Аўтар:
Monica Porter
Дата Стварэння:
13 Марш 2021
Дата Абнаўлення:
1 Ліпень 2024

Задаволены
Гэты wikiHow вучыць, як праглядаць змесціва буфера абмену на вашай прыладзе Android. Вы можаце ўставіць кэш, каб убачыць, што зараз знаходзіцца ў ім, альбо загрузіць староннія праграмы з крамы Play, каб сачыць за ўсім, што вы скапіравалі.
Крокі
Спосаб 1 з 2: Устаўце кэшаванне
Адкрыйце на сваёй прыладзе праграму абмену тэкставымі паведамленнямі. Гэта дадатак, якое дазваляе адпраўляць тэкставыя паведамленні на іншы нумар тэлефона са сваёй прылады. У залежнасці ад мадэлі прылады прыкладанне можа называцца "Паведамленні", "Пасланец", "Тэкставыя паведамленні", "Паведамленні Android" альбо "Паведамленні".
- Калі вы знаходзіцеся на планшэце, вы можаце адкрыць любое прыкладанне, здольнае пісаць нататкі, адпраўляць паведамленні альбо складаць тэкст любога роду. Калі вы не можаце знайсці падыходнае прыкладанне на сваёй прыладзе, вы можаце адкрыць электронны ліст і выкарыстаць тэкставае поле ў целе электроннай пошты альбо перайсці на Google Drive і стварыць новы дакумент.

Складзіце новае паведамленне. У дадатку для абмену паведамленнямі націсніце кнопку паведамлення, каб пачаць новае тэкставае паведамленне. Звычайна гэтая кнопка пазначана знакам "+"ці значок алоўка на большасці прылад.- Ці вы можаце пачаць новае паведамленне ў іншым дадатку для абмену паведамленнямі або чаце, напрыклад Facebook Messenger, WhatsApp, Google Hangouts і г.д.
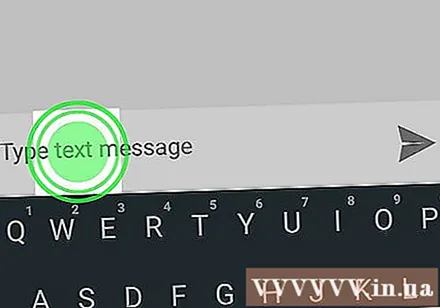
Націсніце і ўтрымлівайце тэкставае поле паведамлення. Гэта тэкставае поле на экране, куды вы ўводзіце паведамленне. Усплыве меню.- На некаторых прыладах трэба дадаць атрымальніка і націснуць кнопку наступны (Далей) спачатку вы можаце націснуць на тэкставае поле паведамлення.

Націсніце кнопку Уставіць (Уставіць). Калі што-небудзь ёсць у вашым кэшы, вы ўбачыце опцыю Уставіць ва ўсплывальным меню. Пры націску на яго кэшаванае змесціва будзе ўстаўлена ў поле паведамлення.
Выдаліць паведамленні. Цяпер, калі вы ведаеце кэшаванае змесціва, вы можаце адмяніць толькі што напісанае паведамленне. Такім чынам, вы можаце бачыць кэшаванае змесціва, не адпраўляючы гэта паведамленне нікому. рэклама
Спосаб 2 з 2: Загрузіце прыкладанне мэнэджара кэшавання
Адкрыйце прыкладанне Google Play Store. Значок Play Store - гэта рознакаляровая стрэлка ў спісе прыкладанняў на вашай прыладзе.
- Вам патрэбны доступ у Інтэрнэт, каб мець магчымасць праглядаць Play Store.
Знайдзіце і загрузіце праграму дыспетчара кэша з Play Store. Менеджар кэшавання дазваляе адсочваць гісторыю буфера абмену, захоўваючы ўсе дадзеныя, якія вы скапіравалі і ўставілі. Вы можаце праглядзець раздзел Прадукцыйнасць працы (Прадукцыйнасць) у катэгорыях альбо выкарыстоўвайце поле дадзеных Пошук (Пошук) уверсе экрана, каб знайсці бясплатны / платны менеджэр кэшавання.
Адкрыйце прыкладанне дыспетчара кэша. Знайдзіце дыспетчар кэша, які вы толькі што загрузілі, у спісе прыкладанняў, а затым націсніце, каб адкрыць прыкладанне.
Праверце часопіс кэша ў дыспетчары буфера абмену. Прыкладанне дыспетчара кэшавання адлюстроўвае спіс змесціва, якое вы скапіравалі ў буфер абмену.
- Большасць мэнэджараў кэшавання, такіх як Clipboard Manager і aNdClip, адкрыюць часопісы буфера абмену. У некаторых праграмах, такіх як Clipper, вам трэба будзе націснуць на карту Буфер абмену уверсе экрана.



