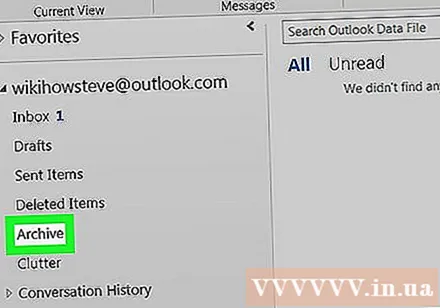Аўтар:
John Stephens
Дата Стварэння:
2 Студзень 2021
Дата Абнаўлення:
29 Чэрвень 2024
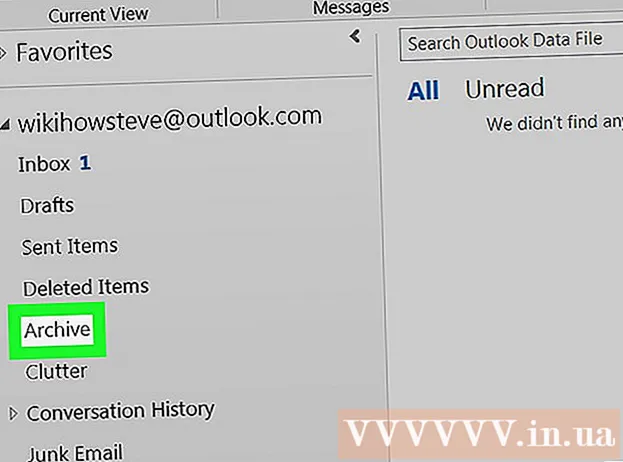
Задаволены
Гэты wikiHow вучыць, як атрымаць доступ да папкі "Архіў" у Outlook. Вы можаце атрымаць доступ да папкі Archived на бакавой панэлі на Outlook.com і ў дадатку Windows Mail. У праграме Outlook вам трэба будзе імпартаваць файл электроннай пошты Outlook.
Крокі
Спосаб 1 з 4: Доступ да папкі Archive на вэб-сайце Outlook
побач з вашым уліковым запісам электроннай пошты. Пры націску на невялікі трохкутнік злева ад уліковага запісу электроннай пошты папкі і катэгорыі, звязаныя з уліковым запісам, пашыраюцца.

Націсніце Архіў. Калі вы націснеце на тэчку "Архіў", размешчаную ў левай калонцы, усе архіваваныя паведамленні электроннай пошты з'явяцца на правай панэлі.- Вы можаце знайсці архіваваныя паведамленні электроннай пошты, выкарыстоўваючы радок пошуку ў верхняй частцы спіса рассыланняў. Націсніце выпадальнае меню побач з радком пошуку і абярыце "Архіўная тэчка".
Спосаб 4 з 4: Імпартуйце архіваваны файл электроннай пошты Outlook у праграму Outlook
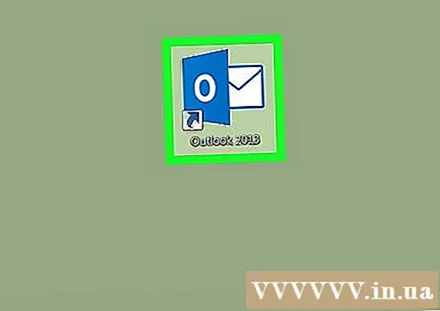
Адкрыйце Outlook. У дадатку ёсць значок канверта, звонку - выява вокладкі сіняга колеру з літарай "O" ўнутры.- Калі праграмы Outlook яшчэ няма на працоўным стале, націсніце значок "Пуск" у Windows і ўвядзіце Перспектыва. Outlook з'явіцца ў меню "Пуск".

Націсніце Файл (Файл). Гэты параметр знаходзіцца ў верхняй радку меню ў левым верхнім куце. З'явіцца выпадальнае меню.
Націсніце Адкрыць і экспартаваць (Адкрыць і імпартаваць). Гэта другі варыянт у меню "Файл".
- На Mac вам трэба націснуць Імпарт (Імпарт) слова ў выпадальным меню.
Націсніце Адкрыйце файл дадзеных Outlook (Адкрыйце файл дадзеных Outlook). З'явіцца дыялогавае акно аглядальніка файлаў.
- На вашым Mac абярыце тып архіўнага файла, які вы хочаце імпартаваць, і націсніце tiếp tục (Працяг).
Выберыце файл дадзеных, які Outlook архівуе. Архіўныя файлы будуць захаваны ў выглядзе файлаў дадзеных Outlook з прэфіксам ".pst". Па змаўчанні будзе размешчаны файл дадзеных Outlook C: Users імя карыстальніка Documents Outlook Файлывам проста трэба замяніць імя карыстальніка з бягучым імем уліковага запісу карыстальніка Windows.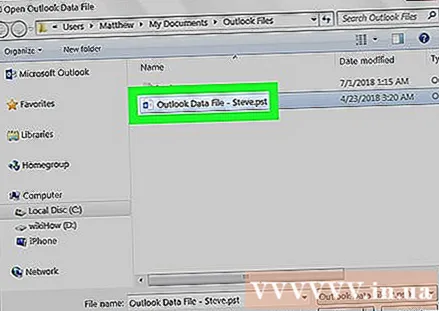
Націсніце добра у правым ніжнім куце аглядальніка файлаў Адкрыйце дыялогавае акно файла дадзеных Outlook.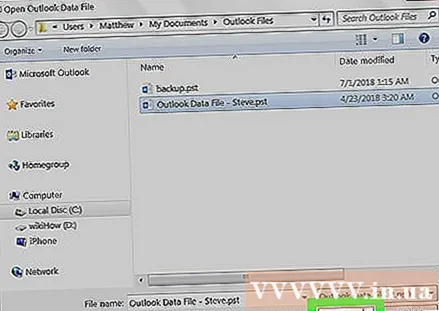
- На Mac націсніце Імпарт.
Націсніце Архіў. Цяпер вы можаце праглядаць архіваваныя тэчкі ў раздзеле "Архіў" на навігацыйнай панэлі. рэклама