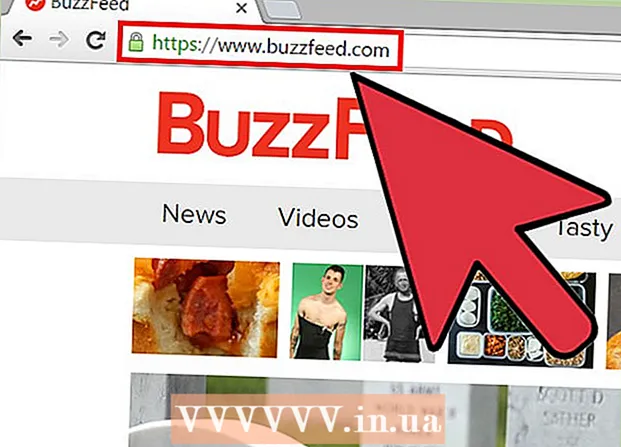Аўтар:
Louise Ward
Дата Стварэння:
9 Люты 2021
Дата Абнаўлення:
1 Ліпень 2024

Задаволены
Хочаце падзяліцца захапляльным прыгодам з усім светам? Калі так, вы можаце выйсці ў прамым эфіры на YouTube! З дапамогай вэб-камеры, уліковага запісу YouTube і канала YouTube вы можаце паведаміць усім карыстальнікам YouTube, што вы робіце зараз!
Крокі
Спосаб 1 з 2: Прамая трансляцыя падзей на YouTube
Перайдзіце на YouTube. Адкрыйце новую ўкладку або акно ў вашым браўзэры і перайдзіце на YouTube.

Увайдзіце ў свой уліковы запіс YouTube. Націсніце "Увайсці" ў правым верхнім куце старонкі, каб увайсці. Увядзіце свой адрас электроннай пошты Gmail і пароль у адпаведныя палі і націсніце "Увайсці", каб працягнуць.- Калі ў вас яшчэ няма ўліковага запісу YouTube, проста стварыце ўліковы запіс Google (уліковы запіс Google). З уліковым запісам Google вы можаце атрымаць доступ да ўсіх сэрвісаў Google (напрыклад, Google+, Hangouts, Дыск, Gmail і YouTube).

Наведайце старонку "Мой канал". У левым верхнім куце ёсць некалькі спасылак, націсніце другую спасылку "Мой канал", каб адкрыць гэтую старонку.- На старонцы "Мой канал" пералічаны ўсе каналы, на якія вы падпісаны, а таксама вашы ўласныя.
Адкрыйце Video Manager. На старонцы "Мой канал" вы ўбачыце дзве выявы профілю: адну ў правым верхнім куце і адну на фота канала (альбо фота вокладкі) на гэтай старонцы. Уверсе і крыху справа ад вашага аватара вы ўбачыце спасылку "Менеджэр відэа". Націсніце на яго.

Націсніце опцыю «Канал». Вы ўбачыце гэта на левай панэлі старонкі "Менеджэр відэа". На дысплеі ў правай панэлі будзе паказаны выбар канала.
Актывуйце жывыя падзеі. Зазірніце ў акно справа і пракруціце старонку ўніз. Трэці варыянт знізу - "Жывыя падзеі". Націсніце кнопку "Уключыць", каб пацвердзіць свой рахунак, каб вы маглі ўключыць гэтую функцыю.
- На старонцы праверкі ўліковага запісу выберыце са спісу сваю краіну. Пад гэтым выберыце галасавое або тэкставае паведамленне, каб атрымаць код пацверджання.
- Увядзіце нумар тэлефона, на які YouTube адправіць вам ваш код, у поле ўнізе старонкі, а затым націсніце сінюю кнопку "Адправіць" у правым ніжнім куце старонкі. Дачакайцеся званка ці тэкставага паведамлення, пры атрыманні кода ўвядзіце 6-значны код пацверджання ў поле, якое прадастаўляецца, і націсніце "Адправіць".
- У выпадку поспеху вы атрымаеце наступнае паведамленне «Віншую! Цяпер ваш рахунак пацверджаны ”. Націсніце "Працягнуць", і вы трапіце ў раздзел "Умовы і ўмовы" для трансляцыі падзей. Націсніце кнопку "Я згодны", і вы трапіце ў раздзел "Жывыя падзеі" на старонцы "Менеджэр відэа".
Націсніце сінюю кнопку "Стварыць жывую падзею". Гэта пачне жывую трансляцыю, але не хвалюйцеся, вы яшчэ не ў эфіры. Вам трэба будзе дадаць некаторую інфармацыю пра падзеі трансляцыі і налады канфігурацыі на старонцы Стварыць новую падзею.
Запоўніце асноўную інфармацыю. Калі вы паглядзіце на ўкладку вышэй з чырвоным падкрэсліваннем, вы ўбачыце, што зараз вы знаходзіцеся ў раздзеле "Асноўная інфармацыя" на старонцы "Стварэнне новай падзеі". Тут вы будзеце запаўняць інфармацыю пра жывую трансляцыю, якую вы будзеце гуляць.
- Увядзіце назву падзеі ў поле Загаловак.
- Калі вы хочаце ўсталяваць расклад для прамой трансляцыі пазней, усталюйце каляндар у 2 палі пад назвай. Націсніце на першае поле, каб усталяваць дату, і націсніце на другое поле, каб усталяваць час. Дадайце час заканчэння, калі хочаце, націснуўшы спасылку "Час заканчэння" побач з другім полем.
- Наступнае поле - Апісанне. Дадайце інфармацыю пра вашу жывую трансляцыю.
- Дадайце тэгі ў поле пад полем апісання. Гэтыя тэгі дапамагаюць карыстальнікам YouTube знайсці вашу жывую падзею. Напрыклад, вы можаце напісаць бязлюдны пляж, чыстую блакітную ваду, белы пясок, падводнае плаванне, астравы і г.д.
- У правым баку старонкі ёсць функцыя, якая ўсталёўвае прыватнасць жывой трансляцыі.Вы можаце ўсталяваць яго як "Грамадскі", "Не ў спісе" ці "Прыватны". Калі вы выбіраеце "Публічна", вы можаце дадаць асабістае паведамленне гледачам у тэкставым полі ніжэй. Калі вы выбралі "Прыватны", увядзіце адрасы электроннай пошты людзей, з якімі вы хочаце падзяліцца жывым мерапрыемствам, у поле пад наладамі прыватнасці. Аддзяліце адрасы электроннай пошты коскамі.
Наладзьце параметры для дадатковых налад. Націсніце на ўкладку "Дадатковыя налады" ўверсе, каб атрымаць доступ да гэтага меню. Тут вы можаце наладзіць чат, катэгорыі, мовы і г.д.
- Калі вы хочаце ўключыць чат падчас жывой трансляцыі, націсніце опцыю "Уключыць жывы чат" у левым верхнім куце. Вы таксама можаце аўтаматычна блакаваць спам-паведамленні, націснуўшы гэтую опцыю.
- Калі ў вас наладжана "Грамадскае" жывое мерапрыемства і вы хочаце, каб гледачы ўбудавалі відэа на свой сайт, вы можаце выбраць "Дазволіць убудаванне" побач з цэнтрам старонкі.
- Калі ёсць узроставыя абмежаванні, націсніце "Уключыць узроставыя абмежаванні". Уключэнне гэтага дазволіць не дазволіць непаўналетнім карыстальнікам YouTube праглядаць падзею.
- Уверсе справа знаходзіцца катэгорыя. Калі вы хочаце дадаць катэгорыю ў свой паток, выберыце яе з выпадальнага спісу. Вы можаце выбраць катэгорыі "Камедыя" ("Забавы"), "Забавы", "Спорт", "Падарожжы" і іншыя.
- Вы можаце ўсталяваць геаграфічнае месцазнаходжанне відэа ўнізе опцыі "Катэгорыя". Увядзіце назву месца, каб адкрыць невялікі экран з Google Maps, а затым націсніце «Пошук» Google Maps, каб павялічыць вобласць.
- Усталюйце мову відэа, выбраўшы мноства моў, якія даступныя ў выпадальным спісе пад полем Размяшчэнне.
- Усталюйце параметры запісу з дапамогай аднаго з варыянтаў, такіх як «Аўтаматычна зрабіць прыватным пасля заканчэння падзеі», «Дазволіць каментарыі» (Дазволіць каментарыі аўтаматычна пасля заканчэння падзеі). Каментарый) і "Карыстальнікі могуць праглядаць рэйтынгі гэтага відэа" (Карыстальнікі могуць праглядаць рэйтынгі гэтага відэа). Вы можаце выбраць адзін альбо ўсе варыянты запісу.
- Пры неабходнасці ўсталюйце затрымку трансляцыі ў апошнім варыянце на старонцы дадатковых налад. Затрымка трансляцыі - гэта прамежак часу паміж жывым відэа, якое вы бачыце падчас прагляду ў Панэлі кіравання жывым эфірам, і відэа, якое глядзяць гледачы.
Пачніце вяшчанне. Калі ўсё будзе гатова, вы можаце пачаць трансляцыю жывой падзеі. Націсніце "Go Live Now", затым націсніце "OK", каб пацвердзіць, і YouTube адкрые акно Google+ Hangouts on Air.
- Пасля загрузкі акна Hangouts on Air націсніце зялёную кнопку "Пачаць трансляцыю", каб пачаць. У працэсе гульні вы павінны ўбачыць, як у правым верхнім куце і ў ніжняй сярэдняй частцы акна з'яўляецца слова "У прамым эфіры". Чаты і паведамленні будуць адлюстроўвацца ў правай панэлі.
- Вы можаце жыць у рэжыме рэальнага часу да 8 гадзін. Пасля завяршэння трансляцыі націсніце чырвоную кнопку "Спыніць трансляцыю" унізе.
- Калі вы хочаце атрымаць доступ да запісу для наступнага прайгравання, вярніцеся да дыспетчара відэа і выберыце "Live Events" на левай панэлі. Тут будзе адлюстраваны спіс усіх запісаў. Націсніце на запіс для прагляду.
Спосаб 2 з 2: прайграванне на YouTube праз Google+ Hangouts
Увайдзіце ў Google+. Адкрыйце новую ўкладку або акно ў вашым браўзэры і перайдзіце на сайт Google+.
Адкрыйце меню. Навядзіце курсор мышы альбо націсніце на значок дома ў левым верхнім куце старонкі, спіс варыянтаў выпадзе.
Ініцыялізаваць сустрэчу. Спусціцеся па спісе і побач з сярэдзінай вы ўбачыце "Hangouts". Націсніце тут, каб адкрыць старонку Hangouts.
Ініцыялізуйце Hangouts on Air. Націсніце на другую верхнюю ўкладку, гэта "Hangouts on Air", а затым націсніце на аранжавую кнопку "Стварыць Hangout on Air". З'явіцца маленькае поле для ўводу патрэбнай інфармацыі пра трансляцыю на YouTube.
Назавіце падзею. Увядзіце назву падзеі ў першым полі.
Апісанне падзеі. У другой школе раскажыце людзям, пра што кажуць факты.
Усталюйце час для гульні. Пад полем апісання знаходзіцца загаловак "Старты". Ёсць 2 варыянты: Цяпер ці пазней. Выбар "Зараз" дазваляе імгненна трансляваць падзею, а "Пазней" - планаваць трансляцыю на патрэбны вам час.
- Калі вы выбярэце "Пазней", з'явіцца поле даты, часу і даўжыні. Калі ласка, усталюйце расклад эфіру дзякуючы гэтым школам.
Наладзьце прыватнасць. Апошні варыянт у невялікай скрынцы - "Аўдыторыя". Вы можаце ўсталяваць "Грамадскі" (агульнадаступны - па змаўчанні) або ўручыць адрасы электроннай пошты людзей, з якімі вы хочаце падзяліцца.
- Налада "Public" дазваляе ўсім карыстальнікам Google+ і YouTube бачыць трансляцыю.
- Калі вы хочаце, каб мерапрыемства было прыватным, націсніце X побач з "Публічна" і ўвядзіце адрасы электроннай пошты людзей, з якімі вы хочаце падзяліцца.
Пачніце гуляць. Пасля завяршэння наладкі націсніце сінюю кнопку "Падзяліцца" унізе ўсплывальнага вокны, і вы трапіце на старонку падзей у Google+. На невялікім відэаэкране на гэтай старонцы вы ўбачыце сінюю кнопку "Пуск" са значком відэакамеры. Націсніце на гэты значок, каб адкрыць акно Hangouts on Air.
- З'явіцца акно, якое паказвае, што падзея будзе транслявацца ў вашым Google+, а таксама вашым уліковым запісе YouTube. Калі хочаце, запрасіце больш людзей убачыць падзею ў якое з'явілася полі і націсніце "Запрасіць", каб працягнуць.
- На наступным экране будуць Умовы Hangouts on Air. Націсніце "Я згодны" унізе і націсніце "Працягнуць".
- Пасля загрузкі акна праслухоўвання Hangouts у эфіры націсніце зялёную кнопку "Пачаць трансляцыю", і ўсплывальнае акно скажа: "Хутка вы хутка выйдзеце ў эфір на Google+ і YouTube. ". Націсніце "ОК", каб пачаць трансляцыю ў прамым эфіры.
- Падчас трансляцыі вы ўбачыце слова "У прамым эфіры" ў правым верхнім куце і ў ніжняй сярэдзіне акна. Інфармацыю пра чат і паведамленні можна знайсці ў полі справа.
- Вы можаце гуляць да 8 гадзін. Калі скончыце гуляць, націсніце чырвоную кнопку "Спыніць трансляцыю" унізе.