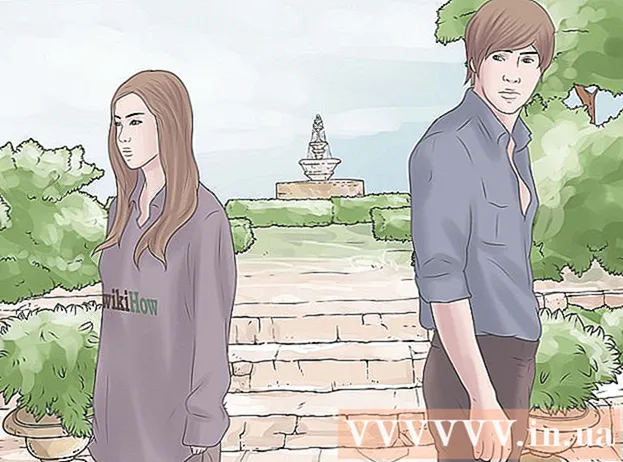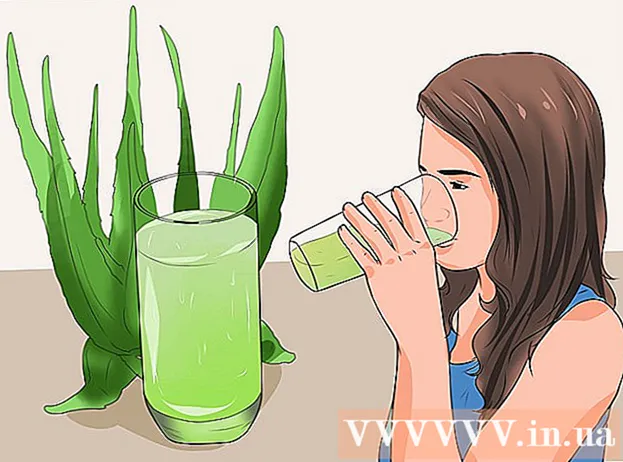Аўтар:
Randy Alexander
Дата Стварэння:
27 Красавік 2021
Дата Абнаўлення:
1 Ліпень 2024

Задаволены
Калі вы хочаце праглядаць фатаграфіі альбо рабіць нататкі на iPhone па гарызанталі, не хвалюйцеся, бо вы можаце лёгка пераключыцца са стандартнага партрэтнага віду ("Партрэт") на альбомны ("Пейзаж"), уключыўшы Функцыя павароту экрана вашага тэлефона! Гарызантальны варыянт прагляду, прыдатны для прагляду шырокаэкранных відэа ў поўнаэкранным рэжыме, складання доўгіх паведамленняў і іншага; аднак звярніце ўвагу, што некаторыя прыкладанні і экраны, напрыклад, прыкладанне "Гадзіннік" ці галоўны экран, не падтрымліваюць паварот экрана.
Крокі
Частка 1 з 2: Уключыце паварот экрана
Націсніце кнопку "Дадому" на iPhone. Звычайна вы можаце павярнуць экран на iPhone, уключыўшы функцыю павароту экрана, а потым размясціўшы iPhone гарызантальна.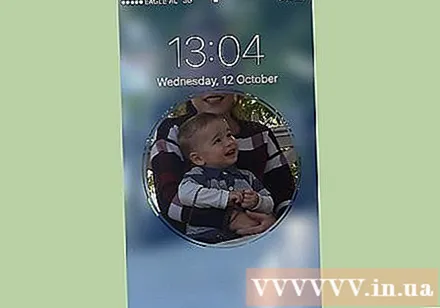
- Вы таксама можаце дакрануцца да кнопкі блакавання экрана iPhone, каб "уключыць" экран.
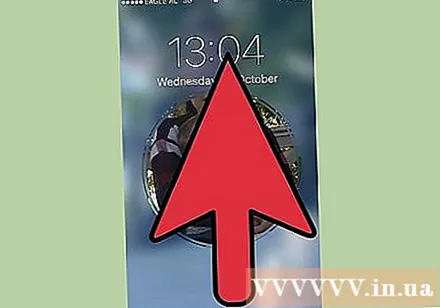
Правядзіце па экране знізу ўверх. Гэта адкрые Цэнтр кіравання, каб вы маглі ўключыць або адключыць паварот экрана.
Націсніце на значок замка ў правым верхнім куце Цэнтра кіравання; Перад тым, як дакрануцца да яго, вы ўбачыце значок з чырвоным фонам.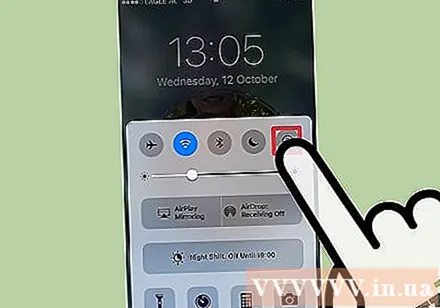
- Пры націску на гэты значок вы ўбачыце радок тэксту над Цэнтрам кіравання з надпісам "Блакаванне партрэтнай арыентацыі: выключана"; Чырвоны фон таксама знікае.

Разблакіруйце экран iPhone. Калі вы ўжо ўсталявалі код доступу або Touch ID для прылады, вам трэба будзе ўвесці пароль (альбо націснуць пальцам на кнопку "Галоўная"), каб разблакаваць экран; у адваротным выпадку проста націсніце кнопку "Дадому" яшчэ раз.
Адкрыйце прыкладанне па вашаму выбару. Вы не можаце павярнуць галоўны экран, але вы можаце павярнуць экран большасці існуючых праграм.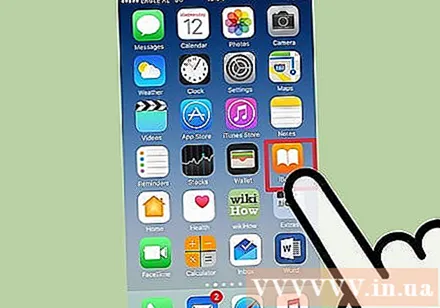
- Звярніце ўвагу, што некаторыя прыкладанні, напрыклад "Гадзіннік", не падтрымліваюць паварот экрана. Акрамя таго, любое прыкладанне, якое прымушае экран круціцца гарызантальна (большасць гульняў), не можа паварочвацца вертыкальна.

Павярніце экран направа ці налева на 90 градусаў. Гэта прывядзе да павароту экрана; Калі выкарыстоўванае прыкладанне падтрымлівае паварот экрана, вы можаце праглядаць яго па гарызанталі!- Пры кручэнні тэлефона трымайце яго ў вертыкальным (партрэтным) рэжыме альбо ў вертыкальным становішчы, экран павінен быць звернуты да вас.
- Калі вы выключыце паварот экрана ў альбомным рэжыме, ваш экран пераключыцца на партрэтны.
Частка 2 з 2: Выкарыстанне AssistiveTouch
Адкрыйце прыкладанне "Налады". AssistiveTouch - гэта рэжым даступнасці, які дазваляе карыстальнікам выконваць пэўныя дзеянні кнопкі (напрыклад, кнопку блакіроўкі экрана). Вы таксама можаце выкарыстоўваць AssistiveTouch для павароту экрана падчас выкарыстання прыкладання, якое падтрымлівае гэтую функцыю. Звярніце ўвагу, што перад гэтым вам трэба ўключыць паварот экрана тэлефона.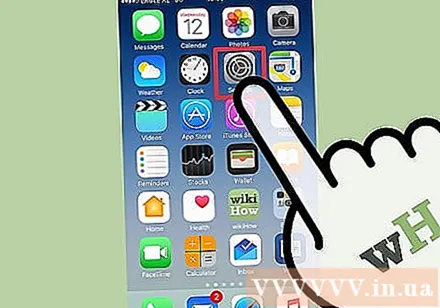
- Дадатак "Налады" з шэрым значком шасцярні змяшчае ўвесь выбар ад асноўнага да прасунутага iPhone.
Націсніце на ўкладку "Агульныя", каб адкрыць гэта меню, дазваляючы змяніць некаторыя ўласцівасці iPhone, такія як дысплей, функцыі і дзеянні.
Націсніце на ўкладку "Даступнасць", каб знайсці ўкладку "AssistiveTouch" тут.
Націсніце на ўкладку "AssistiveTouch" у групе "Узаемадзеянне" у меню Даступнасць. У залежнасці ад памеру экрана, магчыма, прыйдзецца пракруціць ўніз, каб убачыць гэтую опцыю.
Націсніце на паўзунок побач з "AssistiveTouch". Цяпер паўзунок стаў зялёным, што азначае, што AssistiveTouch уключаны; Акрамя таго, вы таксама бачыце шэры квадрат, адлюстраваны на экране iPhone.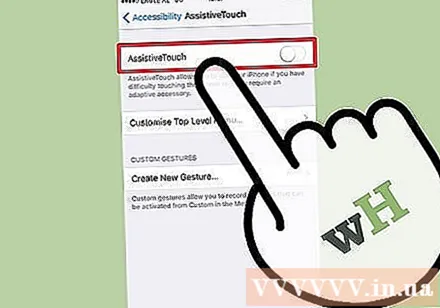
Выйдзіце з праграмы Налады і адкрыйце патрэбную праграму. Выберыце дадатак "Фотаздымкі" (Фотаздымкі) або "Нататкі" (Нататка), паколькі абодва дазваляюць паварот экрана.
Дакраніцеся да шэрага квадрата. Вы ўбачыце дадатковыя параметры, такія як "Цэнтр апавяшчэнняў", "Прылада" і "Цэнтр кіравання".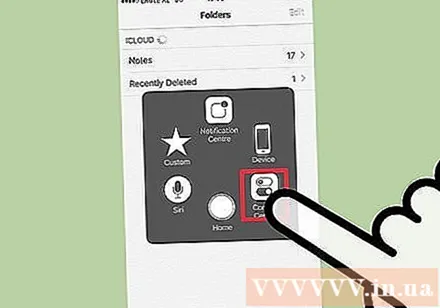
- Звярніце ўвагу на параметр "Галоўная" ўнізе меню; Сэнсарная аперацыя дасць той жа вынік, што і націск кнопкі "Дадому" на тэлефоне.
Націсніце на опцыю "Прылада", каб адкрыць іншае меню з дадатковымі опцыямі.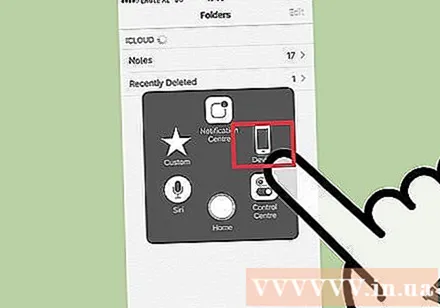
Націсніце на опцыю "Паварот экрана". Як толькі вы ўключыце функцыю павароту экрана, гэтая опцыя дазваляе паварочваць манітор у патрэбным кірунку.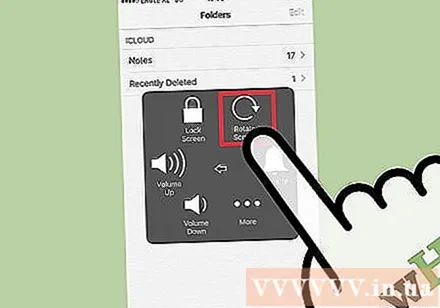
Дакраніцеся да "Направа" ці "Налева", каб уключыць альбомны выгляд. Калі выкарыстоўванае прыкладанне дазваляе паварот экрана, гэта павярнуць ваш экран!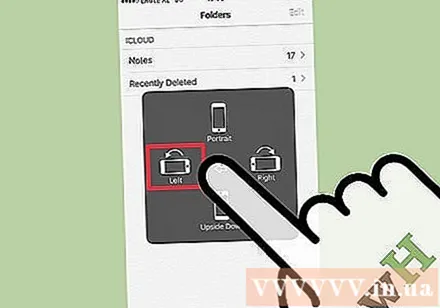
- Вы можаце націснуць у любым месцы экрана, каб мінімізаваць меню AssistiveTouch.
Парада
- AssistiveTouch надзвычай карысны, калі адна ці некалькі кнопак на тэлефоне не працуюць.
Папярэджанне
- Уключэнне функцыі павароту экрана можа выклікаць некаторыя непажаданыя эфекты, напрыклад, камера будзе рабіць здымкі ў альбомным рэжыме.