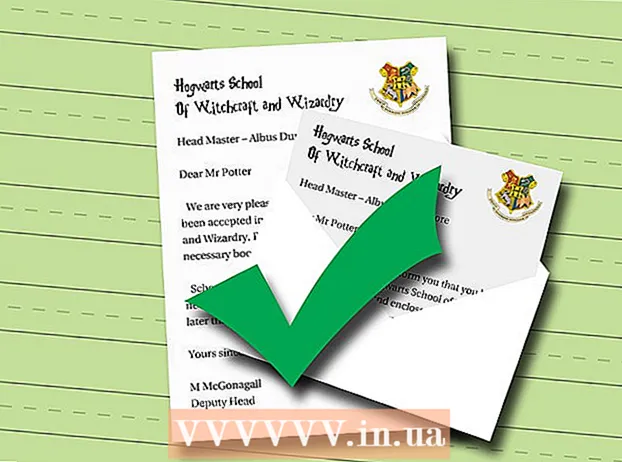Аўтар:
Janice Evans
Дата Стварэння:
24 Ліпень 2021
Дата Абнаўлення:
1 Ліпень 2024

Задаволены
- крокі
- Метад 1 з 2: прыбіраем дубляваныя дадзеныя ўручную
- Метад 2 з 2: Выкарыстоўваем опцыю "Duplicate Manager"
- парады
Электронныя табліцы і, у прыватнасці, Microsoft Excel - выдатны сродак, якое дазваляе упарадкаваць дадзеныя як заўгодна. Электронныя табліцы спатрэбяцца для вядзення бухгалтэрыі, для працы з кліентамі, для падтрымкі базы e-mail адрасоў і не толькі, але, перш чым пачаць працу, неабходна пераканацца ў тым, што дадзеныя нідзе не дублююцца. Гэты артыкул навучыць вас прыбіраць дубляваныя дадзеныя ў Excel.
крокі
Метад 1 з 2: прыбіраем дубляваныя дадзеныя ўручную
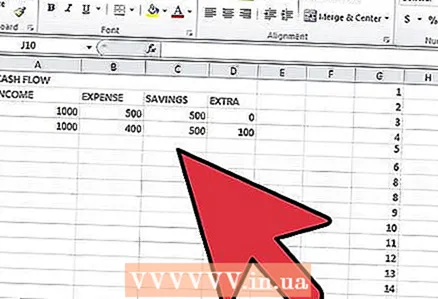 1 Адкрыйце Excel. Выберыце патрэбны працоўны ліст.
1 Адкрыйце Excel. Выберыце патрэбны працоўны ліст.  2 Выберыце дадзеныя, якія хочаце праверыць на наяўнасць дублікатаў. Можна выбіраць як цэлымі слупкамі або радкамі, так і асобнымі вочкамі.
2 Выберыце дадзеныя, якія хочаце праверыць на наяўнасць дублікатаў. Можна выбіраць як цэлымі слупкамі або радкамі, так і асобнымі вочкамі.  3 Адкрыйце ўкладку "Data" у меню.
3 Адкрыйце ўкладку "Data" у меню.- У меню "Advanced Filter" вы можаце ўдакладніць, якія менавіта дадзеныя павінны быць знойдзеныя і ў якім менавіта дыяпазоне вочак.
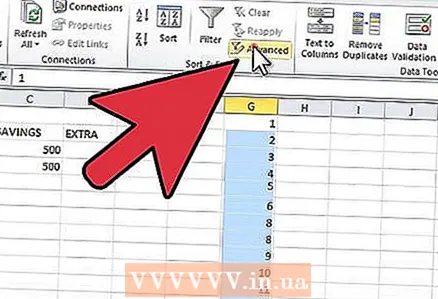 4 Адкрыйце меню "Advanced Filter" у якое з'явілася меню. У залежнасці ад вашай версіі Excel, гэта меню можа знаходзіцца пад меню "Filter" ці "Sort & Filter".
4 Адкрыйце меню "Advanced Filter" у якое з'явілася меню. У залежнасці ад вашай версіі Excel, гэта меню можа знаходзіцца пад меню "Filter" ці "Sort & Filter". 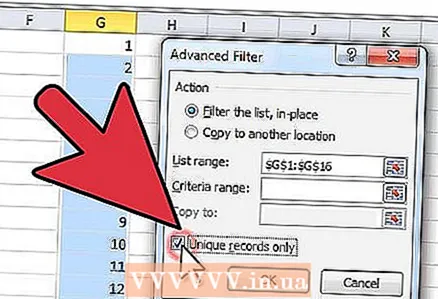 5 Пастаўце галачку ў графе "Unique record only". Так, уласна, вы і пазбавіцеся ад дублюючыхся дадзеных.
5 Пастаўце галачку ў графе "Unique record only". Так, уласна, вы і пазбавіцеся ад дублюючыхся дадзеных. 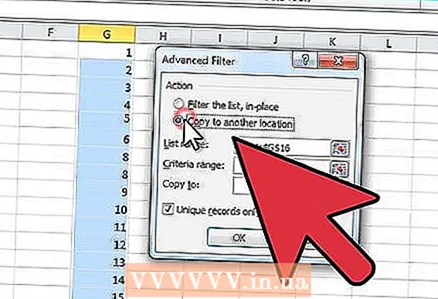 6 Пакажыце вобласць табліцы, куды павінны быць скапіяваныя адфільтраваць дадзеныя. Можна, вядома, пакінуць усё на сваіх месцах, але ў такім выпадку дубляваныя значэння будуць толькі схаваны, а не выдаленыя з спісу.
6 Пакажыце вобласць табліцы, куды павінны быць скапіяваныя адфільтраваць дадзеныя. Можна, вядома, пакінуць усё на сваіх месцах, але ў такім выпадку дубляваныя значэння будуць толькі схаваны, а не выдаленыя з спісу.  7 Каб цалкам пазбавіцца ад дублюючыхся значэнняў, захавайце табліцу або базу дадзеных пад новай назвай.
7 Каб цалкам пазбавіцца ад дублюючыхся значэнняў, захавайце табліцу або базу дадзеных пад новай назвай.
Метад 2 з 2: Выкарыстоўваем опцыю "Duplicate Manager"
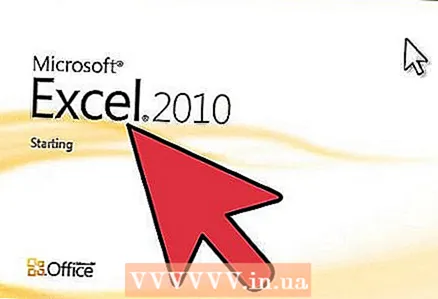 1 Адкрыйце сваю базу дадзеных у Excel 2010 ці ў яго больш позняй версіі. Выберыце табліцу, з якой будзеце працаваць.
1 Адкрыйце сваю базу дадзеных у Excel 2010 ці ў яго больш позняй версіі. Выберыце табліцу, з якой будзеце працаваць. 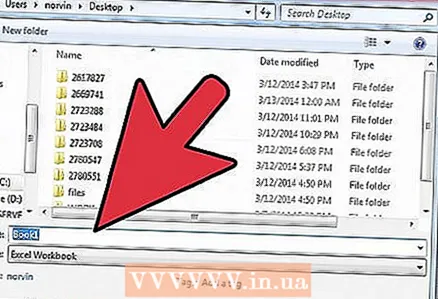 2 Захавайце базу дадзеных пад новай назвай. Гэта дазволіць вам, калі што, скарыстацца арыгінальным файлам, у якім не будзе зменаў.
2 Захавайце базу дадзеных пад новай назвай. Гэта дазволіць вам, калі што, скарыстацца арыгінальным файлам, у якім не будзе зменаў.  3 Адкрыйце ўкладку "Data" у гарызантальным меню наверсе. У Excel 2011 меню афарбавана ў зялёны.
3 Адкрыйце ўкладку "Data" у гарызантальным меню наверсе. У Excel 2011 меню афарбавана ў зялёны. 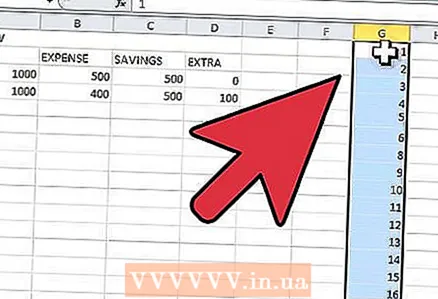 4 Выберыце ячэйкі, якія хочаце праверыць на наяўнасць дублюючыхся дадзеных. Каб выбраць адразу ўвесь слупок або радок, клікніце на літары зверху або лічбу збоку адпаведна.
4 Выберыце ячэйкі, якія хочаце праверыць на наяўнасць дублюючыхся дадзеных. Каб выбраць адразу ўвесь слупок або радок, клікніце на літары зверху або лічбу збоку адпаведна.  5 Клікніце на кнопку "Remove Duplicates" у меню.
5 Клікніце на кнопку "Remove Duplicates" у меню.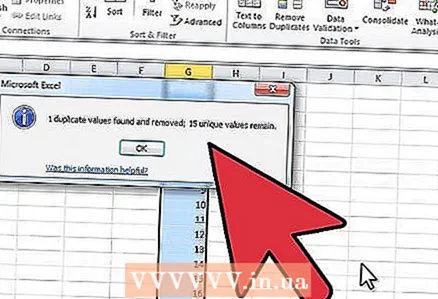 6 Паглядзіце, колькі дублюючыхся дадзеных у выбраных вамі вочках. Клікніце на кнопку "Remove Duplicates", якая будзе актыўная, калі праграма знайшла дубляваныя дадзеныя і унікальныя значэння.
6 Паглядзіце, колькі дублюючыхся дадзеных у выбраных вамі вочках. Клікніце на кнопку "Remove Duplicates", якая будзе актыўная, калі праграма знайшла дубляваныя дадзеныя і унікальныя значэння.  7 Зноў захаваеце файл, каб пераканацца ў тым, што засталіся толькі унікальныя значэння.
7 Зноў захаваеце файл, каб пераканацца ў тым, што засталіся толькі унікальныя значэння.
парады
- Калі ў вашай версіі Excel няма функцыі "Duplicate Manager", магчыма, вы зможаце скарыстацца адмысловым макрасаў. Усталюйце макрас і перазапусціце Excel, каб атрымаць доступ да кнопкі "Remove Duplicates".