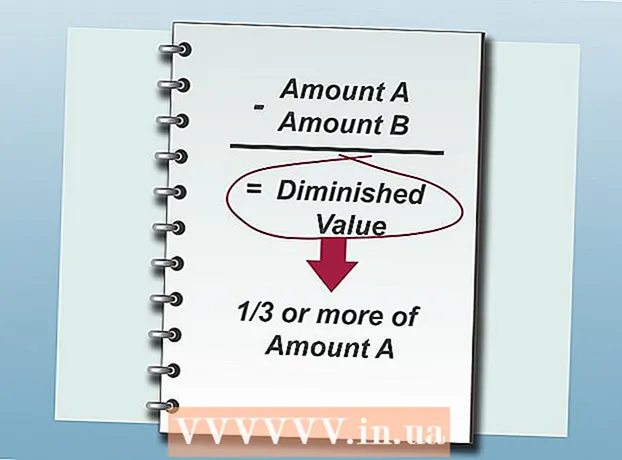Аўтар:
Mark Sanchez
Дата Стварэння:
27 Студзень 2021
Дата Абнаўлення:
1 Ліпень 2024

Задаволены
З гэтага артыкула вы даведаецеся, як у Windows змяніць фон малюнка з дапамогай Paint і Paint 3D. У Paint нельга стварыць празрыстае малюнак, таму фон прыйдзецца зафарбаваць ў зялёны колер, а потым замяніць яго на іншую карцінку. У Paint 3D можна выразаць частку малюнка, а затым зрабіць гэты фрагмент фонам.
крокі
Метад 1 з 2: Paint
 1 Знайдзіце малюнак, фон якога трэба змяніць. Можна выкарыстоўваць любы малюнак, але лепш працаваць з малюначкам, у якой дазвол вышэй.
1 Знайдзіце малюнак, фон якога трэба змяніць. Можна выкарыстоўваць любы малюнак, але лепш працаваць з малюначкам, у якой дазвол вышэй.  2 Пстрыкніце па малюнку правай кнопкай мышы. Расчыніцца меню.
2 Пстрыкніце па малюнку правай кнопкай мышы. Расчыніцца меню.  3 выберыце Адкрыць з дапамогай. Гэтая опцыя знаходзіцца пасярэдзіне меню. Адкрыецца новае меню.
3 выберыце Адкрыць з дапамогай. Гэтая опцыя знаходзіцца пасярэдзіне меню. Адкрыецца новае меню.  4 націсніце Paint. Гэтая опцыя знаходзіцца ў новым меню. Малюнак адкрыецца ў Paint.
4 націсніце Paint. Гэтая опцыя знаходзіцца ў новым меню. Малюнак адкрыецца ў Paint.  5 Абярыце прыладу «Карандаш». Ён знаходзіцца ў раздзеле «Інструменты» уверсе экрана.
5 Абярыце прыладу «Карандаш». Ён знаходзіцца ў раздзеле «Інструменты» уверсе экрана.  6 Зменіце таўшчыню інструмента «Карандаш». Адкрыйце меню «Таўшчыня» і выберыце самую шырокую лінію.
6 Зменіце таўшчыню інструмента «Карандаш». Адкрыйце меню «Таўшчыня» і выберыце самую шырокую лінію.  7 Двойчы пстрыкніце па ярка-зялёным квадрату. Ён знаходзіцца ў верхняй правай частцы акна Paint.
7 Двойчы пстрыкніце па ярка-зялёным квадрату. Ён знаходзіцца ў верхняй правай частцы акна Paint.  8 Акуратна абвядзіце вобласць малюнка, якую вы хочаце захаваць. Дык вы створыце мяжу паміж малюнкам, якое не зменіцца, і фонам, які будзе афарбаваны ў зялёны колер.
8 Акуратна абвядзіце вобласць малюнка, якую вы хочаце захаваць. Дык вы створыце мяжу паміж малюнкам, якое не зменіцца, і фонам, які будзе афарбаваны ў зялёны колер. - Каб павялічыць маштаб, пстрыкніце па значку «+» ў правым ніжнім куце акна.
 9 Выкарыстоўвайце светла-зялёны колер, каб зафарбаваць фон. Вашы дзеянні будуць залежаць ад малюнка; напрыклад, калі левая частка вашай карцінкі ў асноўным з'яўляецца фонам, абярыце прастакутны інструмент малявання, націсніце «Запаўненьне», націсніце «Суцэльны», пстрыкніце па «Колер 2», а затым двойчы пстрыкніце па светла-зялёнай опцыі. Цяпер ўтрымлівайце левую кнопку мышы і правядзіце паказальнікам над фонам, каб зарэтушаваць яго з дапамогай вялікага зялёнага квадрата.
9 Выкарыстоўвайце светла-зялёны колер, каб зафарбаваць фон. Вашы дзеянні будуць залежаць ад малюнка; напрыклад, калі левая частка вашай карцінкі ў асноўным з'яўляецца фонам, абярыце прастакутны інструмент малявання, націсніце «Запаўненьне», націсніце «Суцэльны», пстрыкніце па «Колер 2», а затым двойчы пстрыкніце па светла-зялёнай опцыі. Цяпер ўтрымлівайце левую кнопку мышы і правядзіце паказальнікам над фонам, каб зарэтушаваць яго з дапамогай вялікага зялёнага квадрата. - Калі вы скончыце, фон павінен быць афарбаваны ў зялёны колер.
 10 Захавайце малюнак як новы файл. Для гэтага:
10 Захавайце малюнак як новы файл. Для гэтага: - націсніце «Файл»;
- выберыце «Захаваць як";
- націсніце «JPEG»;
- увядзіце імя файла і абярыце тэчку для захавання (напрыклад, «Працоўны стол»);
- націсніце «Захаваць».
 11 Выкарыстоўвайце іншую праграму для замены зялёнага фону. На жаль, у Paint заленый фон нельга замяніць іншым малюнкам; для гэтага спатрэбіцца графічны рэдактар (напрыклад, Photoshop) або відэарэдактар.
11 Выкарыстоўвайце іншую праграму для замены зялёнага фону. На жаль, у Paint заленый фон нельга замяніць іншым малюнкам; для гэтага спатрэбіцца графічны рэдактар (напрыклад, Photoshop) або відэарэдактар. - Ўвесь фон афарбаваны ў адзін колер, таму калі вы заменіце яго, патрэбны малюнак з'явіцца на новым фоне.
Метад 2 з 2: Paint 3D
 1 Адкрыйце меню «Пуск»
1 Адкрыйце меню «Пуск»  . Націсніце на лагатып Windows ў ніжнім левым куце экрана.
. Націсніце на лагатып Windows ў ніжнім левым куце экрана.  2 Запусціце Paint 3D. Калі ласка, увядзіце paint 3d у меню «Пуск», а затым націсніце «Paint 3D» у верхняй частцы меню «Пуск».
2 Запусціце Paint 3D. Калі ласка, увядзіце paint 3d у меню «Пуск», а затым націсніце «Paint 3D» у верхняй частцы меню «Пуск».  3 націсніце адкрыць. Гэтая кнопка знаходзіцца пасярэдзіне вокны Paint 3D.
3 націсніце адкрыць. Гэтая кнопка знаходзіцца пасярэдзіне вокны Paint 3D.  4 пстрыкніце па Агляд. Гэтая опцыя знаходзіцца пасярэдзіне вокны. Адкрыецца новае акно.
4 пстрыкніце па Агляд. Гэтая опцыя знаходзіцца пасярэдзіне вокны. Адкрыецца новае акно.  5 Вылучыце малюнак. Перайдзіце ў тэчку з патрэбнай малюначкам, а затым пстрыкніце па ёй, каб выбраць.
5 Вылучыце малюнак. Перайдзіце ў тэчку з патрэбнай малюначкам, а затым пстрыкніце па ёй, каб выбраць.  6 націсніце адкрыць. Гэтая кнопка знаходзіцца ў ніжнім правым куце акна. Малюнак адкрыецца ў Paint 3D.
6 націсніце адкрыць. Гэтая кнопка знаходзіцца ў ніжнім правым куце акна. Малюнак адкрыецца ў Paint 3D.  7 Пстрыкніце па ўкладцы палатно. Гэты значок у выглядзе сеткі квадратаў знаходзіцца ў верхняй правай частцы акна Paint 3D. Справа адкрыецца бакавая панэль.
7 Пстрыкніце па ўкладцы палатно. Гэты значок у выглядзе сеткі квадратаў знаходзіцца ў верхняй правай частцы акна Paint 3D. Справа адкрыецца бакавая панэль.  8 Пстрыкніце па шэрым паўзункоў у «Празрысты палатно»
8 Пстрыкніце па шэрым паўзункоў у «Празрысты палатно»  . Ён знаходзіцца на правай панэлі. Паўзунок стане сінім
. Ён знаходзіцца на правай панэлі. Паўзунок стане сінім  .
.  9 націсніце чароўнае вылучэнне. Вы знойдзеце гэтую ўкладку злева ў акне Paint 3D.
9 націсніце чароўнае вылучэнне. Вы знойдзеце гэтую ўкладку злева ў акне Paint 3D.  10 Перацягнуць краю палатна ўнутр, каб акружыць аб'ект. У гэтым выпадку канчатковае малюнак трэба будзе толькі злёгку адрэдагаваць.
10 Перацягнуць краю палатна ўнутр, каб акружыць аб'ект. У гэтым выпадку канчатковае малюнак трэба будзе толькі злёгку адрэдагаваць. - Краю палатна перацягнуць як мага бліжэй да той часткі выявы, якую вы хочаце захаваць.
 11 пстрыкніце па далей. Гэтая кнопка знаходзіцца ў правай частцы старонкі.
11 пстрыкніце па далей. Гэтая кнопка знаходзіцца ў правай частцы старонкі.  12 Дадайце або выдаліце фрагменты, якія вы хочаце захаваць ці выдаліць. Любы каляровы (а не зацененае) фрагмент, зняволены ў рамку, будзе захаваны, калі вы абрэжацеся малюнак. Калі зацененыя фрагменты, якія вы хочаце захаваць, ці калі не зацененыя фрагменты, якія вам не патрэбныя, выканайце наступныя дзеянні:
12 Дадайце або выдаліце фрагменты, якія вы хочаце захаваць ці выдаліць. Любы каляровы (а не зацененае) фрагмент, зняволены ў рамку, будзе захаваны, калі вы абрэжацеся малюнак. Калі зацененыя фрагменты, якія вы хочаце захаваць, ці калі не зацененыя фрагменты, якія вам не патрэбныя, выканайце наступныя дзеянні: - дадаць: Націсніце на значок «Дадаць» у верхняй частцы правай панэлі, а затым намалюйце контур вакол фрагмента, які вы хочаце захаваць.
- выдаліць: Націсніце на значок «Выдаліць» у верхняй частцы правай панэлі, а затым намалюйце контур вакол фрагмента, які вы хочаце выдаліць.
 13 пстрыкніце па гатова. Гэтая кнопка знаходзіцца ў правай частцы старонкі.
13 пстрыкніце па гатова. Гэтая кнопка знаходзіцца ў правай частцы старонкі.  14 Выражыце вылучаны фрагмент у буфер абмену. Для гэтага націсніце Ctrl+X. Абраны фрагмент знікне з акна Paint 3D.
14 Выражыце вылучаны фрагмент у буфер абмену. Для гэтага націсніце Ctrl+X. Абраны фрагмент знікне з акна Paint 3D.  15 пстрыкніце па меню. Гэта значок у выглядзе папкі ў верхнім левым куце акна.
15 пстрыкніце па меню. Гэта значок у выглядзе папкі ў верхнім левым куце акна.  16 Адкрыйце фонавы малюнак. Выканайце наступныя дзеянні:
16 Адкрыйце фонавы малюнак. Выканайце наступныя дзеянні: - націсніце «Адкрыць»;
- пстрыкніце па «Агляд файлаў»;
- націсніце «Не захоўваць», калі з'явіцца запыт;
- абярыце малюнак, якое вы хочаце выкарыстоўваць у якасці фону;
- націсніце «Адкрыць».
 17 Ўстаўце выразаны фрагмент на новы фон. Калі адкрыецца фонавы малюнак, націсніце Ctrl+V, Каб ўставіць выразаны фрагмент зыходнага малюнка на новы фон.
17 Ўстаўце выразаны фрагмент на новы фон. Калі адкрыецца фонавы малюнак, націсніце Ctrl+V, Каб ўставіць выразаны фрагмент зыходнага малюнка на новы фон. - Калі хочаце, зменіце памер зыходнага малюнка; для гэтага ўтрымлівайце і перацягнуць адзін з яго кутоў ўнутр або вонкі.
 18 Захавайце малюнак. Каб захаваць праект як малюнак, выканайце наступныя дзеянні:
18 Захавайце малюнак. Каб захаваць праект як малюнак, выканайце наступныя дзеянні: - націсніце «Меню» (значок у выглядзе папкі) у верхнім левым куце акна;
- пстрыкніце па «Захаваць як";
- націсніце «Малюнак»;
- увядзіце імя малюнка і абярыце тэчку для захавання (напрыклад, «Працоўны стол»);
- націсніце «Захаваць».
парады
- Існуе мноства сэрвісаў (платных і бясплатных), з дапамогай якіх зялёны фон можна замяніць іншым малюнкам.
папярэджання
- Калі малюнак павялічана ў Paint, не карыстайцеся колам пракруткі мышы, каб не сапсаваць карцінку.