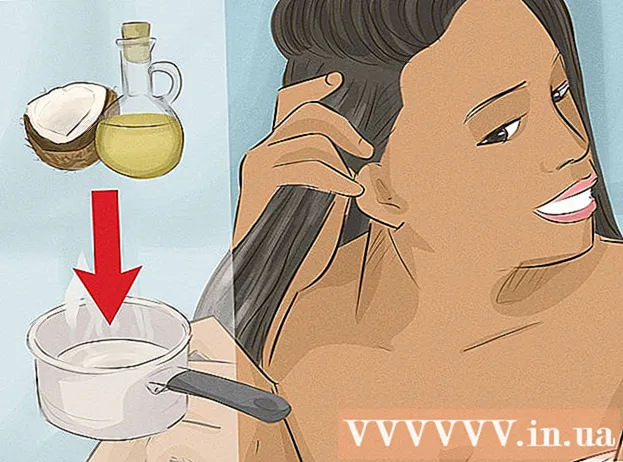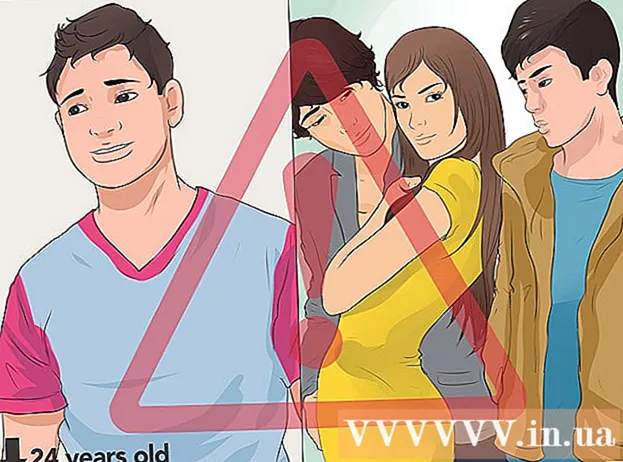Аўтар:
Janice Evans
Дата Стварэння:
27 Ліпень 2021
Дата Абнаўлення:
1 Ліпень 2024

Задаволены
- крокі
- Метад 1 з 7: Як зачыніць ўкладкі на прыладзе пад кіраваннем Android і iOS
- Метад 2 з 7: Як зачыніць прыкладанне Chrome на Android-прыладзе
- Метад 3 з 7: Як прымусова закрыць прыкладанне Chrome на Android-прыладзе
- Метад 4 з 7: Як зачыніць прыкладанне Chrome на iOS-прыладзе
- Метад 5 з 7: Як прымусова закрыць прыкладанне Chrome на iOS-прыладзе
- Метад 6 з 7: Як зачыніць ўкладкі, вокны, працэсы Chrome на кампутары
- Метад 7 з 7: Як прымусова зачыніць Chrome на кампутары
- парады
Google Chrome ўмее працаваць з укладкамі, гэта значыць у адным акне можна адкрыць адразу некалькі вэб-старонак. Можна зачыніць асобную ўкладку, акно, праграму або завяршыць яе прымусова (але гэты метад лепш пакінуць на крайні выпадак).
крокі
Метад 1 з 7: Як зачыніць ўкладкі на прыладзе пад кіраваннем Android і iOS
 1 Націсніце кнопку адлюстравання ўкладак. Гэтая кнопка мае выгляд ліку (якое роўна колькасці адкрытых укладак) усярэдзіне квадрата і знаходзіцца ў правым верхнім куце экрана паміж радком пошуку і кнопкай меню.
1 Націсніце кнопку адлюстравання ўкладак. Гэтая кнопка мае выгляд ліку (якое роўна колькасці адкрытых укладак) усярэдзіне квадрата і знаходзіцца ў правым верхнім куце экрана паміж радком пошуку і кнопкай меню. - Мабільнае прыкладанне Chrome не падтрымлівае працу з некалькімі вокнамі, але ўмее працаваць з укладкамі.
- На планшэце з укладкамі можна працаваць так жа, як на кампутары, таму на гэтым мабільным прыладзе кнопкі адлюстравання ўкладак няма.
 2 Націсніце на значок «x» ў верхнім правым куце ўкладкі, каб закрыць яе.
2 Націсніце на значок «x» ў верхнім правым куце ўкладкі, каб закрыць яе. 3 Зачыніце адразу ўсе ўкладкі. Для гэтага адкрыйце меню «Настройкі» (значок у выглядзе трох кропак, якія размешчаны па гарызанталі) і выберыце «Зачыніць усе вакенцы".
3 Зачыніце адразу ўсе ўкладкі. Для гэтага адкрыйце меню «Настройкі» (значок у выглядзе трох кропак, якія размешчаны па гарызанталі) і выберыце «Зачыніць усе вакенцы".  4 Зачыніце ўкладку «інкогніта» (толькі ў Android). Калі выключыць экран (кнопка харчавання), калі адкрыта ўкладка «інкогніта», а потым ўключыць яго, адлюструецца паведамленне «Зачыніць ўкладкі інкогніта». Двойчы пстрыкніце па гэтаму паведамленню; усе вакенцы «інкогніта» будуць зачыненыя.
4 Зачыніце ўкладку «інкогніта» (толькі ў Android). Калі выключыць экран (кнопка харчавання), калі адкрыта ўкладка «інкогніта», а потым ўключыць яго, адлюструецца паведамленне «Зачыніць ўкладкі інкогніта». Двойчы пстрыкніце па гэтаму паведамленню; усе вакенцы «інкогніта» будуць зачыненыя. - Майце на ўвазе, што ўкладкі «інкогніта» можна зачыніць гэтак жа, як звычайныя ўкладкі.
Метад 2 з 7: Як зачыніць прыкладанне Chrome на Android-прыладзе
 1 Націсніце кнопку, каб адлюстраваць прыкладання, якія нядаўна адкрываліся. Як правіла, гэтая кнопка размешчана ў правым ніжнім куце экрана і выглядае як перасякальныя квадраты (выгляд кнопкі залежыць ад мадэлі тэлефона / планшэта). Калі вы націснеце на гэтую кнопку, адкрыецца спіс прыкладанняў, якімі вы нядаўна карысталіся.
1 Націсніце кнопку, каб адлюстраваць прыкладання, якія нядаўна адкрываліся. Як правіла, гэтая кнопка размешчана ў правым ніжнім куце экрана і выглядае як перасякальныя квадраты (выгляд кнопкі залежыць ад мадэлі тэлефона / планшэта). Калі вы націснеце на гэтую кнопку, адкрыецца спіс прыкладанняў, якімі вы нядаўна карысталіся.  2 Пракруціць спіс уверх ці ўніз, каб знайсці прыкладанне Chrome.
2 Пракруціць спіс уверх ці ўніз, каб знайсці прыкладанне Chrome. 3 Правядзіце па дадаткам Chrome злева направа. Так вы зачыніце гэта дадатак, гэта значыць яно не будзе працаваць у фонавым рэжыме.
3 Правядзіце па дадаткам Chrome злева направа. Так вы зачыніце гэта дадатак, гэта значыць яно не будзе працаваць у фонавым рэжыме. - Таксама можна націснуць на кнопку «x». Яна знаходзіцца ў правым верхнім куце акна Chrome у спісе нядаўна адкрываліся прыкладанняў (толькі калі прылада працуе пад кіраваннем Android 6 або больш позняй версіі).
Метад 3 з 7: Як прымусова закрыць прыкладанне Chrome на Android-прыладзе
 1 Адкрыйце дадатак «Настройкі». Яго значок мае выгляд шасцярэнькі. Адкрыюцца настройкі тэлефона.
1 Адкрыйце дадатак «Настройкі». Яго значок мае выгляд шасцярэнькі. Адкрыюцца настройкі тэлефона.  2 Націсніце «Прыкладанні». Гэтая опцыя знаходзіцца ў раздзеле «Прылада». Адкрыецца спіс прыкладанняў, якія ўстаноўлены на прыладзе.
2 Націсніце «Прыкладанні». Гэтая опцыя знаходзіцца ў раздзеле «Прылада». Адкрыецца спіс прыкладанняў, якія ўстаноўлены на прыладзе.  3 Націсніце «Chrome». У спісе прыкладання ўпарадкаваны па алфавіце.
3 Націсніце «Chrome». У спісе прыкладання ўпарадкаваны па алфавіце.  4 Націсніце «Спыніць». Так вы завершыце працэс, звязаны з дадаткам Chrome.
4 Націсніце «Спыніць». Так вы завершыце працэс, звязаны з дадаткам Chrome. - Скарыстайцеся гэтым метадам у тым выпадку, калі дадатак «завісла» (не адказвае) або дрэнна працуе.
Метад 4 з 7: Як зачыніць прыкладанне Chrome на iOS-прыладзе
 1 Двойчы націсніце кнопку «Дадому». Адкрыецца спіс прыкладанняў, якімі вы нядаўна карысталіся.
1 Двойчы націсніце кнопку «Дадому». Адкрыецца спіс прыкладанняў, якімі вы нядаўна карысталіся.  2 Пракруціць спіс налева або направа, каб знайсці прыкладанне Chrome.
2 Пракруціць спіс налева або направа, каб знайсці прыкладанне Chrome. 3 Правядзіце па дадаткам Chrome знізу ўверх. Так вы зачыніце гэта дадатак, гэта значыць яно не будзе працаваць у фонавым рэжыме.
3 Правядзіце па дадаткам Chrome знізу ўверх. Так вы зачыніце гэта дадатак, гэта значыць яно не будзе працаваць у фонавым рэжыме.
Метад 5 з 7: Як прымусова закрыць прыкладанне Chrome на iOS-прыладзе
 1 Двойчы націсніце кнопку «Дадому» і ў спісе прыкладанняў, якімі вы нядаўна карысталіся, абярыце Chrome. Скарыстайцеся гэтым метадам у тым выпадку, калі дадатак «завісла» ці дрэнна працуе.
1 Двойчы націсніце кнопку «Дадому» і ў спісе прыкладанняў, якімі вы нядаўна карысталіся, абярыце Chrome. Скарыстайцеся гэтым метадам у тым выпадку, калі дадатак «завісла» ці дрэнна працуе.  2 Націсніце і ўтрымлівайце кнопку харчавання. Праз некалькі секунд адлюструецца паўзунок «Выключыць».
2 Націсніце і ўтрымлівайце кнопку харчавання. Праз некалькі секунд адлюструецца паўзунок «Выключыць».  3 Націсніце і ўтрымлівайце кнопку «Дадому». Усе актыўныя прыкладання будуць прымусова закрытыя, а вы пяройдзеце на галоўны экран.
3 Націсніце і ўтрымлівайце кнопку «Дадому». Усе актыўныя прыкладання будуць прымусова закрытыя, а вы пяройдзеце на галоўны экран.
Метад 6 з 7: Як зачыніць ўкладкі, вокны, працэсы Chrome на кампутары
 1 Пстрыкніце па значку «x» на ўкладцы. Гэты значок размешчаны ў правай частцы кожнай укладкі і закрывае толькі выбраную ўкладку.
1 Пстрыкніце па значку «x» на ўкладцы. Гэты значок размешчаны ў правай частцы кожнай укладкі і закрывае толькі выбраную ўкладку. - Каб закрыць актыўную ўкладку з дапамогай спалучэнняў клавіш, націсніце Ctrl+W (Windows і Linux) або ⌘ Cmd+W (Mac OS X).
- Каб закрыць адразу усе вакенцы актыўнага акна, націсніце Ctrl+⇧ Shift+W/⌘ Cmd+⇧ Shift+W
 2 Пстрыкніце па значку «X» у куце акна. У Windows гэты значок знаходзіцца ў правым верхнім куце акна і закрывае Chrome (толькі калі не адкрыта другое акно браўзэра). У Mac OS X значок «Х» знаходзіцца ў левым верхнім куце і закрывае акно, але не працэс, звязаны з Chrome.
2 Пстрыкніце па значку «X» у куце акна. У Windows гэты значок знаходзіцца ў правым верхнім куце акна і закрывае Chrome (толькі калі не адкрыта другое акно браўзэра). У Mac OS X значок «Х» знаходзіцца ў левым верхнім куце і закрывае акно, але не працэс, звязаны з Chrome. - Каб адкрыць адразу некалькі вокнаў, націсніце Ctrl+N / ⌘ Cmd+N ці перацягнуць укладкі па-за панэлі ўкладак. Кожнае акно падтрымлівае працу з некалькімі ўкладкамі.
 3 Пстрыкніце па значку «≡» і ў меню абярыце «Выхад». Гэты значок размешчаны ў правым верхнім куце акна. Так вы зачыніце ўсе вокны і ўкладкі і завершыце працэс.
3 Пстрыкніце па значку «≡» і ў меню абярыце «Выхад». Гэты значок размешчаны ў правым верхнім куце акна. Так вы зачыніце ўсе вокны і ўкладкі і завершыце працэс. - У Windows можна скарыстацца спалучэннямі клавіш Ctrl+⇧ Shift+Q або Alt+F4+Q.
- У Mac OS X націсніце ⌘ Cmd+Q.
Метад 7 з 7: Як прымусова зачыніць Chrome на кампутары
 1 Адкрыйце Дыспетчар задач. націсніце Ctrl+Alt+Del (Windows) або ⌘ Cmd+⌥ Option+Esc (Mac OS X). Калі браўзэр «завіс», скарыстайцеся гэтым спалучэннем клавіш, каб адкрыць спіс усіх запушчаных працэсаў.
1 Адкрыйце Дыспетчар задач. націсніце Ctrl+Alt+Del (Windows) або ⌘ Cmd+⌥ Option+Esc (Mac OS X). Калі браўзэр «завіс», скарыстайцеся гэтым спалучэннем клавіш, каб адкрыць спіс усіх запушчаных працэсаў.  2 У спісе актыўных працэсаў вылучыце «Google Chrome».
2 У спісе актыўных працэсаў вылучыце «Google Chrome». 3 Завершыце працэс. Націсніце «Завяршыць працэс» (Windows) або «Зачыніць» (Mac OS X). Гэтая кнопка размешчана ў правым ніжнім куце акна Дыспетчара задач.
3 Завершыце працэс. Націсніце «Завяршыць працэс» (Windows) або «Зачыніць» (Mac OS X). Гэтая кнопка размешчана ў правым ніжнім куце акна Дыспетчара задач. - Завяршэнне працэсу можа прывесці да страты унесеных змяненняў (напрыклад, калі вы нешта ўводзілі ў акне браўзэра), таму карыстайцеся гэтым метадам у тым выпадку, калі дадатак «завісла» ці дрэнна працуе.
парады
- Перш чым прымусова зачыніць Chrome, пачакайце некаторы час - часам прыкладанне аўтаматычна пачынае працаваць пасля таго, як «завісла». Таксама паспрабуйце абнавіць вэб-старонку, якая не адказвае.