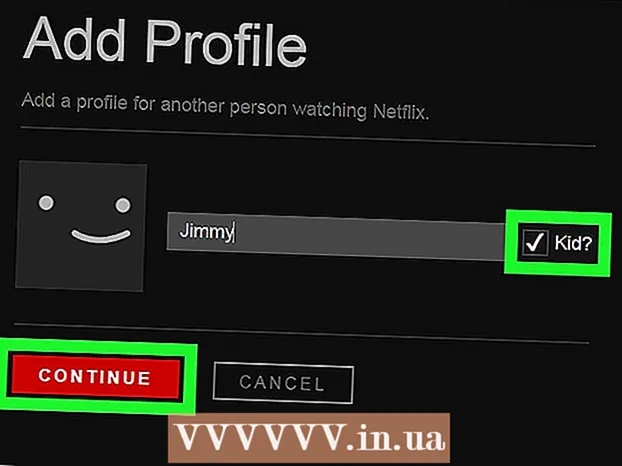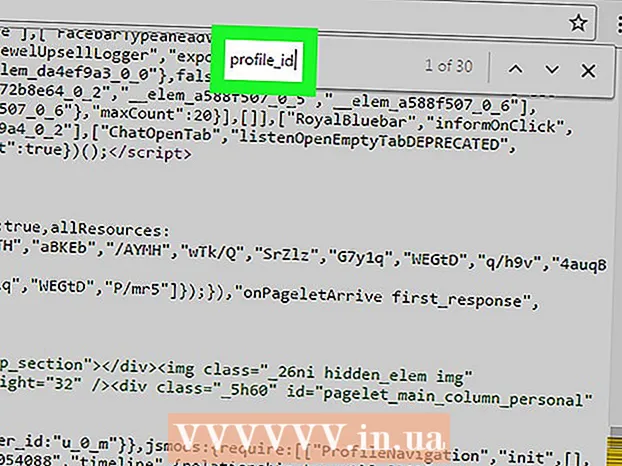Аўтар:
Gregory Harris
Дата Стварэння:
9 Красавік 2021
Дата Абнаўлення:
26 Чэрвень 2024
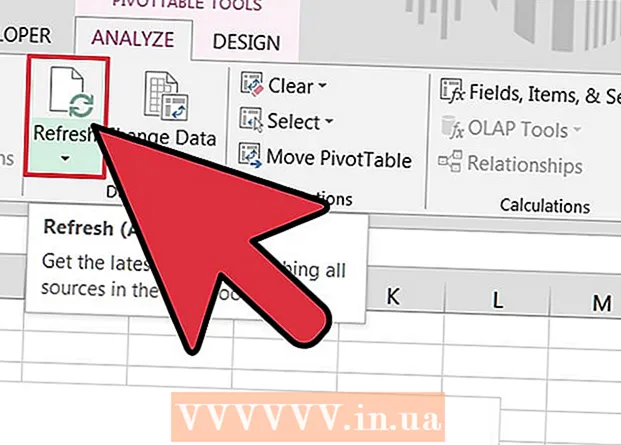
Задаволены
Прыкладанне для працы з электроннымі табліцамі Microsoft Excel дазваляе карыстальнікам арганізоўваць і інтэрпрэтаваць іх дадзеныя, выкарыстоўваючы пашыраныя функцыі, такія як зводныя табліцы, формулы і макрасы. Часам карыстальнікам гэтых табліц можа спатрэбіцца адрэдагаваць або змяніць дадзеныя для таго, каб атрымаць вынікі.Змяненне крыніцы зводнай табліцы можа быць заблытанай справай, таму што зыходны матэрыял звычайна знаходзіцца на асобным лісце, але існуе спосаб змяніць крыніца дадзеных без страты фарматавання табліцы.
крокі
 1 Запусціце Microsoft Excel.
1 Запусціце Microsoft Excel.- Вы можаце выкарыстоўваць абразок на працоўным стале, у праграме, у меню Пуск або на Хуткага запуску.
 2 Адкрыйце файл, які змяшчае зводную табліцу і дадзеныя.
2 Адкрыйце файл, які змяшчае зводную табліцу і дадзеныя. 3 Занясіце неабходныя змены ў зыходныя дадзеныя.
3 Занясіце неабходныя змены ў зыходныя дадзеныя.- Можа спатрэбіцца ўставіць або выдаліць радкі і слупкі.
- Пераканайцеся, што ўсе устаўленыя слупкі маюць апісальны загаловак.
 4 Выберыце ліст кнігі, які змяшчае зводную табліцу, націснуўшы на адпаведную ўкладку.
4 Выберыце ліст кнігі, які змяшчае зводную табліцу, націснуўшы на адпаведную ўкладку. 5 Пстрыкніце ўнутры зводнай табліцы каб адкрыць меню "Прылады зводнай табліцы".
5 Пстрыкніце ўнутры зводнай табліцы каб адкрыць меню "Прылады зводнай табліцы".- У Excel 2007 года і 2010 года, вы ўбачыце інструменты зводнай табліцы ў якое з'явілася меню, выдзеленым чырвоным колерам, над укладкамі Параметры і Дызайн на стужцы.
- У Excel 2003 г., абярыце "Зводная табліца і справаздачы зводнай дыяграмы" з меню Дадзеныя.
 6 Зменіце зыходны дыяпазон дадзеных для зводнай табліцы.
6 Зменіце зыходны дыяпазон дадзеных для зводнай табліцы.- У Excel 2007 года і 2010 года, абярыце "Змена крыніцы дадзеных" з опцыі групы дадзеных.
- У Excel 2003 г., Запусціце майстар, пстрыкніце ўнутры зводнай табліцы правай кнопкай мышы і выберыце «Майстар» ва ўсплываючым меню. Націсніце на кнопку «Далей», пакуль не ўбачыце экран з крыніцай дыяпазону дадзеных.
- У любой версіі Microsoft Excel, вылучыўшы крыніца дадзеных націсніце і перацягнуць рамку, каб вылучыць новы дыяпазон для вашых дадзеных.
- Вы можаце таксама ўключыць больш радкоў і слупкоў у дыяпазон.
 7 Абновіце зводную табліцу, націснуўшы кнопку «Абнавіць».
7 Абновіце зводную табліцу, націснуўшы кнопку «Абнавіць».- Гэтая кнопка можа мець чырвоны трохкутнік з клічнікам, карцінку ў выглядзе зялёных «стрэлак перапрацоўкі» або проста слова «Абнавіць», у залежнасці ад версіі і ступені персаналізацыі Excel.
парады
- Нельга ўнесці змены ў дадзеныя, маніпулюючы зводнай табліцай. Ўсе змены неабходна ўнесці ў крыніца дадзеных і затым абнавіць зводную табліцу.
- Не забудзьцеся абнаўляць вашу зводную табліцу кожны раз, калі вы ўносіце змены ў крыніца дадзеных. У адваротным выпадку змены не будуць адлюстраваны ў зводнай табліцы.
- Працэс змены крыніцы дадзеных у зводнай дыяграме такой жа. Не забывайце змяняць крыніца і абнаўляць дыяграму, калі вы таксама стварылі зводную дыяграму выкарыстоўваючы крыніца дадзеных.