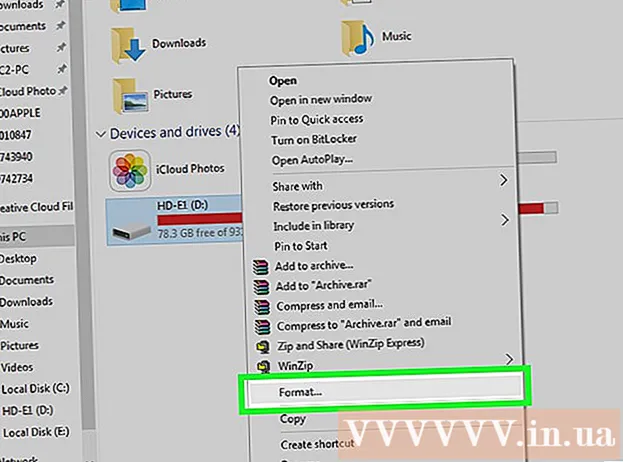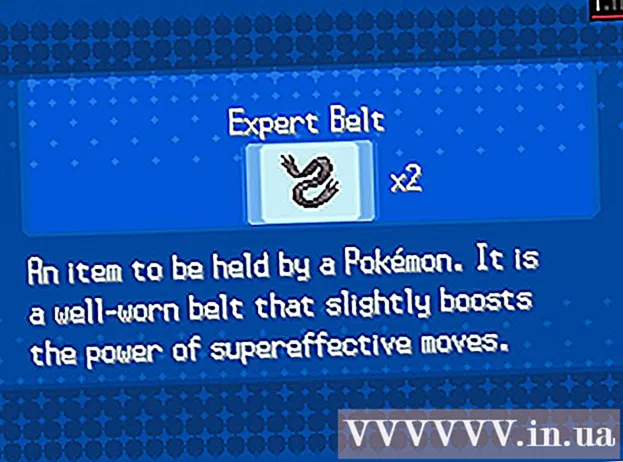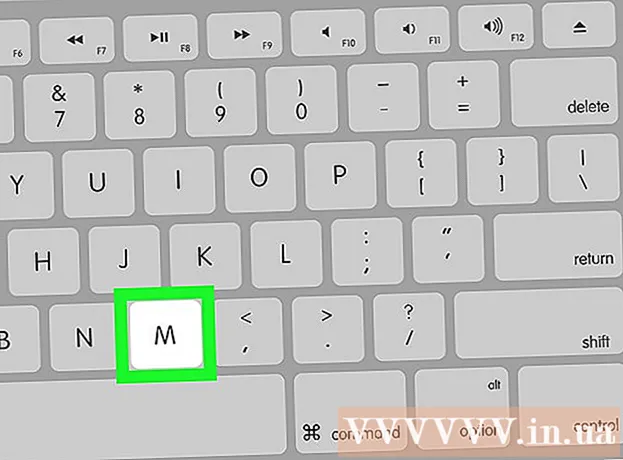Аўтар:
Helen Garcia
Дата Стварэння:
14 Красавік 2021
Дата Абнаўлення:
1 Ліпень 2024

Задаволены
- крокі
- Частка 1 з 5: Як адкрыць налады экрана блакавання
- Частка 2 з 5: Як змяніць фон экрана блакавання
- Частка 3 з 5: Як змяніць фон экрана блакавання
- Частка 4 з 5: Як змяніць прыкладання на экране блакавання
- Частка 5 з 5: Як адключыць экран блакавання
- парады
- папярэджання
Экран блакавання ў Windows 8 - гэта цэнтр хуткага доступу, таму адлюстроўваныя тут прыкладання павінны адпавядаць вашым патрэбам. У наладах кампутара можна змяніць прыкладання, якія адлюстроўваюцца на экране блакавання, а таксама фонавы малюнак. Калі хочаце, у рэдактары рэестра можна адключыць сам экран блакавання. Звярніце ўвагу, што змены налад застаўкі і пароля ўяўляюць сабой іншыя працэсы.
крокі
Частка 1 з 5: Як адкрыць налады экрана блакавання
 1 націсніце клавішу ⊞ Win. Адкрыецца меню «Пуск» са радком пошуку.
1 націсніце клавішу ⊞ Win. Адкрыецца меню «Пуск» са радком пошуку. - Калі клавішы ⊞ Win няма, ўтрымлівайце Ctrl і націсніце Esc.
 2 Увядзіце «Экран блакавання» у радку пошуку «Пуск». Адлюструецца опцыя «Параметры экрана блакавання» - шукайце яе ў выніках пошуку ў левай частцы экрана.
2 Увядзіце «Экран блакавання» у радку пошуку «Пуск». Адлюструецца опцыя «Параметры экрана блакавання» - шукайце яе ў выніках пошуку ў левай частцы экрана. - Ўводзіце запыт без двукоссяў.
 3 Націсніце «Параметры экрана блакавання». Адкрыецца меню налад экрана блакавання.
3 Націсніце «Параметры экрана блакавання». Адкрыецца меню налад экрана блакавання.  4 Праглядзіце налады экрана блакавання. Можна змяніць наступныя параметры:
4 Праглядзіце налады экрана блакавання. Можна змяніць наступныя параметры: - Фон - зменіце фонавы малюнак экрана блакавання.
- Прыкладання - зменіце прыкладання, якія адлюстроўваюцца на экране блакавання.
 5 Наладзьце экран блакавання. Зараз можна прыступіць да змены налад экрана блакавання.
5 Наладзьце экран блакавання. Зараз можна прыступіць да змены налад экрана блакавання.
Частка 2 з 5: Як змяніць фон экрана блакавання
 1 Націсніце кнопку «Агляд». Яна знаходзіцца пад спісам прадусталяваных фонавым.
1 Націсніце кнопку «Агляд». Яна знаходзіцца пад спісам прадусталяваных фонавым. - Таксама можна пстрыкнуць па адным з прадусталяваных фонавым, каб прымяніць яго.
 2 Выберыце крыніца малюнкаў. Малюнак можна выбраць з наступных крыніц:
2 Выберыце крыніца малюнкаў. Малюнак можна выбраць з наступных крыніц: - цвёрды дыск;
- Bing;
- OneDrive;
- камера (а менавіта вэб-камера).
 3 Націсніце на патрэбную карцінку, каб зрабіць яе фонавым малюнкам экрана блакавання.
3 Націсніце на патрэбную карцінку, каб зрабіць яе фонавым малюнкам экрана блакавання.- Калі вы выбралі опцыю «Камера», зрабіце здымак.
 4 Націсніце «OK», каб пацвердзіць змены. Вы змянілі фон блакавання экрана.
4 Націсніце «OK», каб пацвердзіць змены. Вы змянілі фон блакавання экрана.
Частка 3 з 5: Як змяніць фон экрана блакавання
 1 Націсніце кнопку «Агляд». Яна знаходзіцца пад спісам прадусталяваных фонавым.
1 Націсніце кнопку «Агляд». Яна знаходзіцца пад спісам прадусталяваных фонавым. - Таксама можна пстрыкнуць па адным з прадусталяваных фонавым, каб прымяніць яго.
 2 Выберыце крыніца малюнкаў. Малюнак можна выбраць з наступных крыніц:
2 Выберыце крыніца малюнкаў. Малюнак можна выбраць з наступных крыніц: - цвёрды дыск;
- Bing;
- OneDrive;
- камера (а менавіта вэб-камера).
 3 Націсніце на патрэбную карцінку, каб зрабіць яе фонавым малюнкам экрана блакавання.
3 Націсніце на патрэбную карцінку, каб зрабіць яе фонавым малюнкам экрана блакавання.- Калі вы выбралі опцыю «Камера», зрабіце здымак.
 4 Націсніце «OK», каб пацвердзіць змены. Вы змянілі фон блакавання экрана.
4 Націсніце «OK», каб пацвердзіць змены. Вы змянілі фон блакавання экрана.
Частка 4 з 5: Як змяніць прыкладання на экране блакавання
 1 Знайдзіце опцыю «Прыкладанні экрана блакавання». Яна знаходзіцца пад фонавымі малюнкамі экрана блакавання.
1 Знайдзіце опцыю «Прыкладанні экрана блакавання». Яна знаходзіцца пад фонавымі малюнкамі экрана блакавання.  2 Праглядзіце бягучыя прыкладання. Пад «Прыкладанні экрана блакавання» знаходзіцца шэраг слотаў, некаторыя з якіх павінны быць занятыя прыкладаннямі (напрыклад, «Пошта»), а ў іншых павінен адлюстроўвацца сімвал «+».
2 Праглядзіце бягучыя прыкладання. Пад «Прыкладанні экрана блакавання» знаходзіцца шэраг слотаў, некаторыя з якіх павінны быць занятыя прыкладаннямі (напрыклад, «Пошта»), а ў іншых павінен адлюстроўвацца сімвал «+».  3 Зменіце заняты слот прыкладання. Каб змяніць прылажэньне,:
3 Зменіце заняты слот прыкладання. Каб змяніць прылажэньне,: - Націсніце на заняты слот прыкладання.
- Націсніце «Не адлюстроўваць хуткі статус», каб адключыць дадатак.
- Націсніце на новае прыкладанне ў меню «Выбраць прылажэньне».
 4 Дадайце дадатак на экран. Для гэтага націсніце на «+», а затым выберыце прыкладанне ў меню «Выбраць прылажэньне».
4 Дадайце дадатак на экран. Для гэтага націсніце на «+», а затым выберыце прыкладанне ў меню «Выбраць прылажэньне».  5 Націсніце «Падрабязна». Гэтая опцыя знаходзіцца пад «Выбраць прылажэньне адлюстравання падрабязнага статусу»; любое прыкладанне, якое адлюстроўваецца ў гэтым раздзеле, прадаставіць пашыраную інфармацыю (напрыклад, ваша поўнае расклад або прагноз надвор'я на дзень).
5 Націсніце «Падрабязна». Гэтая опцыя знаходзіцца пад «Выбраць прылажэньне адлюстравання падрабязнага статусу»; любое прыкладанне, якое адлюстроўваецца ў гэтым раздзеле, прадаставіць пашыраную інфармацыю (напрыклад, ваша поўнае расклад або прагноз надвор'я на дзень).  6 Выберыце новае прыкладанне. Для гэтага пстрыкніце па патрэбным дадаткам у меню «Выбраць прылажэньне».
6 Выберыце новае прыкладанне. Для гэтага пстрыкніце па патрэбным дадаткам у меню «Выбраць прылажэньне». - Каб адключыць дадатак, націсніце «Не адлюстроўваць ... статус".
Частка 5 з 5: Як адключыць экран блакавання
 1 Адкрыйце меню «Пуск». Адключыць экран блакавання можна ў рэдактары рэестра. Гэта даволі рызыкоўна, таму спачатку стварыце рэзервовую копію дадзеных на кампутары.
1 Адкрыйце меню «Пуск». Адключыць экран блакавання можна ў рэдактары рэестра. Гэта даволі рызыкоўна, таму спачатку стварыце рэзервовую копію дадзеных на кампутары. - Каб адкрыць меню «Пуск», націсніце на значок «Пуск» ў левым ніжнім куце экрана або націсніце клавішу ⊞ Win.
 2 Адкрыйце ўтыліту «Выканаць». Для гэтага увядзіце «Выканаць» у радку пошуку меню «Пуск», а затым пстрыкніце па «Выканаць» ў выніках пошуку.
2 Адкрыйце ўтыліту «Выканаць». Для гэтага увядзіце «Выканаць» у радку пошуку меню «Пуск», а затым пстрыкніце па «Выканаць» ў выніках пошуку. - Таксама можна ўтрымліваць ⊞ Win і націснуць X, Каб адкрыць меню хуткага доступу - у ім вы знойдзеце опцыю «Выканаць».
 3 Запусціце рэдактар рэестра праз утыліту «Выканаць». Рэдактар рэестра - гэта дадатак, з дапамогай якога можна змяніць сістэмныя налады Windows. Каб адкрыць рэдактар рэестра, увядзіце "regedit» у акне ўтыліты «Выканаць» і націсніце «OK».
3 Запусціце рэдактар рэестра праз утыліту «Выканаць». Рэдактар рэестра - гэта дадатак, з дапамогай якога можна змяніць сістэмныя налады Windows. Каб адкрыць рэдактар рэестра, увядзіце "regedit» у акне ўтыліты «Выканаць» і націсніце «OK».  4 Перайдзіце ў тэчку «Personalization». У ёй захоўваецца шэраг сістэмных налад, уключаючы налады экрана блакавання. Звярніце ўвагу - каб адкрыць тэчку, трэба пстрыкнуць па стрэлцы злева ад тэчкі, а не па самай тэчцы. Каб перайсці ў паказаную тэчку:
4 Перайдзіце ў тэчку «Personalization». У ёй захоўваецца шэраг сістэмных налад, уключаючы налады экрана блакавання. Звярніце ўвагу - каб адкрыць тэчку, трэба пстрыкнуць па стрэлцы злева ад тэчкі, а не па самай тэчцы. Каб перайсці ў паказаную тэчку: - Разгарніце галіна HKEY_LOCAL_MACHINE на левай панэлі.
- Адкрыйце тэчку «SOFTWARE».
- Адкрыйце тэчку «Policies».
- Адкрыйце тэчку «Microsoft».
- Адкрыйце тэчку «Windows».
- Націсніце на тэчку «Personalization».
 5 Стварыце параметр DWORD. Змесціва тэчкі «Personalization» адлюструецца на правай панэлі - там вы знойдзеце толькі запіс "(па змаўчанні)». Каб стварыць параметр:
5 Стварыце параметр DWORD. Змесціва тэчкі «Personalization» адлюструецца на правай панэлі - там вы знойдзеце толькі запіс "(па змаўчанні)». Каб стварыць параметр: - Пстрыкніце правай кнопкай мышы пад запісам «(па змаўчанні)».
- Навядзіце паказальнік на «Стварыць».
- Націсніце «Параметр DWORD (32 біта)».
- Увядзіце «NoLockScreen» у полі «Імя».
- націсніце ↵ Enter.
 6 Двойчы пстрыкніце па «NoLockScreen», каб адкрыць яго. Адкрыецца акно з атрыбутамі створанага параметру.
6 Двойчы пстрыкніце па «NoLockScreen», каб адкрыць яго. Адкрыецца акно з атрыбутамі створанага параметру.  7 Зменіце значэнне «NoLockScreen» на «1». Для гэтага ў радку «Значэнне» увядзіце «1» (без двукоссяў). Цяпер націсніце «OK».
7 Зменіце значэнне «NoLockScreen» на «1». Для гэтага ў радку «Значэнне» увядзіце «1» (без двукоссяў). Цяпер націсніце «OK».  8 Зачыніце рэдактар рэестра. Вы адключылі экран блакавання. Каб зноў ўключыць яго, перайдзіце ў тэчку «Personalization» і выдаліце параметр «NoLockScreen».
8 Зачыніце рэдактар рэестра. Вы адключылі экран блакавання. Каб зноў ўключыць яго, перайдзіце ў тэчку «Personalization» і выдаліце параметр «NoLockScreen».
парады
- Калі адключыць экран блакавання, пароль выдалены не будзе.
папярэджання
- Будзьце асцярожныя, каб у рэдактары рэестра не змяніць якія-небудзь значэння, акрамя згаданых тут.