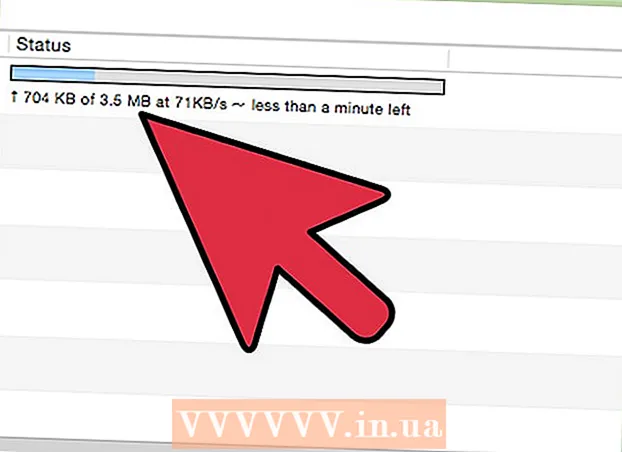Аўтар:
Ellen Moore
Дата Стварэння:
11 Студзень 2021
Дата Абнаўлення:
1 Ліпень 2024

Задаволены
- крокі
- Частка 1 з 4: Як падрыхтаваць маршрутызатар
- Частка 2 з 4: Як усталяваць сервер у Windows
- Частка 3 з 4: Як усталяваць сервер у Mac OS X
- Частка 4 з 4: Як падлучыцца да сервера
- парады
- папярэджання
У гэтым артыкуле мы распавядзем вам, як на кампутары з Windows або Mac OS X стварыць і размясціць асабісты сервер Minecraft. Каб стварыць сервер у Minecraft PE, трэба заплаціць за падпіску на Realms.
крокі
Частка 1 з 4: Як падрыхтаваць маршрутызатар
- 1 Адкрыйце старонку канфігурацыі маршрутызатара. Зрабіце гэта, каб прызначыць кампутара статычны (пастаянны) адрас і перанакіраваць (пераадрасаваць) порт, які выкарыстоўваецца для сервера Minecraft. Каб адкрыць гэтую старонку, увядзіце адрас маршрутызатара ў браўзэры.
- Так як інтэрфейс старонкі канфігурацыі залежыць ад мадэлі маршрутызатара, у інструкцыі (онлайн або на паперы) да маршрутызатара знайдзіце, як прызначаць адрасы і наладжваць перанакіравання партоў.
- 2 Аўтарызуйцеся (калі спатрэбіцца). Калі ласка, увядзіце імя карыстальніка і / або пароль, каб адкрыць старонку канфігурацыі маршрутызатара.
- Калі вы не змянялі гэтыя уліковыя дадзеныя, але павінны ўвесці іх, пашукайце іх у інструкцыі да маршрутызатара.
- 3 Назначце кампутара статычны IP-адрас. У гэтым выпадку IP-адрас кампутара мяняцца не будзе, гэта значыць вам не давядзецца мяняць інфармацыю аб сваім серверы або нанова наладжваць перанакіраванне партоў:
- знайдзіце спіс прылад, падлучаных да маршрутызатара;
- выберыце свой кампутар;
- зменіце нумар кампутара, калі трэба.
- 4 Захавайце змены. Націсніце «Save» (Захаваць) або «Apple» (Ужыць); маршрутызатар перазагрузіцца.
- Калі маршрутызатар перазагрузіцца, ён прызначыць кампутара новы адрас; больш за тое, маршрутызатар перазагружаецца пасля кожнай налады перасылак партоў, таму прызначэнне статычнага IP-адрасы мае вырашальнае значэнне.
- 5 Знайдзіце раздзел «Port Forwarding» (Пераадрасацыя партоў). Звычайна ён знаходзіцца ў раздзеле «Advanced» (Дадатковыя); калі няма, пашукайце ўказаны раздзел на старонцы канфігурацыі маршрутызатара.
- Інтэрфейс старонкі канфігурацыі залежыць ад мадэлі маршрутызатара, таму ў інструкцыі (онлайн або на паперы) да маршрутызатара знайдзіце, дзе знаходзіцца раздзел «Пераадрасацыя партоў».
- 6 Стварыце новае правіла пад назвай «Minecraft». На некаторых маршрутызатарах трэба проста ўвесці Minecraft у поле для апісання; на іншых, магчыма, вам прыйдзецца націснуць «New rule» (Стварыць правіла) або аналагічную опцыю, а затым увесці дадзеныя маршрутызатара.
- 7 Увядзіце статычны IP-адрас кампутара. Увядзіце статычны IP-адрас свайго кампутара (звычайна гэта 192.168.2.число) у радку «IP» або «Address» (Адрас).
- 8 Выберыце «TCP & UDP». Адкрыйце меню «TCP» або «UDP» побач з правілам і пстрыкніце па «TCP & UDP».
- 9 Пераадрасуюцца порт Minecraft. Калі ласка, увядзіце 25565 у абодвух тэкставых палях.
- Порт 25565 - гэта асноўны порт, які выкарыстоўваецца серверам Minecraft.
- 10 Актывуйце правіла. Усталюйце сцяжок або націсніце кнопку «On» (Уключыць).
- 11 Захавайце унесеныя змены. Націсніце «Save» (Захаваць) або «Apple» (Ужыць). Пачакайце, пакуль маршрутызатар перазагрузіцца. Зараз можна прыступіць да ўсталёўкі сервера Minecraft на кампутары з Windows або Mac OS X.
Частка 2 з 4: Як усталяваць сервер у Windows
- 1 Пераканайцеся, што Java абноўлена. Перайдзіце на старонку https://java.com/ru/download/installed.jsp ў Internet Explorer (іншыя браўзэры не падыдуць), а затым націсніце «Пацвярджэнне згоды і працяг» і выконвайце інструкцыі на экране.
- Калі не абнавіць Java, можна сутыкнуцца з праблемамі пры размяшчэнні сервера.
- 2 Усталюйце Java JDK (калі трэба). JDK неабходны для запуску Java-каманд:
- перайдзіце на старонку JDK;
- ўсталюеце сцяжок у «Accept License Agreement» (Прыняць ліцэнзійнае пагадненне) пад загалоўкам «Java SE Development Kit 8u171»;
- пстрыкніце па спасылцы «jdk-8u171-windows-x64.exe» справа ад загалоўка «Windows x64";
- двойчы пстрыкніце па ўсталявальным файле, а затым выконвайце інструкцыі на экране.
- 3 Запампуйце файл сервера (JAR-файл). Перайдзіце на старонку https://minecraft.net/ru-ru/download/server ў вэб-браўзэры кампутара, а затым націсніце на спасылку «minecraft_server.1.13.jar» пасярэдзіне старонкі.
- 4 Стварыце новую тэчку. Пстрыкніце правай кнопкай мышы па працоўным стале, у меню выберыце «Стварыць», націсніце «Тэчку», увядзіце Minecraft Server і націсніце ↵ Enter.
- 5 Перамесціце файл сервера ў тэчку «Minecraft Server». Перацягнуць запампаваны JAR-файл у тэчку «Minecraft Server».
- Таксама можна пстрыкнуць па файле сервера, каб выбраць яго, націснуць Ctrl+C, Адкрыць тэчку «Minecraft Server», а затым націснуць Ctrl+V, Каб ўставіць файл у гэтую тэчку.
- 6 Запусціце файл сервера. Двойчы пстрыкніце па запампуйце JAR-файлу (файл «server») у папцы "Minecraft Server». У гэтай тэчцы з'явяцца некалькі файлаў і тэчак.
- 7 Прыміце ўмовы выкарыстання. У папцы "Minecraft Server» знайдзіце тэкставы файл «eula», а затым:
- двойчы пстрыкніце па файле «eula»;
- заменіце радок «eula = false» на «eula = true";
- націсніце Ctrl+S, Каб захаваць змены;
- зачыніце файл «eula».
- 8 Двойчы пстрыкніце па файле сервера (спампаваць JAR-файлу). Ён працягне працаваць ва ўсплываючым акне, а ў папцы "Minecraft Server» зьявяцца дадатковыя файлы.
- 9 Зачыніце сервер, калі ён завершыць працу. Калі ўнізе ўсплывае акна адлюструецца "Done!» (Гатова), пстрыкніце па тэкставым полі ў ніжняй левай частцы акна, увядзіце stop і націсніце ↵ Enter.
- 10 Знайдзіце файл «server.properties». Ён знаходзіцца ў тэчцы «Minecraft Server».
- 11 Пераназавіце файл. Пстрыкніце па файле «server.properties» правай кнопкай мышы, націсніце «Перайменаваць», выдаліце кропку, а затым націсніце ↵ Enter. Цяпер гэты файл будзе называцца «serverproperties», што дазволіць адкрыць яго.
- 12 Адкрыйце файл «serverproperties». Двойчы пстрыкніце па ім, а затым у меню двойчы націсніце на "Блакнот".
- 13 Дадайце статычны IP-адрас кампутара ў файл. Знайдзіце радок «server-ip =», а затым увядзіце (пасля знака «=») статычны IP-адрас свайго кампутара.
- Напрыклад, калі статычны IP-адрас вашага кампутара «192.168.2.30», радок будзе выглядаць так: server-ip = 192.168.2.30.
- 14 Захавайце яго. націсніце Ctrl+S, А затым зачыніце Блокнот.
- 15 Стварыце камандны файл. Сервер можна запусціць, калі двойчы пстрыкнуць па файле «server», але пры гэтым сервер будзе выкарыстоўваць абмежаваны аб'ём аператыўнай памяці кампутара. Каб выправіць гэтую праблему, стварыце камандны файл у тэчцы «Minecraft Server»:
- адкрыйце "Блакнот" (магчыма, вам прыйдзецца націснуць «Пуск»
 і ўвесці нататнік, Каб знайсці Блокнот);
і ўвесці нататнік, Каб знайсці Блокнот); - увядзіце java -Xmx3G -Xms1G -jar server.jar у Нататніку;
- націсніце «Файл»> «Захаваць як";
- увядзіце run.bat у радку «Імя файла»;
- адкрыйце меню «Тып файла» і выберыце «Усе файлы";
- выберыце «Minecraft Server» у якасці тэчкі для захавання файла;
- націсніце «Захаваць».
- адкрыйце "Блакнот" (магчыма, вам прыйдзецца націснуць «Пуск»
Частка 3 з 4: Як усталяваць сервер у Mac OS X
- 1 Пераканайцеся, што Java абноўлена. Перайдзіце на старонку https://java.com/ru/download/, націсніце «Бясплатная загрузка Java», адкрыйце установачны файл і выконвайце інструкцыі на экране.
- Калі не абнавіць Java, можна сутыкнуцца з праблемамі пры размяшчэнні сервера.
- 2 Усталюйце Java JDK (калі трэба). JDK неабходны для запуску Java-каманд:
- перайдзіце на старонку JDK;
- ўсталюеце сцяжок у «Accept License Agreement» (Прыняць ліцэнзійнае пагадненне) пад загалоўкам «Java SE Development Kit 8u171»;
- пстрыкніце па спасылцы «jdk-8u171-macosx-x64.dmg» справа ад «Mac OS X x64";
- двойчы пстрыкніце па DMG-файлу, а затым перацягнуць значок Java ў тэчку «Праграмы»;
- выконвайце інструкцыі на экране.
- 3 Запампуйце файл сервера (JAR-файл). Перайдзіце на старонку https://minecraft.net/ru-ru/download/server ў вэб-браўзэры кампутара, а затым націсніце на спасылку «minecraft_server.1.13.jar» пасярэдзіне старонкі.
- 4 Стварыце новую тэчку. Пстрыкніце па працоўным стале, націсніце «Файл»> «Стварыць тэчку», увядзіце Minecraft Server і націсніце ⏎ Return.
- 5 Перамесціце файл сервера ў тэчку «Minecraft Server». Перацягнуць запампаваны JAR-файл у тэчку «Minecraft Server».
- Таксама можна пстрыкнуць па файле сервера, каб выбраць яго, націснуць ⌘ Command+C, Адкрыць тэчку «Minecraft Server», а затым націснуць ⌘ Command+V, Каб ўставіць файл у гэтую тэчку.
- 6 Запусціце файл сервера. Двойчы пстрыкніце па запампуйце JAR-файлу (файл «server») у папцы "Minecraft Server». У гэтай тэчцы з'явяцца некалькі файлаў і тэчак.
- 7 Прыміце ўмовы выкарыстання. У папцы "Minecraft Server» знайдзіце тэкставы файл «eula», а затым:
- двойчы пстрыкніце па файле «eula»;
- заменіце радок «eula = false» на «eula = true";
- націсніце ⌘ Command+S, Каб захаваць змены;
- зачыніце файл «eula».
- 8 Двойчы пстрыкніце па файле сервера (спампаваць JAR-файлу). Ён працягне працаваць ва ўсплываючым акне, а ў папцы "Minecraft Server» зьявяцца дадатковыя файлы.
- 9 Зачыніце сервер, калі ён завершыць працу. Калі ўнізе ўсплывае акна адлюструецца "Done!» (Гатова), пстрыкніце па тэкставым полі ў ніжняй левай частцы акна, увядзіце stop і націсніце ↵ Enter.
- 10 Знайдзіце файл «server.properties». Ён знаходзіцца ў тэчцы «Minecraft Server».
- 11 Адкрыйце файл «serverproperties». Пстрыкніце па ім, а затым націсніце «Файл»> «Адкрыць з дапамогай»> «TextEdit».
- Калі адкрыць файл не атрымоўваецца, пстрыкніце па ім, націсніце «Файл»> «Перайменаваць», выдаліце кропку паміж «server» і «properties» (магчыма, спачатку вам прыйдзецца пстрыкнуць па накіраванай ўніз стрэлцы справа ад радка «Імя» і прыбраць сцяжок у «Хаваць пашырэння») і націсніце «Захаваць».
- 12 Дадайце статычны IP-адрас кампутара ў файл. Знайдзіце радок «server-ip =», а затым увядзіце (пасля знака «=») статычны IP-адрас свайго кампутара.
- Напрыклад, калі статычны IP-адрас вашага кампутара «192.168.2.30», радок будзе выглядаць так: server-ip = 192.168.2.30.
- 13 Захавайце яго. націсніце ⌘ Command+S, А затым зачыніце TextEdit, пстрыкнуўшы па чырвоным крузе ў верхнім левым куце акна.
- 14 Стварыце камандны файл. Сервер можна запусціць, калі двойчы пстрыкнуць па файле «server», але пры гэтым сервер будзе выкарыстоўваць абмежаваны аб'ём аператыўнай памяці кампутара. Каб выправіць гэтую праблему, стварыце камандны файл у тэчцы «Minecraft Server»:
- адкрыйце Spotlight
 , увядзіце textedit, Двойчы пстрыкніце па «TextEdit», а затым націсніце «Новы дакумент»;
, увядзіце textedit, Двойчы пстрыкніце па «TextEdit», а затым націсніце «Новы дакумент»; - увядзіце java -Xmx3G -Xms1G -jar server.jar у TextEdit;
- націсніце «Фармат»> «Канвертаваць ў простай тэкст»> «ОК»;
- пстрыкніце па «Файл»> «Захаваць»;
- увядзіце run у радку «Імя», а затым пстрыкніце па накіраванай ўніз стрэлцы справа ад радка «Імя»;
- прыбярыце сцяжок у «Хаваць пашырэння», а затым у радку «Імя» зменіце файлавае пашырэнне з «.txt» на .command;
- выберыце «Minecraft Server» у якасці тэчкі для захавання файла, націсніце «Захаваць», а затым пстрыкніце па «Выкарыстаць .command».
- адкрыйце Spotlight
Частка 4 з 4: Як падлучыцца да сервера
 1 Даведайцеся публічны IP-адрас свайго кампутара. Гэты адрас вы паведаміце сваім сябрам, якія хочуць падлучыцца да вашага сервера. Майце на ўвазе, што любы чалавек, які ведае гэты адрас, зможа далучыцца да вашай гульні.
1 Даведайцеся публічны IP-адрас свайго кампутара. Гэты адрас вы паведаміце сваім сябрам, якія хочуць падлучыцца да вашага сервера. Майце на ўвазе, што любы чалавек, які ведае гэты адрас, зможа далучыцца да вашай гульні. - Калі вашы сябры падлучаныя да той жа сеткі, што і вы, паведаміце ім статычны IP-адрас свайго кампутара.
- 2 Запусціце свой сервер з дапамогай створанага каманднага файла. Зачыніце сервер (калі ён запушчаны), двойчы пстрыкніце па файле «run», які вы стварылі ў папцы "Minecraft Server», і дачакайцеся, калі сервер запусціцца.
- Падчас працы сервера яго акно павінна заставацца адкрытым.
- 3 Запусціце Minecraft. Двойчы пстрыкніце па значку ў выглядзе блока зямлі з травой, а затым націсніце «Play» (Гуляць) унізе вокны лаунчера.
- Калі будзе прапанавана аўтарызавацца (гэта здараецца, калі вы доўга не адкрываеце гульню), увядзіце адрас электроннай пошты і пароль.
- 4 пстрыкніце па сеткавая гульня. Гэтая опцыя знаходзіцца ў меню Minecraft.
- 5 націсніце Дадаць сервер. Вы знойдзеце гэтую опцыю ў ніжняй правай частцы акна.
- 6 Калі ласка, увядзіце імя сервера. Зрабіце гэта ў радку «Імя сервера» у верхняй частцы акна.
- 7 Калі ласка, увядзіце адрас свайго кампутара. У радку «Адрас сервера» увядзіце статычны IP-адрас кампутара.
- 8 пстрыкніце па гатова. Гэтая кнопка знаходзіцца ў ніжняй частцы акна. Сервер будзе створаны.
- 9 Выберыце сервер. Націсніце на імя сервера ў верхняй частцы акна.
- 10 пстрыкніце па падлучыцца. Гэтая кнопка знаходзіцца ў ніжняй частцы акна. Адкрыецца гульнявой свет вашага сервера.
- 11 Запрасіце сяброў далучыцца да гульні. Для гэтага адпраўце 19-ці сябрам публічны IP-адрас свайго кампутара, і папытаеце іх выканаць наступныя дзеянні:
- адкрыйце Minecraft і націсніце "Сеткавая гульня»;
- націсніце «Прамое падлучэнне»;
- увядзіце публічны IP-адрас кампутара (а не статычны IP-адрас, які ўводзіцца, калі сябры падлучаныя да той жа сеткі, што і вы);
- націсніце «Падключыцца».
- 12 Выключыце брандмаўэр кампутара (калі трэба). Зрабіце гэта, калі сябры не могуць далучыцца да вашай гульні. Майце на ўвазе, што ў гэтым выпадку кампутар стане уразлівым для нападаў зламыснікаў, таму выключайце брандмаўэр, толькі калі гуляеце з надзейнымі людзьмі.
парады
- Чым хутчэй кампутар, тым больш гульцоў змогуць падлучыцца да сервера (20 гульцоў - гэта максімальны лік).
- Хостынг сервера праз Ethernet-кабель значна бяспечней, чым хостынг па бесправадной сеткі.
папярэджання
- Калі адкрыць порт праз маршрутызатар, павялічваецца верагоднасць таго, што хто-то зможа атрымаць доступ да вашай сеткі.
- Калі кампутар выключыцца або завісне, сервер перастане працаваць.