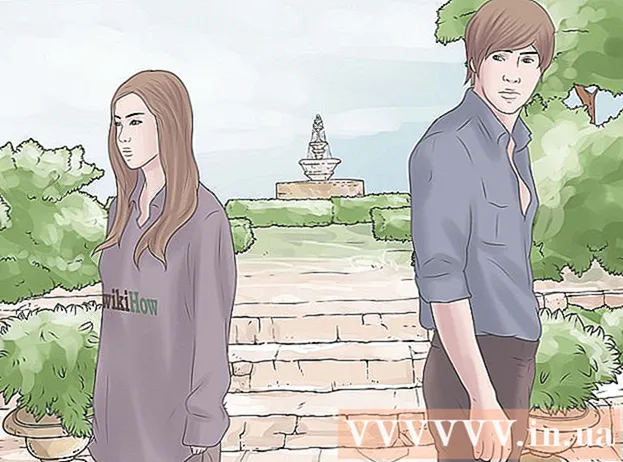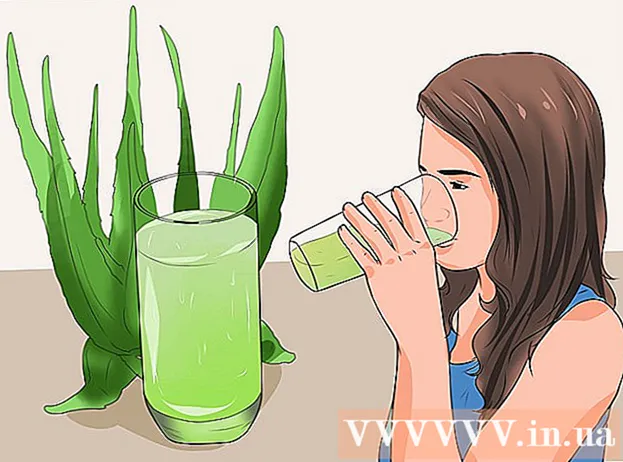Аўтар:
Gregory Harris
Дата Стварэння:
16 Красавік 2021
Дата Абнаўлення:
1 Ліпень 2024

Задаволены
- крокі
- Метад 1 з 4: Частка першая: падлучаюцца да роўтара
- Метад 2 з 4: Частка другая: Налада бесправадной сеткі
- Метад 3 з 4: Частка трэцяя: Пераадрасацыя партоў
- Метад 4 з 4: Частка чацвёртая: Блакаванне вэб-сайтаў
Роутер - гэта асноўная складнік вашай хатняй сеткі. Правільна наладжаны роутер абароніць вашу прыватную інфармацыю ад дапытлівых вачэй, дапаможа бяспечна падключыць усе прылады ў вашым доме праз Інтэрнэт і зачыніць дзецям доступ да той інфармацыі, якую ім бачыць не варта. Выконвайце інструкцыі далей, і ўжо праз некалькі хвілін вы зможаце наладзіць ваш роутер.
крокі
Метад 1 з 4: Частка першая: падлучаюцца да роўтара
 1 Падключыце роутер да вашага кампутара і мадэма. Выкарыстоўвайце сеткавыя кабелі, каб падключыць ваш мадэм да порта WAN / WLAN / Internet на роутере, і падключыце ваш кампутар да порта "1", "2", "3" ці "4" на роутере.
1 Падключыце роутер да вашага кампутара і мадэма. Выкарыстоўвайце сеткавыя кабелі, каб падключыць ваш мадэм да порта WAN / WLAN / Internet на роутере, і падключыце ваш кампутар да порта "1", "2", "3" ці "4" на роутере.  2 Адкрыйце вэб-браўзэр. Старонка канфігурацыі роутера даступная з дапамогай браўзэра з любога кампутара, падлучанага да адной сеткі. Падчас усталявання роутера найлепшага выніку можна дасягнуць пры падключэнні з кампутара, які ўжо падлучаны да роўтара з дапамогай сеткавага кабеля.
2 Адкрыйце вэб-браўзэр. Старонка канфігурацыі роутера даступная з дапамогай браўзэра з любога кампутара, падлучанага да адной сеткі. Падчас усталявання роутера найлепшага выніку можна дасягнуць пры падключэнні з кампутара, які ўжо падлучаны да роўтара з дапамогай сеткавага кабеля.  3 Калі ласка, увядзіце адрас вашага роутера. Доступ да налад роутера ажыццяўляецца праз вэб-браўзэр. Калі ласка, увядзіце IP-адрас роутера ў адрасную радок вашага браўзэра. IP-адрасы адрозніваюцца ў залежнасці ад вытворцы, але большасць з іх аднолькавыя або вельмі падобныя. Далей прыведзены асноўныя з самых папулярных вытворцаў і адпаведныя IP-адрасы:
3 Калі ласка, увядзіце адрас вашага роутера. Доступ да налад роутера ажыццяўляецца праз вэб-браўзэр. Калі ласка, увядзіце IP-адрас роутера ў адрасную радок вашага браўзэра. IP-адрасы адрозніваюцца ў залежнасці ад вытворцы, але большасць з іх аднолькавыя або вельмі падобныя. Далей прыведзены асноўныя з самых папулярных вытворцаў і адпаведныя IP-адрасы: - Linksys - http://192.168.1.1
- 3Com - http://192.168.1.1
- D-Link - http://192.168.0.1
- Belkin - http://192.168.2.1
- Netgear - http://192.168.1.1
- У большасці роутеров адрас надрукаваны ў дакументацыі або на стыкеры на самай роутере. Вы таксама можаце паглядзець адрас роутера на сайце вытворцы.
 4 Калі ласка, увядзіце імя карыстальніка і пароль. Перад тым, як трапіць на старонку налад роутера, неабходна ўвесці імя карыстальніка і пароль. Большасць роутеров мае настроеныя імя карыстальніка і пароль па змаўчанні. Некаторыя роутеры не патрабуюць ўводзіць гэтую інфармацыю.
4 Калі ласка, увядзіце імя карыстальніка і пароль. Перад тым, як трапіць на старонку налад роутера, неабходна ўвесці імя карыстальніка і пароль. Большасць роутеров мае настроеныя імя карыстальніка і пароль па змаўчанні. Некаторыя роутеры не патрабуюць ўводзіць гэтую інфармацыю. - Імя карыстальніка і пароль па змаўчанні будуць паказаныя ў дакументацыі да роўтара. Яны таксама могуць быць надрукаваныя на самай роутере.
- Адно з самых часта выкарыстоўваюцца імёнаў па змаўчанні гэта "admin".
- Самыя часта выкарыстоўваюцца паролі гэта "admin" ці "password".
 5 Перазагрузіце роутер, калі вы не можаце ўвайсці на старонку налад. Калі ў вас ёсць неабходныя імя карыстальніка і пароль, але вы ўсё яшчэ не можаце ўвайсці ў налады роутера, можна аднавіць завадскія налады, каб адмяніць усе праведзеныя змены. Гэта зручна, калі вы карыстаецеся роутер, былы ва ўжыванні, або забыліся старыя дадзеныя.
5 Перазагрузіце роутер, калі вы не можаце ўвайсці на старонку налад. Калі ў вас ёсць неабходныя імя карыстальніка і пароль, але вы ўсё яшчэ не можаце ўвайсці ў налады роутера, можна аднавіць завадскія налады, каб адмяніць усе праведзеныя змены. Гэта зручна, калі вы карыстаецеся роутер, былы ва ўжыванні, або забыліся старыя дадзеныя. - Вы можаце скінуць налады роутера да завадскіх, заціснуўшы кнопку "Reset" на роутере. Звычайна гэтая кнопка даволі маленькая і ўсталёўваецца ў паглыбленні, такім чынам, націснуць яе магчыма толькі іголкай або сашчэпкай. На некаторых роутерах гэтая кнопка больш даступная.
- Пасля націску пачакайце 30-60 секунд, затым паспрабуйце ўвесці адрас роутера і камбінацыю імя карыстальніка і пароля яшчэ раз.
 6 Задайце новыя імя карыстальніка і пароль. Пакідаць імя карыстальніка і пароль па змаўчанні даволі небяспечна, таму вам неабходна змяніць іх адразу пасля ўстаноўкі роутера. Звычайна гэта можна зрабіць у раздзеле налад роутера "Адміністраванне".
6 Задайце новыя імя карыстальніка і пароль. Пакідаць імя карыстальніка і пароль па змаўчанні даволі небяспечна, таму вам неабходна змяніць іх адразу пасля ўстаноўкі роутера. Звычайна гэта можна зрабіць у раздзеле налад роутера "Адміністраванне". - Абярыце добра запамінальныя для вас імя карыстальніка і пароль. Пароль павінен уключаць колькасці і сімвалы, каб зрабіць яго больш надзейным.
Метад 2 з 4: Частка другая: Налада бесправадной сеткі
 1 Праверце налады Інтэрнэт. У раздзеле Інтэрнэт (Internet), Налада (Setup) або Хатняя Старонка (Home) праверце, што налады IP-адрасы, DCHP і DNS выстаўлены дакладна. Звычайна гэтыя налады выстаўляюцца аўтаматычна, калі ваш Інтэрнэт правайдэр не паведаміў вас пра адваротнае.
1 Праверце налады Інтэрнэт. У раздзеле Інтэрнэт (Internet), Налада (Setup) або Хатняя Старонка (Home) праверце, што налады IP-адрасы, DCHP і DNS выстаўлены дакладна. Звычайна гэтыя налады выстаўляюцца аўтаматычна, калі ваш Інтэрнэт правайдэр не паведаміў вас пра адваротнае. - У многіх роутеров у наладах ёсць кнопка для тэставання злучэння на старонцы меню "Інтэрнэт". Націсніце яе, каб праверыць, што ўсе налады верныя.
 2 Адкрыйце налады бесправадной сеткі. Гэта меню можа называцца Бесправадная сетка (Wireless), Налады бесправадной сеткі (Wireless Settings), Асноўныя налады (Basic Setup) або падобнае. На гэтай старонцы адлюстроўваецца ідэнтыфікатар SSID, канал, шыфраванне і іншыя налады.
2 Адкрыйце налады бесправадной сеткі. Гэта меню можа называцца Бесправадная сетка (Wireless), Налады бесправадной сеткі (Wireless Settings), Асноўныя налады (Basic Setup) або падобнае. На гэтай старонцы адлюстроўваецца ідэнтыфікатар SSID, канал, шыфраванне і іншыя налады.  3 Задайце імя сеткі. Знайдзіце поле з адзнакай SSID. Гэтае імя вашай сеткі, якое будзе адлюстроўвацца ў спісе сетак, даступных для вашых бесправадных прылад. Не выбірайце ў якасці імя сеткі вашыя персанальныя дадзеныя, так як гэта імя будзе бачна ўсім.
3 Задайце імя сеткі. Знайдзіце поле з адзнакай SSID. Гэтае імя вашай сеткі, якое будзе адлюстроўвацца ў спісе сетак, даступных для вашых бесправадных прылад. Не выбірайце ў якасці імя сеткі вашыя персанальныя дадзеныя, так як гэта імя будзе бачна ўсім. - Пераканайцеся ў тым, што сцяжок "Задзейнічаць SSID перадачу" (Enable SSID Broadcast) адзначаны.
- Канал павінен быць выстаўлены на "Аўтаматычна" (Auto). Калі ў вашым раёне ёсць некалькі бесправадных сетак, ваш роутер аўтаматычна пяройдзе на свабодны канал.
 4 Выберыце шыфраванне вашай бесправадной сеткі. Гэта таксама можа называцца "Налады бяспекі" (Security Options). Тут вы зможаце выбраць метад шыфравання для абароны вашай сеткі. Для большасці роутеров даступныя наладзіць кампутар: WEP, WPA-PSK і WPA2-PSK.
4 Выберыце шыфраванне вашай бесправадной сеткі. Гэта таксама можа называцца "Налады бяспекі" (Security Options). Тут вы зможаце выбраць метад шыфравання для абароны вашай сеткі. Для большасці роутеров даступныя наладзіць кампутар: WEP, WPA-PSK і WPA2-PSK. - WPA2 - самы надзейны метад шыфравання, яго неабходна выкарыстоўваць, калі ўсе вашы прылады падтрымліваюць дадзены фармат. Толькі даволі старыя прылады не падтрымліваюць WPA2.
 5 Выберыце фразу-пароль. Фраза-пароль - гэта тое, што вы набіраеце пры падключэнні прылады да вашай сеткі. Надзейны пароль дапаможа абараніць вашу сетку ад непажаданых ўварванняў. Ваша сетка абавязкова павінна быць абаронена фразай-паролем.
5 Выберыце фразу-пароль. Фраза-пароль - гэта тое, што вы набіраеце пры падключэнні прылады да вашай сеткі. Надзейны пароль дапаможа абараніць вашу сетку ад непажаданых ўварванняў. Ваша сетка абавязкова павінна быць абаронена фразай-паролем.  6 Ўжыеце вашы налады. Пасля таго, як вы абралі SSID, тып шыфравання і фразу-пароль, націсніце кнопку "Ужыць" (Apply) або "Захаваць" (Save), каб запусціць вашу бесправадную сетку. Праз некалькі секунд ваш роутер будзе наладжаны і бесправадная сетка з'явіцца ў спісе даступных сетак для вашых прылад.
6 Ўжыеце вашы налады. Пасля таго, як вы абралі SSID, тып шыфравання і фразу-пароль, націсніце кнопку "Ужыць" (Apply) або "Захаваць" (Save), каб запусціць вашу бесправадную сетку. Праз некалькі секунд ваш роутер будзе наладжаны і бесправадная сетка з'явіцца ў спісе даступных сетак для вашых прылад.
Метад 3 з 4: Частка трэцяя: Пераадрасацыя партоў
 1 Адкрыйце меню "Пераадрасацыя партоў" (Port Forwarding). Звычайна гэты пункт можна знайсці ў раздзеле "Пашыраныя налады" (Advanced) на старонцы канфігурацыі роутера.
1 Адкрыйце меню "Пераадрасацыя партоў" (Port Forwarding). Звычайна гэты пункт можна знайсці ў раздзеле "Пашыраныя налады" (Advanced) на старонцы канфігурацыі роутера.  2 Дадайце новы сэрвіс ці правіла. Націсніце кнопку для дадання карыстацкага сэрвісу. Пры гэтым адкрыецца форма, дзе вы зможаце ўвесці інфармацыю аб пераадрасацыі порта.
2 Дадайце новы сэрвіс ці правіла. Націсніце кнопку для дадання карыстацкага сэрвісу. Пры гэтым адкрыецца форма, дзе вы зможаце ўвесці інфармацыю аб пераадрасацыі порта. - Імя / Імя Сэрвісу (Name / Service Name) - гэта назва праграмы, для якой вы пераадрасуеце порт. Дадзенае імя выкарыстоўваецца толькі для вашага зручнасці, каб вы маглі знайсці яго ў спісе.
- Пратакол (Protocol) - на выбар падаецца TCP, UDP і TCP / UDP. Для выбару неабходнага варыянту звярніцеся да праграмы, для якой вы пераадрасуеце парты.
- Знешні пачатковы порт (External Starting Port) - гэта першы з дыяпазону партоў, які вы хочаце адкрыць.
- Знешні канчатковы порт (External Ending Port) - гэта апошні з дыяпазону партоў, які вы хочаце адкрыць. Калі вы адкрываеце адзін порт, увядзіце адзін і той жа порт у абодва поля.
- Адзначце сцяжок, каб выкарыстоўваць той жа дыяпазон партоў для Унутраных партоў, або ўвядзіце тую ж самую інфармацыю ў палі для Унутраных партоў.
- Ўнутраны IP-адрас - гэта IP-адрас кампутара, для якога вы адкрываеце порт. Для таго, каб вызначыць IP-адрас вашага прылады, вам неабходна будзе азнаёміцца з адпаведнымі артыкуламі для кампутара пад кіраваннем аперацыйнай сістэмы Windows або Mac OS X.
 3 Захавайце або ўжыеце правіла. Праз некалькі секунд налады набудуць моц. Зараз праграма зможа выкарыстоўваць адкрыты порт на паказаным вамі кампутары.
3 Захавайце або ўжыеце правіла. Праз некалькі секунд налады набудуць моц. Зараз праграма зможа выкарыстоўваць адкрыты порт на паказаным вамі кампутары.
Метад 4 з 4: Частка чацвёртая: Блакаванне вэб-сайтаў
 1 Адкрыйце меню "Блакаванне вэб-сайтаў" (Block Sites). Гэтыя налады можна знайсці ў раздзеле "Бяспека" (Security) або "Бацькоўскі кантроль" (Parental Controls) у меню канфігурацыі роутера. Вы можаце заблакаваць доступ да сайтаў з любога прылады ў вашай сеткі, аднак вы таксама можаце дазволіць вызначаным прыладам доступ да такіх сайтаў. Вы таксама можаце наладзіць расклад для блакавання, гэта асабліва зручна, калі настае час выканання хатняга задання або калі вам неабходна сканцэнтравацца на працы.
1 Адкрыйце меню "Блакаванне вэб-сайтаў" (Block Sites). Гэтыя налады можна знайсці ў раздзеле "Бяспека" (Security) або "Бацькоўскі кантроль" (Parental Controls) у меню канфігурацыі роутера. Вы можаце заблакаваць доступ да сайтаў з любога прылады ў вашай сеткі, аднак вы таксама можаце дазволіць вызначаным прыладам доступ да такіх сайтаў. Вы таксама можаце наладзіць расклад для блакавання, гэта асабліва зручна, калі настае час выканання хатняга задання або калі вам неабходна сканцэнтравацца на працы.  2 Дадайце сайт у спіс заблакаваных. Налады будуць адрознівацца, у залежнасці ад выкарыстоўванай мадэлі роутера. Некаторыя роутеры дазваляюць блакаванне па ключавых словах, а таксама блакаванне пэўных сайтаў. Занясіце ў спіс тыя сайты, доступ да якіх вы хочаце заблакаваць.
2 Дадайце сайт у спіс заблакаваных. Налады будуць адрознівацца, у залежнасці ад выкарыстоўванай мадэлі роутера. Некаторыя роутеры дазваляюць блакаванне па ключавых словах, а таксама блакаванне пэўных сайтаў. Занясіце ў спіс тыя сайты, доступ да якіх вы хочаце заблакаваць.  3 Дазвольце кампутараў у давернай групе доступ да заблакаваным сайтаў. Вы можаце адзначыць сцяжок, каб унесці спіс даверных IP-адрасоў, якія маюць доступ да заблакаваным сайтаў. Гэта можа апынуцца карысным для бацькоў, якія хочуць мець доступ да сайтаў, заблакаваным для дзяцей.
3 Дазвольце кампутараў у давернай групе доступ да заблакаваным сайтаў. Вы можаце адзначыць сцяжок, каб унесці спіс даверных IP-адрасоў, якія маюць доступ да заблакаваным сайтаў. Гэта можа апынуцца карысным для бацькоў, якія хочуць мець доступ да сайтаў, заблакаваным для дзяцей. - Пасля таго, як вы адзначылі сцяжок, увядзіце спіс IP-адрасоў, якія змогуць мець доступ да заблакаваным сайтаў. Для гэтага азнаёмцеся з артыкулам "Як вызначыць ўнутраны IP-адрас кампутара".
 4 Наладзьце расклад блакавання. Гэты падзел можа быць размешчаны асобна ад налады спісу блакавання. Вы можаце выбраць, у які дзень тыдня блакіроўка будзе задзейнічана, а таксама час актывацыі блакавання. Пасля таго як вы занясеце ўсе дадзеныя, націсніце кнопку "Ужыць" (Apply).
4 Наладзьце расклад блакавання. Гэты падзел можа быць размешчаны асобна ад налады спісу блакавання. Вы можаце выбраць, у які дзень тыдня блакіроўка будзе задзейнічана, а таксама час актывацыі блакавання. Пасля таго як вы занясеце ўсе дадзеныя, націсніце кнопку "Ужыць" (Apply).