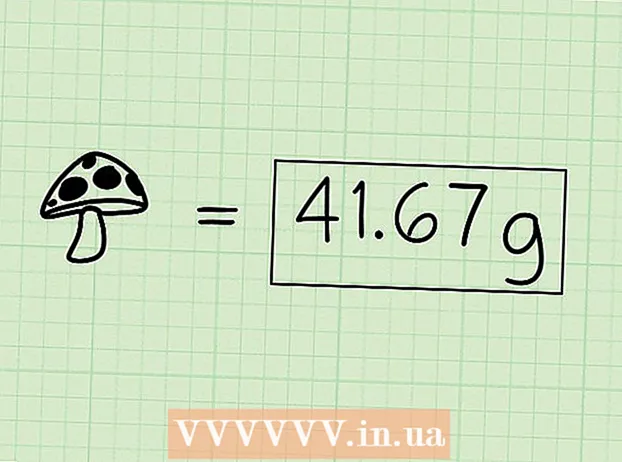Аўтар:
Bobbie Johnson
Дата Стварэння:
8 Красавік 2021
Дата Абнаўлення:
1 Ліпень 2024

Задаволены
Існуе некалькі спосабаў злучыць два выявы ў Photoshop. У дадзеным прыкладзе мы будзем выкарыстоўваць вельмі просты і хуткі спосаб для аб'яднання двух малюнкаў. Калі вы хочаце даведацца пра іншых спосабах працы з двума малюнкамі, то паглядзіце артыкулы ў інтэрнэце, відэа-кіраўніцтва і паведамленні на адпаведных форумах.
крокі
 1 Адкрыйце Adobe Photoshop CS5.1 і стварыце новы файл. File -> New. Абярыце патрэбнае дазвол. У дадзеным прыкладзе выкарыстоўваецца дазвол 800x600.
1 Адкрыйце Adobe Photoshop CS5.1 і стварыце новы файл. File -> New. Абярыце патрэбнае дазвол. У дадзеным прыкладзе выкарыстоўваецца дазвол 800x600. 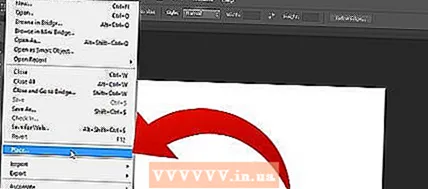 2 Пасля гэтага, зайдзіце ў FILE -> Place. Адкрыецца ўсплывальнае акенца. Выбераце адзін з файлаў для аб'яднання.
2 Пасля гэтага, зайдзіце ў FILE -> Place. Адкрыецца ўсплывальнае акенца. Выбераце адзін з файлаў для аб'яднання.  3 Пастаўце файл у патрэбнае становішча на палатне. Вы можаце змяніць памер малюнка, выкарыстоўваючы кутнія і бакавыя паўзункі па краях абранага малюнка. Калі вы будзеце задаволены вынікам, націсніце правай кнопкай на малюнак і вызначце Place ... Калі вас не задавальняе вынік, то вы можаце націснуць на Cancel.
3 Пастаўце файл у патрэбнае становішча на палатне. Вы можаце змяніць памер малюнка, выкарыстоўваючы кутнія і бакавыя паўзункі па краях абранага малюнка. Калі вы будзеце задаволены вынікам, націсніце правай кнопкай на малюнак і вызначце Place ... Калі вас не задавальняе вынік, то вы можаце націснуць на Cancel.  4 Цяпер вы можаце дадаць другі малюнак для аб'яднання з першым. Паўтарыце Крок 2. Наладзьце памер і становішча малюнка.
4 Цяпер вы можаце дадаць другі малюнак для аб'яднання з першым. Паўтарыце Крок 2. Наладзьце памер і становішча малюнка.  5 Калі вы завершыце наладу параметраў выявы, націсніце правай кнопкай і ўсталюйце карцінку на палатне. Цяпер абедзве карцінкі знаходзяцца на адным палатне.
5 Калі вы завершыце наладу параметраў выявы, націсніце правай кнопкай і ўсталюйце карцінку на палатне. Цяпер абедзве карцінкі знаходзяцца на адным палатне.  6 Захавайце яго, выбіраючы File -> Save. З'явіцца новае акенца з выбарам фармату і памеру захоўваецца малюнка. Вы можаце выбраць фармат праграмы Photoshop (PSD), калі жадаеце адрэдагаваць файл у будучыні. Вы зможаце выбраць з вялікай колькасці даступных фарматаў.
6 Захавайце яго, выбіраючы File -> Save. З'явіцца новае акенца з выбарам фармату і памеру захоўваецца малюнка. Вы можаце выбраць фармат праграмы Photoshop (PSD), калі жадаеце адрэдагаваць файл у будучыні. Вы зможаце выбраць з вялікай колькасці даступных фарматаў.  7 Як толькі вы захавалі выява, яно з'явіцца і захавае сваё месца там, дзе вы паказалі. Карцінка цяпер ваша.
7 Як толькі вы захавалі выява, яно з'явіцца і захавае сваё месца там, дзе вы паказалі. Карцінка цяпер ваша.
парады
- Выберыце правільны памер палатна, інакш у будучыні вы не зможаце змяніць дадзеныя параметры.
- Каб была магчымасць змяніць выкананую працу ў будучыні: падчас захавання вашага файла, абярыце фармат PSD.