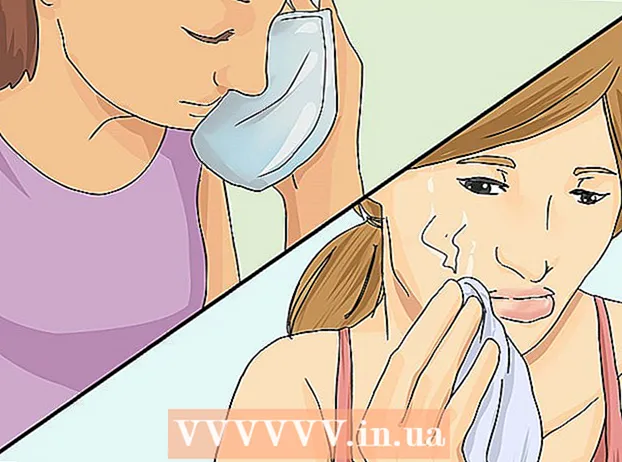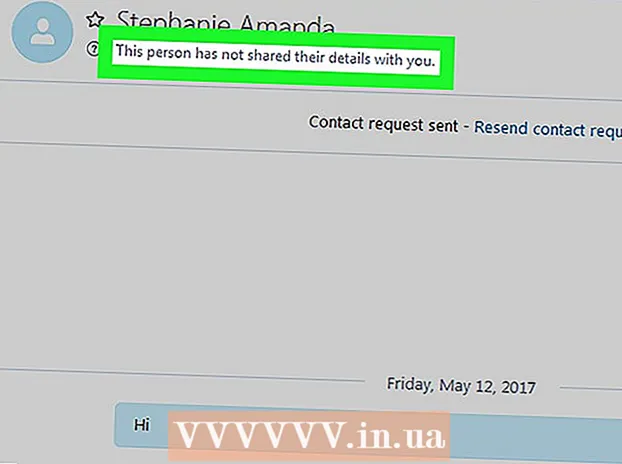Аўтар:
Janice Evans
Дата Стварэння:
28 Ліпень 2021
Дата Абнаўлення:
1 Ліпень 2024

Задаволены
- крокі
- Метад 1 з 4: Праграмы бацькоўскага кантролю
- Метад 2 з 4: Абарона лакальнай сеткі
- Метад 3 з 4: Windows Family Safety
- Метад 4 з 4: Рэдагаванне файла "hosts"
Сусветная павуціна можа быць небяспечнай і жахлівай з-за яго ўтрымання, асабліва для дзяцей. На шчасце, у вашым распараджэнні ёсць сродкі, выкарыстанне якіх можа знізіць рызыкі, а таксама кантраляваць выкарыстанне дзіцем інтэрнэту. У вашых сілах скараціць шанец сустрэчы дзіцяці з небяспечнымі асобамі ці непажаданым кантэнтам.
крокі
Метад 1 з 4: Праграмы бацькоўскага кантролю
- 1 Абярыце неабходнае праграмнае забеспячэнне. Існуюць дзесяткі праграм, якія нязначна адрозніваюцца па функцыянале, але часам вельмі адрозніваюцца адзін ад аднаго па цане. На шчасце, ёсць яшчэ і бясплатныя варыянты. Вось некаторыя з самых папулярных на расійскім рынку:
- Norton Family
- ChildWebGuardian
- Hidetools Parental Control
- KinderGate Parental Control
- Kids PC Time Administrator
- Child Control 2013
- інтэрнэт Цэнзар
- КиберМама
- NetKids
- Адзін дома
- Kidlogger
- Time Boss
- NetPolice Pro
- 2 Усталюйце праграму на кампутар. Незалежна ад таго, выбралі вы платную ці бясплатную праграму, яе трэба ўсталяваць на кампутар.
- 3 Запусціце файл праграмы і вынікайце інструкцыям ўсталёўшчыка. Па завяршэнні ўсталявання можа спатрэбіцца перазагрузка кампутара.
- 4 Блакаваны кантэнт. Большасць праграм даюць магчымасць наладзіць спісы забароненых сайтаў, катэгорый (у некаторых праграмах можна самастойна ўвесці ключавыя словы, па якіх будзе адбывацца сартаванне).
- Часцяком фільтры абнаўляюцца аўтаматычна, і спіс сайтаў для блакавання пастаянна папаўняецца.
- Таксама можна забараніць доступ да інтэрнэту для усталяваных на кампутары праграм.
- 5 Усталюйце часовыя абмежаванні. Некаторыя праграмы вэб-маніторынгу дазваляюць задаць часовыя рамкі для блакавання / разблакоўкі доступу да пэўнага кантэнту.
- Напрыклад, вы можаце забараніць доступ да сацыяльных сетак ў гадзіны, калі дзіця павінна рабіць урокі.
- 6 Логі. Большасць праграм даюць магчымасць весці гісторыю і захоўваць у логах спробы доступу да забароненага кантэнту. Гэта значыць, вы зможаце даведацца, калі ваш дзіця спрабаваў нешта паглядзець.
Метад 2 з 4: Абарона лакальнай сеткі
 1 OpenDNS. Гэта праграмнае забеспячэнне дае магчымасць блакавання доступу да забароненага кантэнту з дапамогай працы з роўтарам. Дзякуючы гэтаму, праграма дзейнічае на ўсе прылады, падлучаныя да роўтара (кампутары, ноўтбукі, планшэты, тэлефоны).
1 OpenDNS. Гэта праграмнае забеспячэнне дае магчымасць блакавання доступу да забароненага кантэнту з дапамогай працы з роўтарам. Дзякуючы гэтаму, праграма дзейнічае на ўсе прылады, падлучаныя да роўтара (кампутары, ноўтбукі, планшэты, тэлефоны).  2 Зайдзіце ў налады роутера. Звычайна гэта можна зрабіць, увёўшы ў адраснай радку браўзэра 192.168.1.1 або 192.168.0.1, пасля чаго можа спатрэбіцца ўвод лагіна і пароля да роўтара.
2 Зайдзіце ў налады роутера. Звычайна гэта можна зрабіць, увёўшы ў адраснай радку браўзэра 192.168.1.1 або 192.168.0.1, пасля чаго можа спатрэбіцца ўвод лагіна і пароля да роўтара. - Спосаб ўваходу ў налады, а таксама лагін і пароль звычайна паказваюцца ў кіраўніцтве карыстальніка да роўтара.

- Спосаб ўваходу ў налады, а таксама лагін і пароль звычайна паказваюцца ў кіраўніцтве карыстальніка да роўтара.
 3 Знайдзіце закладку змены DNS-налад. Дакладнае размяшчэнне залежыць ад канкрэтнай мадэлі роутера, але звычайна гэтыя налады даступныя ў секцыі "Інтэрнэт". Далей шукайце поля ўводу длля IP-адрасы з пазнакай "Выкарыстоўваць гэтыя DNS сервера".
3 Знайдзіце закладку змены DNS-налад. Дакладнае размяшчэнне залежыць ад канкрэтнай мадэлі роутера, але звычайна гэтыя налады даступныя ў секцыі "Інтэрнэт". Далей шукайце поля ўводу длля IP-адрасы з пазнакай "Выкарыстоўваць гэтыя DNS сервера".  4 Увядзіце новыя адрасы. Выкарыстоўвайце наступныя адрасы:
4 Увядзіце новыя адрасы. Выкарыстоўвайце наступныя адрасы: - 208.67.222.222 для Primary DNS (асноўны DNS сервер)
- 208.67.220.220 для Secondary DNS (другасны DNS сервер)
 5 Націсніце "Ужыць" (Apply Settings) або "Захаваць" (Save Settings).
5 Націсніце "Ужыць" (Apply Settings) або "Захаваць" (Save Settings).- 6 Уключыце падтрымку дынамічнага IP-адрасы. Гэта неабходна для таго, каб пры змене адрасы праграма працягвала працаваць.
- Зайдзіце ў ваш уліковы запіс на сайце OpenDNS.com выкарыстоўваючы лагін і пароль, створаныя пры рэгістрацыі.

- Націсніце кнопку "Add a network" (дадаць сетка).

- Далей увядзіце імя сеткі (прыдумайце яго самі), пастаўце галачку ў пункце "dynamic ip address" і запампуйце праграму. Затым націсніце "Done".

- Зайдзіце ў ваш уліковы запіс на сайце OpenDNS.com выкарыстоўваючы лагін і пароль, створаныя пры рэгістрацыі.
- 7 Наладзьце фільтры. Вы можаце ўсталяваць пэўны ўзровень блакавання, фільтраваць па катэгорыях, блакаваць пэўныя сайты або дазволіць пэўныя сайты.
 8 Зайдзіце на ўкладку "Settings", абярыце з спісу сваю сетку.
8 Зайдзіце на ўкладку "Settings", абярыце з спісу сваю сетку.- Ўзроўні фільтрацыі: Высокі, сярэдні, Нізкі, Адключанае і Наладжвальны. Калі вы жадаеце самастойна абраць блакаваныя катэгорыі, актывуйце апошні ўзровень.

- Ніжэй, у полі "Manage individual domains" можна дадаваць сайты самастойна. Калі вы дадасце twitter.com ў дазволеныя, то толькі ён будзе працаваць. Блакаванне асобнага сайта праводзіцца 2-ма метадамі - блакіроўка толькі сайта і блакаванне катэгорый сайтаў, якія змяшчаюць блакаваны адрас.

- Ўзроўні фільтрацыі: Высокі, сярэдні, Нізкі, Адключанае і Наладжвальны. Калі вы жадаеце самастойна абраць блакаваныя катэгорыі, актывуйце апошні ўзровень.
 9 Гісторыя. У пункце "Stats and logs" пастаўце галачку ў "Enable stats and logs". Зараз вы зможаце праглядаць гісторыю запытаў і ўбачыць, калі вашыя дзеці спрабавалі атрымаць доступ да забароненых сайтаў (дата і час прыкладаюцца).
9 Гісторыя. У пункце "Stats and logs" пастаўце галачку ў "Enable stats and logs". Зараз вы зможаце праглядаць гісторыю запытаў і ўбачыць, калі вашыя дзеці спрабавалі атрымаць доступ да забароненых сайтаў (дата і час прыкладаюцца).
Метад 3 з 4: Windows Family Safety
 1 Усталюйце праграму. Увага! Дадзенае праграмнае забеспячэнне прадусталяванае на Windows 8 і можа быць ўстаноўлена на Windows 7, раннія версіі Windows і іншыя аперацыйныя сістэмы не падтрымліваюцца.
1 Усталюйце праграму. Увага! Дадзенае праграмнае забеспячэнне прадусталяванае на Windows 8 і можа быць ўстаноўлена на Windows 7, раннія версіі Windows і іншыя аперацыйныя сістэмы не падтрымліваюцца.  2 Актывуйце праграму. Для ўваходу вам патрэбна агульная уліковы запіс Windows Live ID. Калі якой у вас няма, то самы просты варыянт - стварыць паштовую скрыню на hotmail.com і выкарыстоўваць імя скрыні і пароль ад яго для ўваходу.
2 Актывуйце праграму. Для ўваходу вам патрэбна агульная уліковы запіс Windows Live ID. Калі якой у вас няма, то самы просты варыянт - стварыць паштовую скрыню на hotmail.com і выкарыстоўваць імя скрыні і пароль ад яго для ўваходу. - Выберыце патрэбныя акаўнты для маніторынгу. Лепш, калі ў кожнага члена сям'і ёсць свой рахунак.

- Адключыце гасцявой рахунак, каб дзеці не маглі ім скарыстацца.

- Выберыце патрэбныя акаўнты для маніторынгу. Лепш, калі ў кожнага члена сям'і ёсць свой рахунак.
 3 Windows 8. Тут усе створаныя "дзіцячыя акаўнты" па змаўчанні трапляюць пад маніторынг. Для таго, каб уключыць маніторынг на звычайным запісе, яго таксама трэба пазначыць "дзіцячым".
3 Windows 8. Тут усе створаныя "дзіцячыя акаўнты" па змаўчанні трапляюць пад маніторынг. Для таго, каб уключыць маніторынг на звычайным запісе, яго таксама трэба пазначыць "дзіцячым". - 4 Зайдзіце ў ўліковы запіс на сайце familysafety.microsoft.com
- Выберыце карыстальніка для прагляду. Перад вамі будзе спіс даступных карыстальнікаў для маніторынгу, для кожнага можна наладзіць фільтры, гісторыю, часовыя абмежаванні, гульнявыя абмежаванні.

- Фільтраванне ідзе па тым жа прынцыпе катэгорый. Таксама можна блакаваць загрузку файлаў з інтэрнэту.

- Яшчэ можна блакаваць / дазваляць пэўныя сайты.

- Можна адправіць наладу запытаў. Тады, пры спробе доступу да забароненага сайта, вам будзе прыходзіць апавяшчэнне, і вы зможаце вырашаць - даць доступ ці не.

- Часовыя рамкі дазваляюць усталяваць час доступу да кампутара. Па завяршэнні перыяду даступнасці уліковы запіс карыстальніка будзе заблакаваная.

- Гульнявыя абмежаванні дазваляюць забараніць доступ да гульняў альбо па спісе, альбо па рэйтынгу.

- Выберыце карыстальніка для прагляду. Перад вамі будзе спіс даступных карыстальнікаў для маніторынгу, для кожнага можна наладзіць фільтры, гісторыю, часовыя абмежаванні, гульнявыя абмежаванні.
Метад 4 з 4: Рэдагаванне файла "hosts"
- 1 Файл "hosts" і Windows. У гэты файл можна ўнесці адрасы сайтаў, і яны будуць недаступныя для ўсіх карыстальнікаў без выключэння.
- Файл звычайна знаходзіцца па шляху З: Windows System32 drivers etc і яго трэба адкрываць з дапамогай нататніка ці іншага тэкставага рэдактара.

- Перамесціце курсор у канец дакумента (на новы радок пасля апошняй запісу).

- Набярыце 127.0.0.1 назву сайта> і націсніце Enter. Замест назву сайта> увядзіце адрас сайта, які хочаце заблакаваць (напрыклад, facebook.com або ok.ru).

- На наступным радку увядзіце тое ж самае, але да адрасу дадайце "www." - радок павінна будзе выглядаць так - 127.0.0.1 www.facebook.com (www.ok.ru).

- Гэта каштуе прарабіць для кожнага дадаванага вэбсайта. Калі вы ведаеце аб наяўнасці ў яго іншых субдоменов або замежных версій - блакіруйце і іх таксама (напрыклад, 127.0.0.1 m.facebook.com, 127.0.0.1 ok.ua).

- Захавайце яго. Ня мяняйце ні назву, ні тып, ні месцазнаходжанне файла! Для прыняцця змяненняў перазапусціце браўзэр.

- Файл звычайна знаходзіцца па шляху З: Windows System32 drivers etc і яго трэба адкрываць з дапамогай нататніка ці іншага тэкставага рэдактара.
- 2 Файл "hosts" і Mac. Прынцып рэдагавання той жа самы. Файл адкрываецца праз "Тэрмінал" камандай sudo nano / etc / hosts
- Рэдагаванне файла аналагічна ў Windows. пасля захавання змяненняў трэба абнавіць запісу DNS. для гэтага ў "тэрмінале" трэба ўвесці каманду dscacheutil -flushcache

- Рэдагаванне файла аналагічна ў Windows. пасля захавання змяненняў трэба абнавіць запісу DNS. для гэтага ў "тэрмінале" трэба ўвесці каманду dscacheutil -flushcache
- 3 Файл "hosts" і Linux. Прынцып рэдагавання той жа самы. Файл адкрываецца камандай sudo gedit / etc / hosts праз камандны радок. Рэдагаванне змесціва - аналагічна Windows.