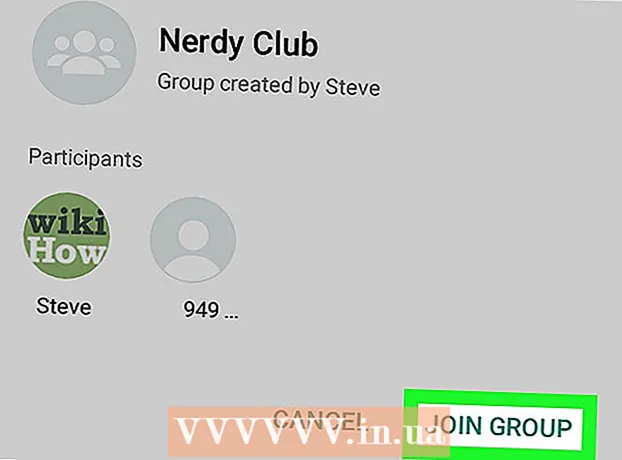Аўтар:
Clyde Lopez
Дата Стварэння:
20 Ліпень 2021
Дата Абнаўлення:
1 Ліпень 2024

Задаволены
- крокі
- Метад 1 з 5: Як дадаць вокладку ў Groove ўручную
- Метад 2 з 5: Як дадаць вокладку ў Прайгравальнік Windows Media ў сетцы
- Метад 3 з 5: Як дадаць вокладку ў Прайгравальнік Windows Media ўручную
- Метад 4 з 5: Як рэдагаваць тэгі з дапамогай MP3Tag
- Метад 5 з 5: Як дадаць пастаянны тэг
- парады
- папярэджання
У гэтым артыкуле мы распавядзем вам, як дадаць ці змяніць вокладку музычнага альбома ў Groove і ў прайгравальніку Windows Media (WMP). Майце на ўвазе, што ў некаторых версіях Windows 10 Прайгравальнік Windows Media няма. Каб адрэдагаваць MP3-файлы так, каб іх метададзеныя ўключалі мініяцюры вокладак альбомаў, скарыстайцеся рэдактарам тэгаў MP3-файлаў.
крокі
Метад 1 з 5: Як дадаць вокладку ў Groove ўручную
 1 Знайдзіце і загрузіце вокладку альбома. Адкрыйце вэб-браўзэр, у пошукавіку увядзіце імя альбома і словы «вокладка альбома» (напрыклад, «beatles вокладка альбома»), знайдзіце патрэбную вокладку, пстрыкніце па ёй правай кнопкай мышы і ў меню абярыце "Захаваць".
1 Знайдзіце і загрузіце вокладку альбома. Адкрыйце вэб-браўзэр, у пошукавіку увядзіце імя альбома і словы «вокладка альбома» (напрыклад, «beatles вокладка альбома»), знайдзіце патрэбную вокладку, пстрыкніце па ёй правай кнопкай мышы і ў меню абярыце "Захаваць". - У некаторых вэб-браўзэрах і / або пошукавіках пстрыкніце па ўкладцы «Малюнкі» уверсе старонкі, каб прагледзець вокладкі.
- Магчыма, вам прыйдзецца пазначыць тэчку для загрузкі вокладкі. У гэтым выпадку націсніце «Працоўны стол» на левай панэлі акна.
 2 Адкрыйце меню «Пуск»
2 Адкрыйце меню «Пуск»  . Націсніце на лагатып Windows ў ніжнім левым куце экрана.
. Націсніце на лагатып Windows ў ніжнім левым куце экрана.  3 Калі ласка, увядзіце groove. Пачнецца пошук прайгравальніка Музыка Groove.
3 Калі ласка, увядзіце groove. Пачнецца пошук прайгравальніка Музыка Groove.  4 пстрыкніце па музыка Groove. Гэта значок у выглядзе кампакт-дыска ў верхняй частцы меню «Пуск». Адкрыецца прайгравальнік Музыка Groove.
4 пстрыкніце па музыка Groove. Гэта значок у выглядзе кампакт-дыска ў верхняй частцы меню «Пуск». Адкрыецца прайгравальнік Музыка Groove.  5 націсніце мая музыка. Гэта ўкладка у верхняй левай частцы акна Groove. Адкрыецца спіс вашых песень, якія дададзеныя ў Groove.
5 націсніце мая музыка. Гэта ўкладка у верхняй левай частцы акна Groove. Адкрыецца спіс вашых песень, якія дададзеныя ў Groove. - Калі вы не бачыце гэтую опцыю, спачатку пстрыкніце па значку «☰» ў верхнім левым куце акна.
 6 Перайдзіце на ўкладку альбомы. Яна знаходзіцца ў верхняй частцы акна Groove.
6 Перайдзіце на ўкладку альбомы. Яна знаходзіцца ў верхняй частцы акна Groove.  7 Выберыце альбом. Націсніце на альбом, які вы хочаце адрэдагаваць.
7 Выберыце альбом. Націсніце на альбом, які вы хочаце адрэдагаваць. - Вокладкі альбомаў нельга дадаць да асобных песнях.
 8 пстрыкніце па змяніць звесткі. Гэта ўкладка у верхняй частцы старонкі альбома. Адкрыецца акно «Рэдагаванне звестак пра альбом».
8 пстрыкніце па змяніць звесткі. Гэта ўкладка у верхняй частцы старонкі альбома. Адкрыецца акно «Рэдагаванне звестак пра альбом». - Калі песні не ўваходзяць у альбом ці ён пазначаны як «Невядомы альбом», кнопка «Змяніць звесткі» адлюстроўвацца не будзе. Замест гэтага пстрыкніце правай кнопкай мышы па песні, націсніце «Змяніць звесткі», увядзіце імя ў радку «Назва альбома», а затым націсніце "Захаваць".
 9 Націсніце на вокладку альбома. Вы знойдзеце яе ў квадраце ў верхнім левым куце акна «Рэдагаванне звестак пра альбом». Адкрыецца акно правадыра.
9 Націсніце на вокладку альбома. Вы знойдзеце яе ў квадраце ў верхнім левым куце акна «Рэдагаванне звестак пра альбом». Адкрыецца акно правадыра. - Калі да альбома яшчэ не дададзеная вокладка, квадрат будзе пустым, а ў ніжнім левым куце акна адлюструецца значок у выглядзе алоўка.
 10 Вылучыце малюнак. Націсніце на запампаваную вокладку або вокладку, якая ў вас ужо была.
10 Вылучыце малюнак. Націсніце на запампаваную вокладку або вокладку, якая ў вас ужо была. - Калі ў Правадыру адкрылася папка, у якой няма вокладак, пстрыкніце па патрэбнай тэчцы ў левай частцы акна.
 11 націсніце адкрыць. Гэтая кнопка знаходзіцца ў ніжнім правым куце акна. Вокладка будзе дададзеная да альбома.
11 націсніце адкрыць. Гэтая кнопка знаходзіцца ў ніжнім правым куце акна. Вокладка будзе дададзеная да альбома.  12 націсніце захаваць. Гэтая кнопка знаходзіцца ў ніжняй частцы акна «Рэдагаванне звестак пра альбом».
12 націсніце захаваць. Гэтая кнопка знаходзіцца ў ніжняй частцы акна «Рэдагаванне звестак пра альбом».
Метад 2 з 5: Як дадаць вокладку ў Прайгравальнік Windows Media ў сетцы
 1 Пераканайцеся, што вы купілі музыку. Як правіла, Прайгравальнік Window Media аўтаматычна не абнаўляе вокладкі альбомаў, калі музыка не была набытая.
1 Пераканайцеся, што вы купілі музыку. Як правіла, Прайгравальнік Window Media аўтаматычна не абнаўляе вокладкі альбомаў, калі музыка не была набытая. - Калі вы не набывалі музычныя кампазіцыі, якія ўваходзяць у альбом, дадайце вокладку ўручную.
 2 Падключыце кампутар да інтэрнэту. Гэта неабходна, каб Прайгравальнік Windows Media шукаў вокладкі альбомаў. Калі вам удалося адкрыць любую вэб-старонку, Прайгравальнік Windows Media падключыцца да сеткавай базе дадзеных.
2 Падключыце кампутар да інтэрнэту. Гэта неабходна, каб Прайгравальнік Windows Media шукаў вокладкі альбомаў. Калі вам удалося адкрыць любую вэб-старонку, Прайгравальнік Windows Media падключыцца да сеткавай базе дадзеных.  3 Адкрыйце меню «Пуск»
3 Адкрыйце меню «Пуск»  . Націсніце на лагатып Windows ў левым ніжнім куце экрана.
. Націсніце на лагатып Windows ў левым ніжнім куце экрана.  4 Калі ласка, увядзіце прайгравальнік windows media. Спачатку пстрыкніце па радку пошуку ўнізе меню «Пуск», калі ў ёй няма курсора.
4 Калі ласка, увядзіце прайгравальнік windows media. Спачатку пстрыкніце па радку пошуку ўнізе меню «Пуск», калі ў ёй няма курсора.  5 націсніце Прайгравальнік Windows Media. Гэты сіні значок у выглядзе аранжавай-белай кнопкі прайгравання размешчаны уверсе меню «Пуск». Запусціцца Прайгравальнік Windows Media.
5 націсніце Прайгравальнік Windows Media. Гэты сіні значок у выглядзе аранжавай-белай кнопкі прайгравання размешчаны уверсе меню «Пуск». Запусціцца Прайгравальнік Windows Media.  6 націсніце медыятэка. Вы знойдзеце гэтую ўкладку ў левым верхнім куце акна.
6 націсніце медыятэка. Вы знойдзеце гэтую ўкладку ў левым верхнім куце акна.  7 Перайдзіце на ўкладку музыка. Вы знойдзеце яе злева ў акне.
7 Перайдзіце на ўкладку музыка. Вы знойдзеце яе злева ў акне.  8 Знайдзіце патрэбны альбом. Для гэтага пракруціць старонку ўніз.
8 Знайдзіце патрэбны альбом. Для гэтага пракруціць старонку ўніз. - Калі ў альбома няма вокладкі, каля яго адлюструецца музычная нота на шэрым фоне.
 9 Пстрыкніце правай кнопкай мышы па вокладцы альбома. Вы знойдзеце яе злева ад спісу песень. Расчыніцца меню.
9 Пстрыкніце правай кнопкай мышы па вокладцы альбома. Вы знойдзеце яе злева ад спісу песень. Расчыніцца меню. - Калі ў мышы няма правай кнопкі, пстрыкніце па правай баку мышы або пстрыкніце двума пальцамі.
- Калі на кампутары ёсць трекпад (а не мыш), краніце яго двума пальцамі або націсніце на правую ніжнюю частку трекпада.
 10 пстрыкніце па Знайсці звесткі пра альбом. Вы знойдзеце гэтую опцыю ў цэнтры меню. Запусціцца пошук вокладкі ў інтэрнэце; калі вокладка даступная, яна будзе дададзеная да абранага альбому.
10 пстрыкніце па Знайсці звесткі пра альбом. Вы знойдзеце гэтую опцыю ў цэнтры меню. Запусціцца пошук вокладкі ў інтэрнэце; калі вокладка даступная, яна будзе дададзеная да абранага альбому. - Калі вокладка не знойдзена, дадайце яе ўручную.
- На пошук вокладкі пойдзе некалькі хвілін; магчыма, пасля гэтага вам прыйдзецца перазапусьціць Прайгравальнік Windows Media.
Метад 3 з 5: Як дадаць вокладку ў Прайгравальнік Windows Media ўручную
 1 Знайдзіце і загрузіце вокладку альбома. Адкрыйце вэб-браўзэр, у пошукавіку увядзіце імя альбома і словы «вокладка альбома» (напрыклад, «beatles вокладка альбома»), знайдзіце патрэбную вокладку, пстрыкніце па ёй правай кнопкай мышы і ў меню абярыце "Захаваць".
1 Знайдзіце і загрузіце вокладку альбома. Адкрыйце вэб-браўзэр, у пошукавіку увядзіце імя альбома і словы «вокладка альбома» (напрыклад, «beatles вокладка альбома»), знайдзіце патрэбную вокладку, пстрыкніце па ёй правай кнопкай мышы і ў меню абярыце "Захаваць". - У некаторых вэб-браўзэрах і / або пошукавіках пстрыкніце па ўкладцы «Малюнкі» уверсе старонкі, каб прагледзець вокладкі.
- Магчыма, вам прыйдзецца пазначыць тэчку для загрузкі вокладкі. У гэтым выпадку націсніце «Працоўны стол» на левай панэлі акна.
 2 Скапіруйце загружаную вокладку. Адкрыйце тэчку з вокладкай (напрыклад, тэчку «Спампаваць»), пстрыкніце па вокладцы і націсніце Ctrl+C.
2 Скапіруйце загружаную вокладку. Адкрыйце тэчку з вокладкай (напрыклад, тэчку «Спампаваць»), пстрыкніце па вокладцы і націсніце Ctrl+C. - Таксама можна пстрыкнуць правай кнопкай мышы па вокладцы і ў меню націснуць «Капіяваць».
 3 Адкрыйце меню «Пуск»
3 Адкрыйце меню «Пуск»  . Націсніце на лагатып Windows ў левым ніжнім куце экрана.
. Націсніце на лагатып Windows ў левым ніжнім куце экрана.  4 Калі ласка, увядзіце прайгравальнік windows media. Спачатку пстрыкніце па радку пошуку ўнізе меню «Пуск», калі ў ёй няма курсора.
4 Калі ласка, увядзіце прайгравальнік windows media. Спачатку пстрыкніце па радку пошуку ўнізе меню «Пуск», калі ў ёй няма курсора.  5 націсніце Прайгравальнік Windows Media. Гэты сіні значок у выглядзе аранжавай-белай кнопкі прайгравання размешчаны уверсе меню «Пуск». Запусціцца Прайгравальнік Windows Media.
5 націсніце Прайгравальнік Windows Media. Гэты сіні значок у выглядзе аранжавай-белай кнопкі прайгравання размешчаны уверсе меню «Пуск». Запусціцца Прайгравальнік Windows Media.  6 націсніце медыятэка. Вы знойдзеце гэтую ўкладку ў левым верхнім куце акна.
6 націсніце медыятэка. Вы знойдзеце гэтую ўкладку ў левым верхнім куце акна.  7 Перайдзіце на ўкладку музыка. Вы знойдзеце яе злева ў акне.
7 Перайдзіце на ўкладку музыка. Вы знойдзеце яе злева ў акне.  8 Знайдзіце патрэбны альбом. Для гэтага пракруціць старонку ўніз.
8 Знайдзіце патрэбны альбом. Для гэтага пракруціць старонку ўніз. - Калі ў альбома няма вокладкі, каля яго адлюструецца музычная нота на шэрым фоне.
 9 Пстрыкніце правай кнопкай мышы па вокладцы альбома. Вы знойдзеце яе злева ад спісу песень. Расчыніцца меню.
9 Пстрыкніце правай кнопкай мышы па вокладцы альбома. Вы знойдзеце яе злева ад спісу песень. Расчыніцца меню.  10 пстрыкніце па Ўставіць вокладку альбома. Вы знойдзеце гэтую опцыю ў цэнтры меню. Вокладка будзе дададзеная да абранага альбому.
10 пстрыкніце па Ўставіць вокладку альбома. Вы знойдзеце гэтую опцыю ў цэнтры меню. Вокладка будзе дададзеная да абранага альбому. - Абнаўленне вокладкі зойме некалькі секунд.
- Калі опцыі «Уставіць вокладку альбома» няма, загрузіце і скапіруйце вокладку меншага памеру.
Метад 4 з 5: Як рэдагаваць тэгі з дапамогай MP3Tag
 1 Запампуйце і ўсталюеце MP3Tag. MP3Tag - гэта бясплатная праграма, з дапамогай якой можна рэдагаваць тэгі MP3-файлаў, уключаючы вокладкі. Каб спампаваць і ўсталяваць MP3Tag, выканайце наступныя дзеянні:
1 Запампуйце і ўсталюеце MP3Tag. MP3Tag - гэта бясплатная праграма, з дапамогай якой можна рэдагаваць тэгі MP3-файлаў, уключаючы вокладкі. Каб спампаваць і ўсталяваць MP3Tag, выканайце наступныя дзеянні: - перайдзіце на старонку https://www.mp3tag.de/en/download.html ў вэб-браўзэры кампутара;
- націсніце на спасылку «mp3tagv287asetup.exe» пасярэдзіне старонкі;
- двойчы пстрыкніце па ўсталявальным файле MP3Tag;
- выконвайце інструкцыі на экране, каб усталяваць MP3Tag.
 2 Адкрыйце MP3Tag. Двойчы пстрыкніце па значку ў выглядзе ромба з галачкай.
2 Адкрыйце MP3Tag. Двойчы пстрыкніце па значку ў выглядзе ромба з галачкай.  3 Дадайце музыку ў MP3Tag. MP3Tag аўтаматычна праскануюць кампутар на наяўнасць MP3-файлаў. Таксама можна проста перацягнуць патрэбныя кампазіцыі ў акно MP3Tag.
3 Дадайце музыку ў MP3Tag. MP3Tag аўтаматычна праскануюць кампутар на наяўнасць MP3-файлаў. Таксама можна проста перацягнуць патрэбныя кампазіцыі ў акно MP3Tag. - Каб адкрыць песню ў MP3Tag, пстрыкніце па ёй правай кнопкай мышы, а затым у меню выберыце «Mp3tag».
 4 Выберыце песню. У галоўным акне пстрыкніце па імі песні, тэгі якой вы хочаце адрэдагаваць.
4 Выберыце песню. У галоўным акне пстрыкніце па імі песні, тэгі якой вы хочаце адрэдагаваць. - Каб выбраць адразу некалькі кампазіцый, ўтрымлівайце Ctrl і пстрыкніце па кожнай патрэбнай песні.
 5 Пстрыкніце правай кнопкай мышы па вокладцы. Яна адлюструецца ў выглядзе квадрата ў ніжняй левай частцы акна. Расчыніцца меню.
5 Пстрыкніце правай кнопкай мышы па вокладцы. Яна адлюструецца ў выглядзе квадрата ў ніжняй левай частцы акна. Расчыніцца меню. - Калі ў абранай песні (песень) няма вокладкі, квадрат будзе пустым.
- Калі ў мышы няма правай кнопкі, пстрыкніце па правай баку мышы або пстрыкніце двума пальцамі.
- Калі на кампутары ёсць трекпад (а не мыш), краніце яго двума пальцамі або націсніце на правую ніжнюю частку трекпада.
 6 пстрыкніце па выдаліць вокладку. Гэтая опцыя знаходзіцца ў верхняй частцы меню. Бягучая вокладка будзе выдаленая.
6 пстрыкніце па выдаліць вокладку. Гэтая опцыя знаходзіцца ў верхняй частцы меню. Бягучая вокладка будзе выдаленая.  7 Пстрыкніце правай кнопкай мышы па пустым квадрату, у якім знаходзілася выдаленая вокладка. Расчыніцца меню.
7 Пстрыкніце правай кнопкай мышы па пустым квадрату, у якім знаходзілася выдаленая вокладка. Расчыніцца меню.  8 націсніце дадаць вокладку. Гэтая опцыя знаходзіцца ўнізе меню. Адкрыецца акно Правадыра.
8 націсніце дадаць вокладку. Гэтая опцыя знаходзіцца ўнізе меню. Адкрыецца акно Правадыра.  9 Выберыце вокладку. Адкрыйце тэчку з патрэбным малюнкам, а затым пстрыкніце па ім.
9 Выберыце вокладку. Адкрыйце тэчку з патрэбным малюнкам, а затым пстрыкніце па ім.  10 націсніце адкрыць. Гэтая кнопка знаходзіцца ў ніжнім правым куце акна. Малюнак будзе дададзена да абранай песні ў якасці вокладкі.
10 націсніце адкрыць. Гэтая кнопка знаходзіцца ў ніжнім правым куце акна. Малюнак будзе дададзена да абранай песні ў якасці вокладкі.  11 Пстрыкніце па значку «Захаваць». Ён выглядае як дыскета і знаходзіцца ў верхнім левым куце акна. Адлюструецца паведамленне аб тым, што дадзены MP3-файл будзе выкарыстоўваць выбраную вокладку.
11 Пстрыкніце па значку «Захаваць». Ён выглядае як дыскета і знаходзіцца ў верхнім левым куце акна. Адлюструецца паведамленне аб тым, што дадзены MP3-файл будзе выкарыстоўваць выбраную вокладку.
Метад 5 з 5: Як дадаць пастаянны тэг
- 1 Ўразумець прынцып працы гэтага метаду. Каб вокладка песні адлюстроўвалася ў розных медыяплэераў, напрыклад, у VLC, выкарыстоўвайце онлайн-канвэртар для дадання малюнкаў да MP3-файлаў.
- У некаторых медыяплэераў, такіх як VLC, тэгі гэтага канвертара маюць перавагу перад іншымі тэгамі (напрыклад, Groove або MP3Tag).
 2 Адкрыйце сайт канвертара TagMP3. Перайдзіце на старонку http://tagmp3.net/change-album-art.php ў вэб-браўзэры кампутара. Гэты канвэртар дадае малюнак у метададзеныя MP3-файла - гэта азначае, што вокладка кампазіцыі будзе адлюстроўвацца практычна ў любым медыяплэеры.
2 Адкрыйце сайт канвертара TagMP3. Перайдзіце на старонку http://tagmp3.net/change-album-art.php ў вэб-браўзэры кампутара. Гэты канвэртар дадае малюнак у метададзеныя MP3-файла - гэта азначае, што вокладка кампазіцыі будзе адлюстроўвацца практычна ў любым медыяплэеры. - Калі вокладку дадаць да песні з дапамогай канвертара TagMP3, спроба памяняць вокладку ў любым іншым рэдактары тэгаў можа праваліцца.
 3 націсніце Browse Files (Агляд). Вы знойдзеце гэтую кнопку пасярэдзіне вокны. Адкрыецца акно Правадыра.
3 націсніце Browse Files (Агляд). Вы знойдзеце гэтую кнопку пасярэдзіне вокны. Адкрыецца акно Правадыра.  4 Выберыце песню. Адкрыйце тэчку з патрэбным MP3-файлам, а затым пстрыкніце па ім.
4 Выберыце песню. Адкрыйце тэчку з патрэбным MP3-файлам, а затым пстрыкніце па ім. - Каб адрэдагаваць тэгі некалькіх розных песень, ўтрымлівайце Ctrl і пстрыкніце па кожнай патрэбнай кампазіцыі.
 5 націсніце адкрыць. Гэтая кнопка знаходзіцца ў ніжнім правым куце акна. Выбраныя песні будуць загружаныя на вэб-сайт.
5 націсніце адкрыць. Гэтая кнопка знаходзіцца ў ніжнім правым куце акна. Выбраныя песні будуць загружаныя на вэб-сайт.  6 пстрыкніце па Choose file (Выбраць файл). Вы знойдзеце гэтую кнопку пад бягучым выявай вокладкі (або пад пустым полем для фото) у раздзеле «Album Art» (Вокладка альбома).
6 пстрыкніце па Choose file (Выбраць файл). Вы знойдзеце гэтую кнопку пад бягучым выявай вокладкі (або пад пустым полем для фото) у раздзеле «Album Art» (Вокладка альбома). - Паспрабуйце гэты і наступныя два крокі з кожным патрэбным MP3-файлам.
 7 Вылучыце малюнак. Адкрыйце тэчку з выявай, якое вы хочаце выкарыстоўваць у якасці вокладкі, а затым пстрыкніце па малюнку, каб выбраць яго.
7 Вылучыце малюнак. Адкрыйце тэчку з выявай, якое вы хочаце выкарыстоўваць у якасці вокладкі, а затым пстрыкніце па малюнку, каб выбраць яго.  8 націсніце адкрыць. Гэтая кнопка знаходзіцца ў ніжнім правым куце акна. Малюнак будзе дададзена ў TagMP3, але яно не адлюструецца ў акне папярэдняга прагляду вокладкі.
8 націсніце адкрыць. Гэтая кнопка знаходзіцца ў ніжнім правым куце акна. Малюнак будзе дададзена ў TagMP3, але яно не адлюструецца ў акне папярэдняга прагляду вокладкі.  9 Дадайце малюнак у MP3-файл. Пракруціць старонку ўніз і націсніце «Done! Generate new mp3 »(Зроблена! Стварыць новы MP3-файл).
9 Дадайце малюнак у MP3-файл. Пракруціць старонку ўніз і націсніце «Done! Generate new mp3 »(Зроблена! Стварыць новы MP3-файл).  10 Загрузіце MP3-файл. Націсніце «Download File 1» (Загрузіць файл 1), каб спампаваць створаны MP3-файл на кампутар.
10 Загрузіце MP3-файл. Націсніце «Download File 1» (Загрузіць файл 1), каб спампаваць створаны MP3-файл на кампутар. - Звярніце ўвагу, што ў якасці імя файла выступае выпадковы набор літар і лічбаў; аднак пры прайграванні MP3-файла ў Прайгравальнікі Windows Media, iTunes, Groove і VLC будзе адлюстроўвацца правільная інфармацыя пра песню.
- Калі вы пераўтварылі адразу некалькі файлаў, націсніце «Загрузіць файл 2» і гэтак далей.
парады
- Апісаныя метады можна прымяніць да прайгравальніка Windows Media ў Windows 7.
папярэджання
- Прайгравальнік Windows Media больш не падтрымліваецца Microsoft, таму абнавіць вокладку ў сетцы атрымаецца не для кожнага альбома.