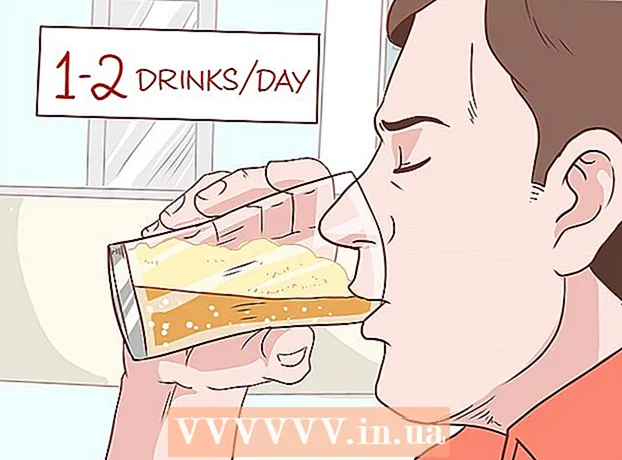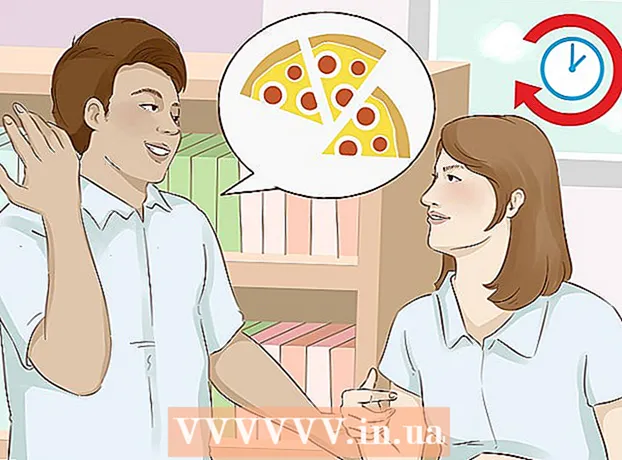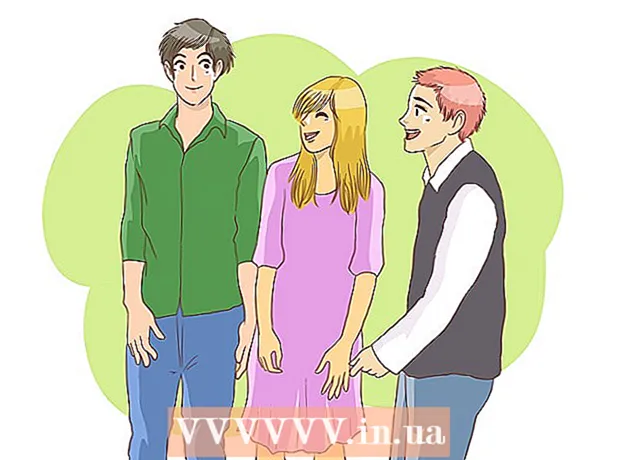Задаволены
- Крок
- Спосаб 1 з 4: Выкарыстанне праграмнага забеспячэння бяспекі
- Спосаб 2 з 4: Абараніце свае дадзеныя крыпта-кодам
- Спосаб 3 з 4: Бяспечная абарона паролем Усталюйце бяспечную абарону паролем
- Метад 4 з 4: захоўвайце бяспечныя звычкі
Каб абараніць усе асабістыя, дзелавыя і фінансавыя дадзеныя, якія вы захоўваеце на сваім кампутары, вельмі важна пераканацца, што ваш ПК заўсёды абаронены. На шчасце, не цяжка забяспечыць бяспеку ПК, пакуль вы прымаеце правільныя меры засцярогі. Выкарыстоўваючы бяспечныя паролі і ужываючы належныя працэдуры праверкі, вы ўскладняеце магчымасць выдаваць сябе за іншых людзей і праграмы і атрымліваць доступ да вашых дадзеных. З дапамогай ахоўнага праграмнага забеспячэння вы робіце так, каб хакер, вірус ці шкоднасная праграма пранікалі ў ваш ПК. У дадатак да ахоўнага праграмнага забеспячэння вы можаце таксама выкарыстоўваць шыфраванне і ўжываць шэраг бяспечных звычак падчас серфінгу ў Інтэрнэце, як дадатковыя інструменты для абароны вашых дадзеных.
Крок
Спосаб 1 з 4: Выкарыстанне праграмнага забеспячэння бяспекі
 Абараніце свой ПК, усталяваўшы антывіруснае праграмнае забеспячэнне. Антывіруснае праграмнае забеспячэнне - гэта інструмент бяспекі, прызначаны для абароны вашага ПК ад вірусаў, шпіёнскага праграмнага забеспячэння, шкоднасных праграм і іншых віртуальных пагроз у Інтэрнэце. Антывіруснае праграмнае забеспячэнне высокай якасці варта набыць і ўсталяваць на вашым кампутары.
Абараніце свой ПК, усталяваўшы антывіруснае праграмнае забеспячэнне. Антывіруснае праграмнае забеспячэнне - гэта інструмент бяспекі, прызначаны для абароны вашага ПК ад вірусаў, шпіёнскага праграмнага забеспячэння, шкоднасных праграм і іншых віртуальных пагроз у Інтэрнэце. Антывіруснае праграмнае забеспячэнне высокай якасці варта набыць і ўсталяваць на вашым кампутары. - Да распаўсюджаных тыпаў антывірусных праграм адносяцца Avast, AVG, McAfee і Symantec.
- Наладзьце праграмнае забеспячэнне на аўтаматычную праверку ПК на наяўнасць вірусаў і шкоднасных праграм, каб вы маглі пазбавіць кампутар ад гэтых небяспек.
- Шматлікія антывірусныя праграмы могуць таксама блакаваць рэкламу і спам з вэб-сайтаў, таму вы можаце бяспечней праглядаць Інтэрнэт са свайго кампутара.
 Уключыце брандмаўэр, каб інфармацыя, якую вы атрымліваеце з Інтэрнэту, адфільтроўвалася. Брандмаўэр - гэта праграма, якая правярае дадзеныя, якія паступаюць на ваш кампутар праз падключэнне да Інтэрнэту, з мэтай блакавання шкоднасных праграм. Перайдзіце на панэль кіравання ПК і ў меню "Сістэма і бяспека". Націсніце на ярлык брандмаўэра Windows і паглядзіце, ці сапраўды ён актываваны.
Уключыце брандмаўэр, каб інфармацыя, якую вы атрымліваеце з Інтэрнэту, адфільтроўвалася. Брандмаўэр - гэта праграма, якая правярае дадзеныя, якія паступаюць на ваш кампутар праз падключэнне да Інтэрнэту, з мэтай блакавання шкоднасных праграм. Перайдзіце на панэль кіравання ПК і ў меню "Сістэма і бяспека". Націсніце на ярлык брандмаўэра Windows і паглядзіце, ці сапраўды ён актываваны. - Брандмаўэр, які аўтаматычна ўбудоўваецца ў Windows, гэтак жа добры, як і брандмаўэры большасці праграм абароны ад вірусаў.
- Пераканайцеся, што ў вас ёсць падключэнне да Інтэрнэту пры ўключэнні брандмаўэра, каб брандмаўэр таксама мог падключацца.
- Калі вы не можаце знайсці цэтлік, увядзіце "брандмаўэр" у радку пошуку меню Сістэма і бяспека.
Парада: Калі ў вас ёсць антывірусная праграма, якая ўключае брандмаўэр, выкарыстоўвайце гэты брандмаўэр, каб ён быў упарадкаваны разам з вашым антывірусным праграмным забеспячэннем.
 Ачысціце кампутар сродкамі для выдалення шкоднасных праграм. Брандмаўэры і антывірусныя праграмы прызначаны для прадухілення заражэння вашага кампутара, але яны не ў стане выдаліць вірусы і шкоднасныя праграмы, якія ўжо заразілі ваш кампутар. Таму пасля атакі альбо заражэння ачысціце сістэму з дапамогай праграмы ад шкоднасных праграм. Загрузіце праграмнае забеспячэнне і запусціце яго час ад часу, каб выявіць шкоднасныя праграмы.
Ачысціце кампутар сродкамі для выдалення шкоднасных праграм. Брандмаўэры і антывірусныя праграмы прызначаны для прадухілення заражэння вашага кампутара, але яны не ў стане выдаліць вірусы і шкоднасныя праграмы, якія ўжо заразілі ваш кампутар. Таму пасля атакі альбо заражэння ачысціце сістэму з дапамогай праграмы ад шкоднасных праграм. Загрузіце праграмнае забеспячэнне і запусціце яго час ад часу, каб выявіць шкоднасныя праграмы. - Папулярныя прадукты, якія могуць выдаліць шкоднасныя праграмы, даступныя пад назвамі Spybot Search & Destroy і Malwarebytes.
- Заплануйце рэгулярныя сканаванні, каб праверыць кампутар на наяўнасць шпіёнскіх праграм, шкоднасных праграм і вірусаў.
Спосаб 2 з 4: Абараніце свае дадзеныя крыпта-кодам
 У Gmail выберыце опцыю "Заўсёды выкарыстоўваць https". Каб пераканацца, што ваша старонка Gmail заўсёды выкарыстоўвае бяспечнае злучэнне HTTPS, націсніце шасцярні ў правым верхнім куце. Пракруціце да ўкладкі пад назвай "Агульныя". У меню "Агульныя" выберыце опцыю, каб заўсёды выкарыстоўваць злучэнне HTTPS.
У Gmail выберыце опцыю "Заўсёды выкарыстоўваць https". Каб пераканацца, што ваша старонка Gmail заўсёды выкарыстоўвае бяспечнае злучэнне HTTPS, націсніце шасцярні ў правым верхнім куце. Пракруціце да ўкладкі пад назвай "Агульныя". У меню "Агульныя" выберыце опцыю, каб заўсёды выкарыстоўваць злучэнне HTTPS. - Вашы налады Gmail захаваны, таму з гэтага часу вы будзеце выкарыстоўваць злучэнне HTTPS кожны раз, калі вы карыстаецеся Gmail.
- Хутчэй за ўсё, ваш Gmail змяшчае шмат важнай і асабістай інфармацыі. Такім чынам, забяспечце праграму злучэннем HTTPS.
 Таксама ўсталюйце свой Facebook так, каб праграма аўтаматычна выкарыстоўвала злучэнне HTTPS. Каб наладзіць параметры ўліковага запісу Facebook так, каб платформа выкарыстоўвала злучэнне HTTPS, націсніце стрэлку ўніз у правым верхнім куце экрана і абярыце опцыю "Налады ўліковага запісу". У меню, дзе вы можаце наладзіць параметры ўліковага запісу, націсніце опцыю "Бяспека", каб адкрыць меню. У раздзеле "Бяспечны прагляд" пастаўце галачку ў полі "Наведайце Facebook з бяспечным злучэннем (https), калі гэта магчыма", каб наладзіць налады.
Таксама ўсталюйце свой Facebook так, каб праграма аўтаматычна выкарыстоўвала злучэнне HTTPS. Каб наладзіць параметры ўліковага запісу Facebook так, каб платформа выкарыстоўвала злучэнне HTTPS, націсніце стрэлку ўніз у правым верхнім куце экрана і абярыце опцыю "Налады ўліковага запісу". У меню, дзе вы можаце наладзіць параметры ўліковага запісу, націсніце опцыю "Бяспека", каб адкрыць меню. У раздзеле "Бяспечны прагляд" пастаўце галачку ў полі "Наведайце Facebook з бяспечным злучэннем (https), калі гэта магчыма", каб наладзіць налады. - Вірусы і шкоднасныя праграмы могуць пранікаць на ваш кампутар, выкарыстоўваючы ўліковы запіс Facebook.
 Усталюйце пашырэнне HTTPS Everywhere для вашага браўзэра. Калі вы выкарыстоўваеце Google Chrome, Opera або Firefox у якасці вэб-аглядальніка, вы можаце дадаць пашырэнне, якое аўтаматычна запытвае бяспечнае злучэнне пры наведванні вэб-сайта. Калі старонка падтрымлівае злучэнне HTTPS, ваш браўзэр аўтаматычна будзе выкарыстоўваць бяспечнае злучэнне. Загрузіце пашырэнне і дадайце яго ў свой аглядальнік.
Усталюйце пашырэнне HTTPS Everywhere для вашага браўзэра. Калі вы выкарыстоўваеце Google Chrome, Opera або Firefox у якасці вэб-аглядальніка, вы можаце дадаць пашырэнне, якое аўтаматычна запытвае бяспечнае злучэнне пры наведванні вэб-сайта. Калі старонка падтрымлівае злучэнне HTTPS, ваш браўзэр аўтаматычна будзе выкарыстоўваць бяспечнае злучэнне. Загрузіце пашырэнне і дадайце яго ў свой аглядальнік. - Каб загрузіць пашырэнне, перайдзіце на https://www.eff.org/https-everywhere.
Парада: Пасля таго, як вы ўсталявалі пашырэнне, пераканайцеся, што яно ўключана, націснуўшы значок у куце акна вашага аглядальніка.
 Абараніце сваё злучэнне Wi-Fi з дапамогай службы VPN. Выкарыстоўваючы агульнадаступнае злучэнне Wi-Fi ці іншую сетку, якая не належаць вам, вы можаце падвергнуць ваш кампутар хакерам, вірусам і шкоднасным праграмам.Віртуальная прыватная сетка (VPN) шыфруе вашу інфармацыю і забяспечвае бяспеку вашага кампутара, таму вы можаце карыстацца Інтэрнэтам без рызыкі.
Абараніце сваё злучэнне Wi-Fi з дапамогай службы VPN. Выкарыстоўваючы агульнадаступнае злучэнне Wi-Fi ці іншую сетку, якая не належаць вам, вы можаце падвергнуць ваш кампутар хакерам, вірусам і шкоднасным праграмам.Віртуальная прыватная сетка (VPN) шыфруе вашу інфармацыю і забяспечвае бяспеку вашага кампутара, таму вы можаце карыстацца Інтэрнэтам без рызыкі. - Вы можаце падпісацца на такі папулярны VPN, як Tunnel Bear, Cyber Ghost або ProtonVPN.
- Многія сеткі VPN патрабуюць штомесячнай платы за карыстанне іх службамі бяспекі.
- Шукайце ў Інтэрнэце бясплатныя сеткі VPN, якія вы таксама можаце выкарыстоўваць.
 Выкарыстоўвайце злучэнне HTTPS на вэб-сайтах для абароны вашага кампутара. Бяспечны пратакол перадачы гіпертэксту, звычайна скарочаны HTTPS, - гэта бяспечнае злучэнне з вэб-сайтам, які выкарыстоўваецца вашым аглядальнікам пры адкрыцці і праглядзе вэб-сайта. Вы ведаеце, што сайт, да якога вы атрымлівалі доступ, выкарыстоўвае злучэнне HTTPS, калі вы ўбачыце літары "https:" у пачатку адраса сайта ў адрасным радку.
Выкарыстоўвайце злучэнне HTTPS на вэб-сайтах для абароны вашага кампутара. Бяспечны пратакол перадачы гіпертэксту, звычайна скарочаны HTTPS, - гэта бяспечнае злучэнне з вэб-сайтам, які выкарыстоўваецца вашым аглядальнікам пры адкрыцці і праглядзе вэб-сайта. Вы ведаеце, што сайт, да якога вы атрымлівалі доступ, выкарыстоўвае злучэнне HTTPS, калі вы ўбачыце літары "https:" у пачатку адраса сайта ў адрасным радку. - Шмат вэб-сайтаў выкарыстоўваюць злучэнне HTTPS, якое гарантуе лепшую абарону вашага кампутара ад вірусаў і шкоднасных праграм.
Спосаб 3 з 4: Бяспечная абарона паролем Усталюйце бяспечную абарону паролем
 Актывуйце опцыю "Двухэтапная праверка" для вашага ўліковага запісу Windows. Адкрыйце вэб-аглядальнік і ўвайдзіце ў свой уліковы запіс на сайце Microsoft. Шукайце опцыю Параметры бяспекі ўверсе старонкі і націсніце на яе, каб адкрыць меню. Паглядзіце ў меню бяспекі, якое адкрыецца, каб убачыць, ці бачыце вы опцыю "Двухэтапная праверка". Актывуйце опцыю, націснуўшы кнопку.
Актывуйце опцыю "Двухэтапная праверка" для вашага ўліковага запісу Windows. Адкрыйце вэб-аглядальнік і ўвайдзіце ў свой уліковы запіс на сайце Microsoft. Шукайце опцыю Параметры бяспекі ўверсе старонкі і націсніце на яе, каб адкрыць меню. Паглядзіце ў меню бяспекі, якое адкрыецца, каб убачыць, ці бачыце вы опцыю "Двухэтапная праверка". Актывуйце опцыю, націснуўшы кнопку. - Увайдзіце ў свой уліковы запіс па адрасе https://account.microsoft.com/profile.
- Двухступеньчатая сістэма праверкі дае вам яшчэ адзін спосаб паказаць, што вы выкарыстоўваеце ўліковы запіс, а не кагосьці іншага, каб дапамагчы зрабіць ваш ПК яшчэ больш бяспечным.
- Для ўсталёўкі двухступеньчатай сістэмы праверкі неабавязкова выкарыстоўваць Outlook ці іншыя праграмы Windows.
Парада: Каб дадаць другую праверку, вам патрэбна прылада альбо электронны ліст ад Microsoft, на які вы можаце атрымаць код, які можна выкарыстоўваць, каб даказаць, што гэта вы. Калі вы хочаце атрымаць код у тэкставым паведамленні, увядзіце свой нумар тэлефона альбо калі вы хочаце атрымаць код доступу па электроннай пошце, увядзіце свой адрас электроннай пошты.
 Загрузіце праграму для аўтэнтыфікацыі, каб абараніць праграму, якой вы карыстаецеся. Загрузіце прыкладанне для аўтэнтыфікацыі на свой смартфон або планшэт, каб вам не трэба было атрымліваць коды з дапамогай тэкставых паведамленняў або электроннай пошты кожны раз, калі вам трэба пацвердзіць, што вы спрабуеце адкрыць прыкладанне альбо ўліковы запіс. Дадайце ў дадатак любыя прыкладання, якія вы выкарыстоўваеце, каб вы маглі лёгка пацвердзіць сваю асобу і абараніць свае праграмы.
Загрузіце праграму для аўтэнтыфікацыі, каб абараніць праграму, якой вы карыстаецеся. Загрузіце прыкладанне для аўтэнтыфікацыі на свой смартфон або планшэт, каб вам не трэба было атрымліваць коды з дапамогай тэкставых паведамленняў або электроннай пошты кожны раз, калі вам трэба пацвердзіць, што вы спрабуеце адкрыць прыкладанне альбо ўліковы запіс. Дадайце ў дадатак любыя прыкладання, якія вы выкарыстоўваеце, каб вы маглі лёгка пацвердзіць сваю асобу і абараніць свае праграмы. - Папулярныя праграмы для аўтэнтыфікацыі ўключаюць Google Authenticator, Authy і LastPass.
- Дадайце ўліковыя запісы платформаў, якія вы выкарыстоўваеце ў сацыяльных сетках, у свой дадатак, каб дадаць дадатковы ўзровень абароны.
 Выкарыстоўвайце дыспетчар пароляў, каб захаваць кантроль над сваімі паролямі. Менеджэр пароляў захоўвае і падтрымлівае вашы паролі, але таксама дазваляе ствараць надзейныя і ўнікальныя паролі пры стварэнні ўліковага запісу для новага вэб-сайта або прыкладання. Калі вы хочаце дзе-небудзь увайсці, вы можаце падняць стваральнік пароля, скапіяваць пароль і ўставіць яго ў поле ўваходу.
Выкарыстоўвайце дыспетчар пароляў, каб захаваць кантроль над сваімі паролямі. Менеджэр пароляў захоўвае і падтрымлівае вашы паролі, але таксама дазваляе ствараць надзейныя і ўнікальныя паролі пры стварэнні ўліковага запісу для новага вэб-сайта або прыкладання. Калі вы хочаце дзе-небудзь увайсці, вы можаце падняць стваральнік пароля, скапіяваць пароль і ўставіць яго ў поле ўваходу. - Некаторыя менеджэры пароляў аўтаматычна ўключаюць пашырэнні браўзэра, якія аўтаматычна ўводзяць вашы паролі.
- Сярод папулярных менеджэраў пароляў - LastPass, 1Password і Dashlane.
- Каб спампаваць некаторыя менеджэры пароляў, магчыма, прыйдзецца плаціць штомесячную або штогадовую падпіску.
 Дадайце нумар тэлефона ў свой уліковы запіс Google, каб актываваць двухэтапную праверку. У Google працуе сістэма праверкі, якая выкарыстоўвае двухфактарную сістэму праверкі сапраўднасці, якая называецца двухэтапнай праверкай, якая дапамагае захаваць ваш уліковы запіс больш бяспечным. У браўзэры перайдзіце ў налады бяспекі вашага ўліковага запісу і дадайце нумар вашага смартфона ў свой уліковы запіс, каб актываваць яго. Вы атрымаеце код у тэкставым паведамленні, па тэлефоне або з дапамогай прыкладання для праверкі.
Дадайце нумар тэлефона ў свой уліковы запіс Google, каб актываваць двухэтапную праверку. У Google працуе сістэма праверкі, якая выкарыстоўвае двухфактарную сістэму праверкі сапраўднасці, якая называецца двухэтапнай праверкай, якая дапамагае захаваць ваш уліковы запіс больш бяспечным. У браўзэры перайдзіце ў налады бяспекі вашага ўліковага запісу і дадайце нумар вашага смартфона ў свой уліковы запіс, каб актываваць яго. Вы атрымаеце код у тэкставым паведамленні, па тэлефоне або з дапамогай прыкладання для праверкі. - Перайдзіце ў App Store і загрузіце праграму Google Authentication пасля актывацыі двухэтапнай праверкі для стварэння кода праверкі. Гэта таксама магчыма, калі ў вас няма падключэння да Інтэрнэту.
 Зменіце налады Facebook, усталяваўшы двухфактарную аўтэнтыфікацыю. Каб зрабіць свой уліковы запіс Facebook больш бяспечным, перайдзіце ў меню "Бяспека і ўваход" у наладах уліковага запісу. Націсніце "Змяніць" справа ад опцыі "Двухфактарная аўтэнтыфікацыя", каб выбраць спосаб атрымання другой аўтэнтыфікацыі. Вы можаце атрымаць код у тэкставым паведамленні, а таксама з дапамогай прыкладання для аўтэнтыфікацыі.
Зменіце налады Facebook, усталяваўшы двухфактарную аўтэнтыфікацыю. Каб зрабіць свой уліковы запіс Facebook больш бяспечным, перайдзіце ў меню "Бяспека і ўваход" у наладах уліковага запісу. Націсніце "Змяніць" справа ад опцыі "Двухфактарная аўтэнтыфікацыя", каб выбраць спосаб атрымання другой аўтэнтыфікацыі. Вы можаце атрымаць код у тэкставым паведамленні, а таксама з дапамогай прыкладання для аўтэнтыфікацыі. - Ваш уліковы запіс у Facebook поўны асабістай інфармацыі, якую вы, відавочна, хочаце абараніць, але гэта таксама можа стаць спосабам пранікнення хакераў і шкоднасных праграм на ваш ПК.
Метад 4 з 4: захоўвайце бяспечныя звычкі
 Пераканайцеся, што ваш ПК абноўлены. Каб абараніць яго пастаянна, важна, каб ваш ПК меў найноўшыя інструменты і абнаўленні. Перайдзіце да опцыі Windows Update на панэлі кіравання вашага кампутара і націсніце "Праверыць наяўнасць абнаўленняў". Абярыце опцыю, якая ўсталёўвае ўсе даступныя абнаўлення.
Пераканайцеся, што ваш ПК абноўлены. Каб абараніць яго пастаянна, важна, каб ваш ПК меў найноўшыя інструменты і абнаўленні. Перайдзіце да опцыі Windows Update на панэлі кіравання вашага кампутара і націсніце "Праверыць наяўнасць абнаўленняў". Абярыце опцыю, якая ўсталёўвае ўсе даступныя абнаўлення. - На выкананне некаторых абнаўленняў патрабуецца гадзіна, асабліва калі з часу абнаўлення ПК прайшло шмат часу.
- Пасля завяршэння працэсу абнаўлення перазагрузіце кампутар, каб абнаўленні ўступілі ў сілу.
 Заўсёды скануйце ўкладанні электроннай пошты, перш чым адкрываць іх. Сапраўды гэтак жа, электронны ліст, які, на вашу думку, вы атрымалі ад каго-небудзь з вашых знаёмых, мог быць адпраўлены з выкарыстаннем тактыкі, якая называецца фішынгам, дзе адпраўшчык маскіруецца як адзін з вашых кантактаў для доступу да вашай электроннай пошты і вашага ПК. Заўсёды пстрыкніце правай кнопкай мышы ўсе ўкладанні і выберыце адзін, каб прасканаваць файл уручную, каб пераканацца, што ён бяспечны.
Заўсёды скануйце ўкладанні электроннай пошты, перш чым адкрываць іх. Сапраўды гэтак жа, электронны ліст, які, на вашу думку, вы атрымалі ад каго-небудзь з вашых знаёмых, мог быць адпраўлены з выкарыстаннем тактыкі, якая называецца фішынгам, дзе адпраўшчык маскіруецца як адзін з вашых кантактаў для доступу да вашай электроннай пошты і вашага ПК. Заўсёды пстрыкніце правай кнопкай мышы ўсе ўкладанні і выберыце адзін, каб прасканаваць файл уручную, каб пераканацца, што ён бяспечны. Парада: Не адкрывайце ўкладанні ў электронных лістах ад людзей ці кампаній, якіх вы не ведаеце.
 Для дадатковай бяспекі не дазваляйце праграме электроннай пошты аўтаматычна адкрываць выявы. Шкоднасныя праграмы могуць выкарыстоўваць разнастайныя хітрасці, каб атрымаць доступ да вашай электроннай пошты і да вашага ПК. Каб пазбегнуць непажаданага праграмнага забеспячэння, адключыце аўтаматычнае адлюстраванне малюнкаў у паведамленнях, якія вы атрымліваеце. Перайдзіце ў наладах уліковага запісу ў электроннай пошце і абярыце опцыю, якая патрабуе згоды перад адлюстраваннем малюнкаў.
Для дадатковай бяспекі не дазваляйце праграме электроннай пошты аўтаматычна адкрываць выявы. Шкоднасныя праграмы могуць выкарыстоўваць разнастайныя хітрасці, каб атрымаць доступ да вашай электроннай пошты і да вашага ПК. Каб пазбегнуць непажаданага праграмнага забеспячэння, адключыце аўтаматычнае адлюстраванне малюнкаў у паведамленнях, якія вы атрымліваеце. Перайдзіце ў наладах уліковага запісу ў электроннай пошце і абярыце опцыю, якая патрабуе згоды перад адлюстраваннем малюнкаў. - У Gmail націсніце опцыю налад у правым верхнім куце экрана. Выберыце налады электроннай пошты і націсніце поле "Спытаць перад праглядам знешняга змесціва".
 Каб заблакаваць шкоднасныя праграмы ў Windows, выкарыстоўвайце звычайны ўліковы запіс карыстальніка, а не ўліковы запіс адміністратара. Калі вы наладжваеце свой ПК без змены налад, магчыма, вы выкарыстоўваеце ўліковы запіс адміністратара, які можа падвергнуць ваш ПК патэнцыйным атакам. Абярыце опцыю «Кіраванне іншым уліковым запісам» у меню Уліковыя запісы карыстальнікаў і стварыце новы ўліковы запіс. Ствараючы ўліковы запіс, выберыце опцыю "Стандартны карыстальнік".
Каб заблакаваць шкоднасныя праграмы ў Windows, выкарыстоўвайце звычайны ўліковы запіс карыстальніка, а не ўліковы запіс адміністратара. Калі вы наладжваеце свой ПК без змены налад, магчыма, вы выкарыстоўваеце ўліковы запіс адміністратара, які можа падвергнуць ваш ПК патэнцыйным атакам. Абярыце опцыю «Кіраванне іншым уліковым запісам» у меню Уліковыя запісы карыстальнікаў і стварыце новы ўліковы запіс. Ствараючы ўліковы запіс, выберыце опцыю "Стандартны карыстальнік". - Выкарыстоўваючы стандартны рахунак, вы дадаеце дадатковы ўзровень бяспекі пасля вашага ПК.
 Выдаліце з вашага аглядальніка файлы cookie, якія вы не хочаце і не патрэбныя. Файлы cookie - гэта спосаб для вэб-сайтаў захоўваць інфармацыю пра вас і ваш браўзэр, каб зрабіць прагляд іх веб-сайта прасцейшым і практычным. Імі могуць карыстацца толькі хакеры альбо шкоднаснае праграмнае забеспячэнне. Перайдзіце ў налады аглядальніка і выдаліце любыя файлы cookie, якія вы не хочаце.
Выдаліце з вашага аглядальніка файлы cookie, якія вы не хочаце і не патрэбныя. Файлы cookie - гэта спосаб для вэб-сайтаў захоўваць інфармацыю пра вас і ваш браўзэр, каб зрабіць прагляд іх веб-сайта прасцейшым і практычным. Імі могуць карыстацца толькі хакеры альбо шкоднаснае праграмнае забеспячэнне. Перайдзіце ў налады аглядальніка і выдаліце любыя файлы cookie, якія вы не хочаце. - Наяўнасць пэўных файлаў cookie для шэрагу вэб-сайтаў можа быць карысным, каб пазбегнуць неабходнасці ўвесці свае дадзеныя кожны раз на вэб-сайтах, якія вы часта наведваеце.
 Пазбягайце вэб-сайтаў, якія маюць адрас без HTTPS. Калі вэб-сайт здаецца падазроным або калі ён просіць вас увесці асабістую інфармацыю, не наведвайце яго, каб абараніць свой кампутар ад патэнцыйнай атакі. Калі вы бачыце вэб-адрас без літар HTTPS, гэта відавочны знак таго, што вэб-сайт не абаронены.
Пазбягайце вэб-сайтаў, якія маюць адрас без HTTPS. Калі вэб-сайт здаецца падазроным або калі ён просіць вас увесці асабістую інфармацыю, не наведвайце яго, каб абараніць свой кампутар ад патэнцыйнай атакі. Калі вы бачыце вэб-адрас без літар HTTPS, гэта відавочны знак таго, што вэб-сайт не абаронены. - Не ўсе вэб-сайты без HTTPS у вэб-адрасе небяспечныя, але яны не з'яўляюцца бяспечнымі, таму не ўводзіце на іх асабістую альбо фінансавую інфармацыю, каб быць у бяспецы.