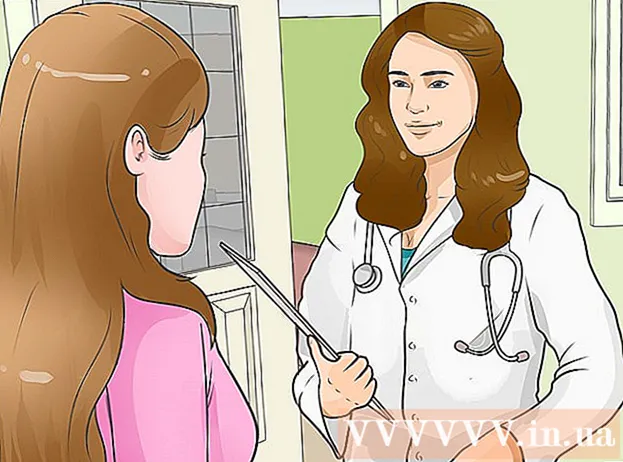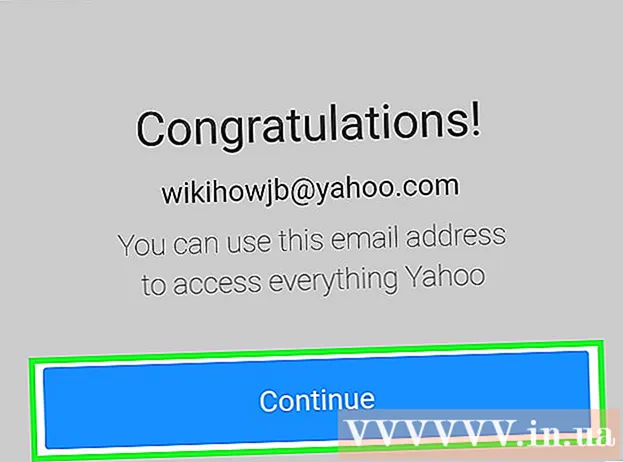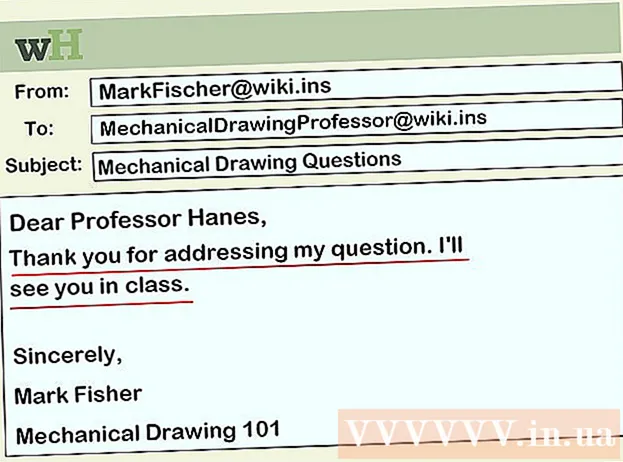Задаволены
- крокі
- Частка 1 з 2: З дапамогай праграмы «Ачыстка дыска»
- Частка 2 з 2: Як выдаліць праграмы
- парады
- папярэджання
У гэтым артыкуле мы распавядзем вам, як вызваліць месца на цвёрдым дыску кампутара пад кіраваннем Windows 7. Для гэтага можна выкарыстоўваць прадусталяваную праграму для ачысткі дыска (выдалення часовых файлаў і іншых непатрэбных элементаў) або проста выдаліць непатрэбныя праграмы праз панэль кіравання.
крокі
Частка 1 з 2: З дапамогай праграмы «Ачыстка дыска»
 1 Адкрыйце меню «Пуск»
1 Адкрыйце меню «Пуск»  . Націсніце на каляровы лагатып Windows ў левым ніжнім куце экрана.
. Націсніце на каляровы лагатып Windows ў левым ніжнім куце экрана.  2 Націсніце на радок пошуку. Яна знаходзіцца ў ніжняй частцы меню «Пуск».
2 Націсніце на радок пошуку. Яна знаходзіцца ў ніжняй частцы меню «Пуск».  3 Калі ласка, увядзіце ачыстка дыска. Пачнецца пошук праграмы «Ачыстка дыска», якая ўключана ва ўсе версіі Windows 7. САВЕТ СПЕЦЫЯЛІСТА
3 Калі ласка, увядзіце ачыстка дыска. Пачнецца пошук праграмы «Ачыстка дыска», якая ўключана ва ўсе версіі Windows 7. САВЕТ СПЕЦЫЯЛІСТА Паспрабуйце выкарыстоўваць іншую праграму, такую як CC Cleaner, каб выдаліць непатрэбныя файлы, ачысціць кэш і вызваліць месца на цвёрдым дыску.

Jeremy Mercer
Тэхнік па рамонце кампутараў Джэрэмі Мерсер - менеджэр і галоўны тэхнік у кампаніі па рамонце кампутараў MacPro-LA ў Лос-Анджэлесе. Мае больш за 10 гадоў вопыту рамонту электронікі, а таксама працы ў крамах, якія гандлююць кампутарамі (ПК і Mac). Jeremy Mercer
Jeremy Mercer
Тэхнік па рамонце кампутараў 4 націсніце ачыстка дыска. Гэтая опцыя знаходзіцца ў верхняй частцы меню «Пуск». Адкрыецца акно «Ачыстка дыска».
4 націсніце ачыстка дыска. Гэтая опцыя знаходзіцца ў верхняй частцы меню «Пуск». Адкрыецца акно «Ачыстка дыска».  5 націсніце Ачысціць сістэмныя файлы. Гэтая опцыя знаходзіцца ў левым ніжнім куце акна Ачысткі дыска.
5 націсніце Ачысціць сістэмныя файлы. Гэтая опцыя знаходзіцца ў левым ніжнім куце акна Ачысткі дыска. - Калі вы ўвайшлі ў сістэму не як адміністратар, ачысціць сістэмныя файлы не атрымаецца. У гэтым выпадку прапусціце гэты і наступны крокі.
 6 націсніце ды, Калі з'явіцца запыт. Праграма «Ачыстка дыска» будзе адноўленая з даступнымі дадатковымі параметрамі.
6 націсніце ды, Калі з'явіцца запыт. Праграма «Ачыстка дыска» будзе адноўленая з даступнымі дадатковымі параметрамі.  7 Выберыце элементы для выдалення. Усталюйце сцяжкі ў кожнай катэгорыі файлаў або элементаў, якія хочаце выдаліць; таксама Пазначце ў элементаў, якія трэба захаваць. Вы ўбачыце наступныя катэгорыі (магчыма, катэгорый будзе больш):
7 Выберыце элементы для выдалення. Усталюйце сцяжкі ў кожнай катэгорыі файлаў або элементаў, якія хочаце выдаліць; таксама Пазначце ў элементаў, якія трэба захаваць. Вы ўбачыце наступныя катэгорыі (магчыма, катэгорый будзе больш): - Цэнтр абнаўлення Windows - будуць выдаленыя апошнія файлы Цэнтра абнаўлення Windows (бягучае абнаўленне ня пацерпіць).
- Укладзеныя файлы праграм - будуць выдалены непатрэбныя файлы праграм.
- Часовыя файлы інтэрнэту - будуць выдаленыя захаваныя інтэрнэт-файлы.
- Сістэмныя архівы справаздач аб памылках - будуць выдалены справаздачы пра памылкі.
- кошык - будуць выдалены ўсе файлы, якія знаходзяцца ў кошыку.
- часовыя файлы - будуць выдалены іншыя часовыя файлы, створаныя праграмамі або ў выніку карыстання інтэрнэтам.
- Карыстацкая гісторыя файлаў - будзе выдаленая гісторыя прагляду (напрыклад, пошук у Правадыру Windows).
- Усе элементы, пералічаныя ў меню, можна бяспечна выдаліць, але ачыстка кэша Цэнтра абнаўлення Windows не дазволіць вярнуцца да папярэдняй версіі абнаўлення Windows.

Jeremy Mercer
Тэхнік па рамонце кампутараў Джэрэмі Мерсер - менеджэр і галоўны тэхнік у кампаніі па рамонце кампутараў MacPro-LA ў Лос-Анджэлесе. Мае больш за 10 гадоў вопыту рамонту электронікі, а таксама працы ў крамах, якія гандлююць кампутарамі (ПК і Mac). Jeremy Mercer
Jeremy Mercer
Тэхнік па рамонце кампутараўВыдаліце непатрэбныя файлы з тэчкі для ўкладаў. Адкрыйце тэчку для ўкладаў, знайдзіце ў ёй непатрэбныя файлы і выдаліце іх. У першую чаргу знайдзіце і выдаліце файлы з пашырэннямі .mov або .mp4, бо яны займаюць шмат месца. Адпраўце непатрэбныя файлы ў Сметніцу, а затым ачысціце яе - у адваротным выпадку файлы усё роўна будуць займаць месца на цвёрдым дыску.
 8 пстрыкніце па OK. Гэтая кнопка знаходзіцца ў ніжняй частцы акна.
8 пстрыкніце па OK. Гэтая кнопка знаходзіцца ў ніжняй частцы акна.  9 націсніце выдаліць файлы, Калі з'явіцца запыт. Праграма «Ачыстка дыска» прыступіць да выдалення выбраных элементаў з жорсткага дыска кампутара. Калі працэс завершыцца, акно праграмы аўтаматычна зачыніцца.
9 націсніце выдаліць файлы, Калі з'явіцца запыт. Праграма «Ачыстка дыска» прыступіць да выдалення выбраных элементаў з жорсткага дыска кампутара. Калі працэс завершыцца, акно праграмы аўтаматычна зачыніцца. - Дыск будзе ачышчаны на працягу ад некалькіх хвілін да гадзіны.
Частка 2 з 2: Як выдаліць праграмы
 1 Адкрыйце меню «Пуск»
1 Адкрыйце меню «Пуск»  . Націсніце на каляровы лагатып Windows ў левым ніжнім куце экрана.
. Націсніце на каляровы лагатып Windows ў левым ніжнім куце экрана.  2 пстрыкніце па Панэль кіравання. Гэтая опцыя знаходзіцца справа ў меню «Пуск». Адкрыецца акно «Панэль кіравання».
2 пстрыкніце па Панэль кіравання. Гэтая опцыя знаходзіцца справа ў меню «Пуск». Адкрыецца акно «Панэль кіравання». - Калі опцыі «Панэль кіравання» ў меню «Пуск» няма, увядзіце панэль кіравання у радку пошуку ў ніжняй частцы меню «Пуск», а затым націсніце «Панэль кіравання» ў выніках пошуку.
 3 Адкрыйце меню «Прагляд». Вы знойдзеце яго ў правым верхнім куце акна Панэлі кіравання.
3 Адкрыйце меню «Прагляд». Вы знойдзеце яго ў правым верхнім куце акна Панэлі кіравання.  4 націсніце катэгорыя. Гэтая опцыя знаходзіцца ў меню.
4 націсніце катэгорыя. Гэтая опцыя знаходзіцца ў меню.  5 пстрыкніце па выдаленне праграмы. Гэтая опцыя знаходзіцца ў раздзеле «Праграмы» у ніжнім левым куце акна.
5 пстрыкніце па выдаленне праграмы. Гэтая опцыя знаходзіцца ў раздзеле «Праграмы» у ніжнім левым куце акна.  6 Вылучыце праграму. Пракруціць ўніз да непатрэбнай праграмы, а затым пстрыкніце па ёй, каб выбраць.
6 Вылучыце праграму. Пракруціць ўніз да непатрэбнай праграмы, а затым пстрыкніце па ёй, каб выбраць.  7 націсніце выдаліць. Гэтая опцыя знаходзіцца уверсе вокны.
7 націсніце выдаліць. Гэтая опцыя знаходзіцца уверсе вокны. - У некаторых выпадках трэба націснуць «Зьмяніць / выдаліць".
 8 Выконвайце інструкцыі на экране. Пацвердзіце выдаленне праграмы, а затым выконвайце інструкцыі на экране.
8 Выконвайце інструкцыі на экране. Пацвердзіце выдаленне праграмы, а затым выконвайце інструкцыі на экране. - У некаторых выпадках кампутар трэба перазагрузіць, каб цалкам выдаліць праграму.
- Некаторыя праграмы будуць выдаленыя, як толькі вы націснеце «Выдаліць».
 9 Пачакайце, пакуль праграма будзе выдаленая. Цяпер выдаліце наступную праграму (калі спатрэбіцца).
9 Пачакайце, пакуль праграма будзе выдаленая. Цяпер выдаліце наступную праграму (калі спатрэбіцца).
парады
- Каб вызваліць месца на цвёрдым дыску, але захаваць файлы, перамесціце іх на знешні жорсткі дыск.
папярэджання
- Будзьце асцярожныя пры выдаленні праграм з кампутара. Калі праграма адзначана імем вытворцы кампутара ці кампаніі Microsoft, не выдаляйце яе (калі не ведаеце, для чаго яна прызначана).