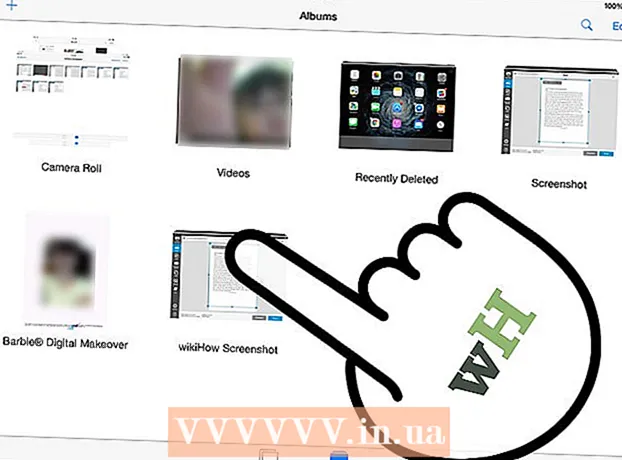Аўтар:
Janice Evans
Дата Стварэння:
25 Ліпень 2021
Дата Абнаўлення:
1 Ліпень 2024
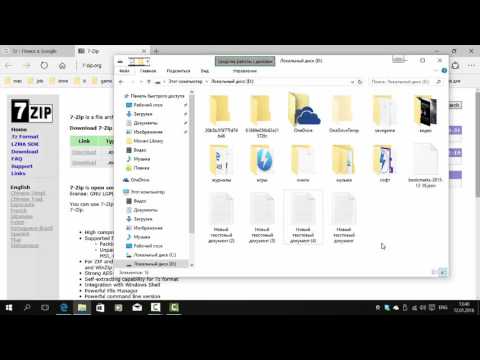
Задаволены
- крокі
- Метад 1 з 4: 7-Zip (Windows)
- Метад 2 з 4: WinZip (Windows)
- Метад 3 з 4: Unarchiver (Mac OS X)
- Метад 4 з 4: iZip (на мабільным прыладзе)
- парады
Калі вам трапіўся файл з пашырэннем «.7z» і вы не ведаеце, як яго адкрыць, гэты артыкул будзе для вас карыснай. «7z» або «7-Zip» - гэта архівы аднаго або некалькіх файлаў у адным сціснутым выглядзе. Каб дастаць гэтыя файлы з архіва, трэба ўсталяваць праграму-архіватар. Гэтыя праграмы, як правіла, можна бясплатна ўсталяваць на любую аперацыйную сістэму (у тым ліку iOS і Android). У гэтым артыкуле вы даведаецеся, як адкрыць файлы 7z з дапамогай праграмы iZip на мабільным прыладзе, з дапамогай праграмы 7-Zip або WinZip на кампутары пад кіраваннем Windows і з дапамогай праграмы Unarchiver на Mac OS X.
крокі
Метад 1 з 4: 7-Zip (Windows)
 1 зайдзіце на сайт 7-Zip. Паколькі файлы 7z з'яўляюцца сціснутымі архівамі, іх змесціва нельга ўбачыць, пакуль файлы не будуць вынятыя праграмай-архіватарам. З дапамогай праграмы 7-Zip карыстальнікі Windows могуць атрымаць змесціва архіва абсалютна бясплатна.
1 зайдзіце на сайт 7-Zip. Паколькі файлы 7z з'яўляюцца сціснутымі архівамі, іх змесціва нельга ўбачыць, пакуль файлы не будуць вынятыя праграмай-архіватарам. З дапамогай праграмы 7-Zip карыстальнікі Windows могуць атрымаць змесціва архіва абсалютна бясплатна. - WinZip - гэта яшчэ адна папулярная праграма, у якой ёсць бясплатная пробная версія. Калі 7-Zip вам не падыходзіць, паспрабуйце ўсталяваць WinZip.
 2 Націсніце на «Download» (Спампаваць) побач з файлам для сваёй версіі Windows (32-біт або 64-біт).
2 Націсніце на «Download» (Спампаваць) побач з файлам для сваёй версіі Windows (32-біт або 64-біт).- Калі вы не ведаеце разраднасць кампутара, націсніце ⊞ Win+S, Каб запусціць пошук, а затым увядзіце «сістэма». Націсніце на "Сістэма" ў акне вынікаў пошуку, а затым знайдзіце пункт «Тып сістэмы».
 3 Пакажыце тэчку захавання (напрыклад, Працоўны стол) і націсніце «Захаваць».
3 Пакажыце тэчку захавання (напрыклад, Працоўны стол) і націсніце «Захаваць». 4 Двойчы націсніце на файл 7-Zip.exe і выберыце «Адкрыць». Выконвайце ўказанні па ўстаноўцы 7-Zip.
4 Двойчы націсніце на файл 7-Zip.exe і выберыце «Адкрыць». Выконвайце ўказанні па ўстаноўцы 7-Zip. - Калі ўстаноўка завершыцца, націсніце «Завяршыць».
 5 Двойчы націсніце на файл 7z, які вы хочаце адкрыць. Змесціва архіва будзе адлюстравана ў акне 7-Zip.
5 Двойчы націсніце на файл 7z, які вы хочаце адкрыць. Змесціва архіва будзе адлюстравана ў акне 7-Zip.  6 націсніце Ctrl+A, Каб выбраць усе файлы ў архіве, а затым націсніце «Extract» (Выняць).
6 націсніце Ctrl+A, Каб выбраць усе файлы ў архіве, а затым націсніце «Extract» (Выняць). 7 Націсніце на кнопку «...», каб выбраць тэчку для здабывання файлаў. У пазначаную тэчку будзе змешчаны файлы, вынятыя з архіва 7z.
7 Націсніце на кнопку «...», каб выбраць тэчку для здабывання файлаў. У пазначаную тэчку будзе змешчаны файлы, вынятыя з архіва 7z. - Па змаўчанні ў бягучым каталогу будзе створана тэчка з тым жа назвай, што і ў файла 7z.
- Напрыклад, калі файл называецца Синий.7z і знаходзіцца ён на працоўным стале, тут жа будзе створана новая тэчка з імем «Сіні».
 8 Націсніце «ОК», каб атрымаць файлы ў тэчку. Вы ўбачыце індыкатар прагрэсу разархіваціі. Калі файлы будзе вынятыя, індыкатар знікне. Пасля гэтага двойчы націсніце на тэчку, каб атрымаць доступ да файлаў.
8 Націсніце «ОК», каб атрымаць файлы ў тэчку. Вы ўбачыце індыкатар прагрэсу разархіваціі. Калі файлы будзе вынятыя, індыкатар знікне. Пасля гэтага двойчы націсніце на тэчку, каб атрымаць доступ да файлаў.
Метад 2 з 4: WinZip (Windows)
 1 Двойчы пстрыкніце па файле 7z. Файл 7z - гэта архіў, які змяшчае адзін ці некалькі файлаў, сціснутых да меншага памеру. Каб атрымаць да іх доступ, іх спачатку неабходна атрымаць. Некаторыя карыстаюцца Windows ужо можа быць ўстаноўлена праграма WinZip, якая здольная разархіваваць файлы 7z.
1 Двойчы пстрыкніце па файле 7z. Файл 7z - гэта архіў, які змяшчае адзін ці некалькі файлаў, сціснутых да меншага памеру. Каб атрымаць да іх доступ, іх спачатку неабходна атрымаць. Некаторыя карыстаюцца Windows ужо можа быць ўстаноўлена праграма WinZip, якая здольная разархіваваць файлы 7z. - Калі падвойнае націск на файл 7z не адчыніць архіў, перайдзіце да наступных крокаў, каб спампаваць пробную версію WinZip.
- Бясплатнай альтэрнатывай для карыстальнікаў Windows з'яўляецца праграма 7-Zip.
 2 Адкрыйце старонку http://www.winzip.com/win/ru/. Праграма каштуе ад 2 251 да 3 755 рублёў (кошт залежыць ад версіі), але карыстальнікі магу ўсталяваць праграму і карыстацца ёю на працягу 30-дзённага выпрабавальнага перыяду.
2 Адкрыйце старонку http://www.winzip.com/win/ru/. Праграма каштуе ад 2 251 да 3 755 рублёў (кошт залежыць ад версіі), але карыстальнікі магу ўсталяваць праграму і карыстацца ёю на працягу 30-дзённага выпрабавальнага перыяду.  3 Націсніце на «Паспрабаваць бясплатна», а затым захавайце установачны файл у тэчку «Спампаваць».
3 Націсніце на «Паспрабаваць бясплатна», а затым захавайце установачны файл у тэчку «Спампаваць». 4 Двойчы націсніце на установачны файл, а затым націсніце «Так». Праграма ўсталюецца на кампутар.
4 Двойчы націсніце на установачны файл, а затым націсніце «Так». Праграма ўсталюецца на кампутар.  5 Двойчы пстрыкніце па файле з пашырэннем .7z. Змесціва архіва з'явіцца ў акне WinZip.
5 Двойчы пстрыкніце па файле з пашырэннем .7z. Змесціва архіва з'явіцца ў акне WinZip.  6 націсніце Ctrl+A, Каб вылучыць ўсе файлы і тэчкі, якія змяшчаюцца ў архіве.
6 націсніце Ctrl+A, Каб вылучыць ўсе файлы і тэчкі, якія змяшчаюцца ў архіве. 7 Націсніце на кнопку «разархіваваць у:».
7 Націсніце на кнопку «разархіваваць у:».  8 Выберыце, куды разархіваваць файлы, на кампутар або ў воблака, а затым пакажыце тэчку прызначэння. Па змаўчанні праграма створыць новую тэчку з тым жа назвай, што і ў архіва.
8 Выберыце, куды разархіваваць файлы, на кампутар або ў воблака, а затым пакажыце тэчку прызначэння. Па змаўчанні праграма створыць новую тэчку з тым жа назвай, што і ў архіва.  9 Націсніце «Распакаваць», каб атрымаць змесціва файла 7z ў тэчку. Зараз можна адкрыць файлы, якія былі сціснутыя ў архіве 7z.
9 Націсніце «Распакаваць», каб атрымаць змесціва файла 7z ў тэчку. Зараз можна адкрыць файлы, якія былі сціснутыя ў архіве 7z.
Метад 3 з 4: Unarchiver (Mac OS X)
 1 Запусціце App Store на кампутары Mac. Каб атрымаць доступ да файлаў, якія знаходзяцца ў архіве 7z, вам прыйдзецца ўсталяваць праграму для іх здабывання. Unarchiver - гэта папулярная праграма сярод карыстальнікаў Mac, якую можна спампаваць і ўсталяваць з App Store.
1 Запусціце App Store на кампутары Mac. Каб атрымаць доступ да файлаў, якія знаходзяцца ў архіве 7z, вам прыйдзецца ўсталяваць праграму для іх здабывання. Unarchiver - гэта папулярная праграма сярод карыстальнікаў Mac, якую можна спампаваць і ўсталяваць з App Store.  2 Увядзіце «Unarchiver» у пошукавае поле версе App Store, а затым выберыце праграму, калі тая з'явіцца ў выніках пошуку.
2 Увядзіце «Unarchiver» у пошукавае поле версе App Store, а затым выберыце праграму, калі тая з'явіцца ў выніках пошуку. 3 Націсніце «Спампаваць», а затым «Усталяваць».
3 Націсніце «Спампаваць», а затым «Усталяваць». 4 Выконвайце ўказанні на экране, каб усталяваць «Unarchiver» на кампутар.
4 Выконвайце ўказанні на экране, каб усталяваць «Unarchiver» на кампутар. 5 Запусціце праграму, калі яна ўсталюецца. На экране з'явіцца спіс асацыяцый файлаў.
5 Запусціце праграму, калі яна ўсталюецца. На экране з'явіцца спіс асацыяцый файлаў.  6 Выберыце «7-Zip archive" са спісу «File Formats» (Фармат файлаў). Так вы паведаміце праграме, каб у будучыні яна распознавала і адкрывала файлы з пашырэннем .7z.
6 Выберыце «7-Zip archive" са спісу «File Formats» (Фармат файлаў). Так вы паведаміце праграме, каб у будучыні яна распознавала і адкрывала файлы з пашырэннем .7z.  7 Перайдзіце ва ўкладку «Extraction» (Вынятка).
7 Перайдзіце ва ўкладку «Extraction» (Вынятка). 8 Абярыце з выпадальнага меню «Ask for a destination folder» (Пазначыць тэчку прызначэння). Гэтая опцыя дазволіць вам выбраць месца, куды файлы будуць вынятыя.
8 Абярыце з выпадальнага меню «Ask for a destination folder» (Пазначыць тэчку прызначэння). Гэтая опцыя дазволіць вам выбраць месца, куды файлы будуць вынятыя.  9 Двойчы націсніце на файл 7z, які хочаце адкрыць. Вас папросяць пазначыць тэчку, у якую будуць вынятыя файлы.
9 Двойчы націсніце на файл 7z, які хочаце адкрыць. Вас папросяць пазначыць тэчку, у якую будуць вынятыя файлы.  10 Пакажыце тэчку, у якую будуць захаваны файлы з архіва, а затым націсніце «Extract» (Выняць). Праграма разархівуе файлы і скапіюе іх у паказаную тэчку. Калі індыкатар прагрэсу знікне, адкрыйце файлы.
10 Пакажыце тэчку, у якую будуць захаваны файлы з архіва, а затым націсніце «Extract» (Выняць). Праграма разархівуе файлы і скапіюе іх у паказаную тэчку. Калі індыкатар прагрэсу знікне, адкрыйце файлы.
Метад 4 з 4: iZip (на мабільным прыладзе)
 1 Знайдзіце дадатак iZip ў App Store або Play Маркеце. Файл 7z - гэта сціснутае архіў, які змяшчае адзін ці некалькіх файлаў. Для доступу да файлаў ўнутры архіва патрабуецца праграма, якая зможа іх атрымаць. Рэкамендаванай бясплатнай праграмай для працы з канкрэтна гэтым тыпам файлаў з'яўляецца прыкладанне iZip.
1 Знайдзіце дадатак iZip ў App Store або Play Маркеце. Файл 7z - гэта сціснутае архіў, які змяшчае адзін ці некалькіх файлаў. Для доступу да файлаў ўнутры архіва патрабуецца праграма, якая зможа іх атрымаць. Рэкамендаванай бясплатнай праграмай для працы з канкрэтна гэтым тыпам файлаў з'яўляецца прыкладанне iZip.  2 Націсніце «Спампаваць» або «Устанавіць». Дадатак будзе загружана і ўсталявана на прыладу.
2 Націсніце «Спампаваць» або «Устанавіць». Дадатак будзе загружана і ўсталявана на прыладу.  3 Націсніце на значок iZip, каб запусціць прыкладанне.
3 Націсніце на значок iZip, каб запусціць прыкладанне. 4 Націсніце на «Local Files» (Лакальныя файлы), каб знайсці файл з пашырэннем .7z. Калі файл 7z знаходзіцца ў воблаку, абярыце опцыю «iCloud Drive» або «Google Дыск».
4 Націсніце на «Local Files» (Лакальныя файлы), каб знайсці файл з пашырэннем .7z. Калі файл 7z знаходзіцца ў воблаку, абярыце опцыю «iCloud Drive» або «Google Дыск».  5 Зацісніце імя файла 7z. Націсніце на файл і не адпускаюць, пакуль не ўбачыце поле з тэкстам: «Would you like to unzip all files?» (Ці вы хочаце атрымаць усе файлы?).
5 Зацісніце імя файла 7z. Націсніце на файл і не адпускаюць, пакуль не ўбачыце поле з тэкстам: «Would you like to unzip all files?» (Ці вы хочаце атрымаць усе файлы?).  6 Націсніце «ОК». Змесціва файла 7z будзе вынята ў тэчку з тым жа назвай.
6 Націсніце «ОК». Змесціва файла 7z будзе вынята ў тэчку з тым жа назвай. - Калі знікне шкала прагрэсу, націсніце на файлы ўнутры прыкладання або перайдзіце ў тэчку, у якой яны знаходзяцца.
парады
- Файл 7z можа мець меншы памер, чым тэчка, якая ўзнікла пасля працэсу здабывання. Так і павінна быць. Людзі сціскаюць файлы ў гэтым фармаце, каб стварыць адзін файл меншага памеру, які прасцей перамяшчаць.
- Большасць праграм, якія здольныя разархіваваць файлы 7z, могуць і ствараць іх.