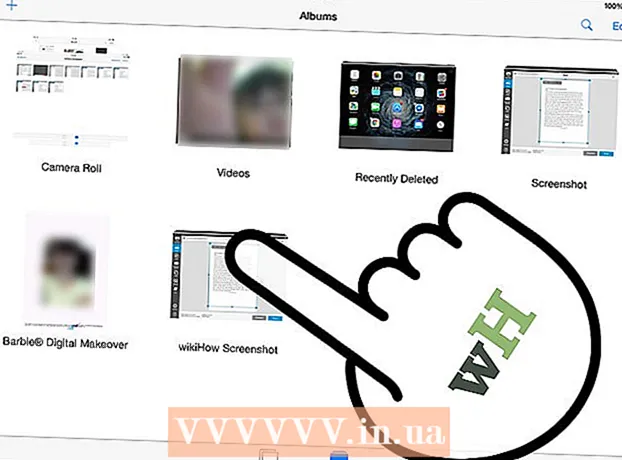Аўтар:
Sara Rhodes
Дата Стварэння:
13 Люты 2021
Дата Абнаўлення:
1 Ліпень 2024

Задаволены
- крокі
- Метад 1 з 3: Устараненне непаладак
- Метад 2 з 3: Выкарыстанне паштовага сэрвісу
- Метад 3 з 3: Адпраўка архіва з кампутара
- парады
ZIP-файл - гэта архіў, у якім захоўваецца (у сціснутым выглядзе) адзін ці некалькі файлаў. Архівы пазбаўляюць карыстальнікаў ад неабходнасці загружаць або прымацоўваць файлы па адным, што прыводзіць да эканоміі часу і немагчымасці страціць або прапусціць хоць бы адзін файл. ZIP-файлы могуць быць адпраўлены па электроннай пошце некалькімі спосабамі.
крокі
Метад 1 з 3: Устараненне непаладак
 1 Скарыстайцеся паслугамі іншага паштовага сэрвісу. Некаторыя паштовыя сэрвісы не дазволяць вам адправіць ZIP-файлы па прычынах бяспекі ці таму што такія сэрвісы проста не працуюць з архівамі.
1 Скарыстайцеся паслугамі іншага паштовага сэрвісу. Некаторыя паштовыя сэрвісы не дазволяць вам адправіць ZIP-файлы па прычынах бяспекі ці таму што такія сэрвісы проста не працуюць з архівамі. - Магчыма, ваш адрасат не зможа адкрыць (распакаваць) ZIP-файл. У гэтым выпадку паспрабуйце адправіць архіў на іншы адрас электроннай пошты (калі ён ёсць у адрасата).
 2 Разбіце вялікія ZIP-файлы. Калі вы архивируете шмат файлаў (або некалькі вялікіх файлаў), то памер ZIP-файла можа перавысіць максімальна дапушчальны памер, які можна адпраўляць па электроннай пошце. Майце на ўвазе, што большасць паштовых сервераў ўстанаўлівае абмежаванне на памер адпраўляюцца файлаў. Таму зрабіце некалькі невялікіх архіваў і адпраўце іх у выглядзе укладанняў да асобных лістах.
2 Разбіце вялікія ZIP-файлы. Калі вы архивируете шмат файлаў (або некалькі вялікіх файлаў), то памер ZIP-файла можа перавысіць максімальна дапушчальны памер, які можна адпраўляць па электроннай пошце. Майце на ўвазе, што большасць паштовых сервераў ўстанаўлівае абмежаванне на памер адпраўляюцца файлаў. Таму зрабіце некалькі невялікіх архіваў і адпраўце іх у выглядзе укладанняў да асобных лістах. - Калі ў вас ёсць вялікі архіў, распакуйце яго, а затым вынятыя файлы заархивируйте ў некалькі невялікіх ZIP-файлаў.
 3 Зменіце пашырэнне архіва. Некаторыя паштовыя сэрвісы не дазваляюць прымацоўваць да лістоў ZIP-файлы або наогул любыя архівы. У гэтым выпадку зменіце пашырэнне архіва, каб увесці паштовы сэрвіс у зман. ZIP-файл застанецца архівам, але будзе мець іншае пашырэнне.
3 Зменіце пашырэнне архіва. Некаторыя паштовыя сэрвісы не дазваляюць прымацоўваць да лістоў ZIP-файлы або наогул любыя архівы. У гэтым выпадку зменіце пашырэнне архіва, каб увесці паштовы сэрвіс у зман. ZIP-файл застанецца архівам, але будзе мець іншае пашырэнне. - Некаторыя архіватары (напрыклад, WinZip) дазваляюць прысвойваць архіва іншае пашырэнне. Напрыклад, калі ў якасці пашырэння вы ўведзяце нешта тыпу «Zea» (без двукоссяў), то архіў будзе называцца file.zea, а не file.zip. У гэтым выпадку вы зможаце адправіць архіў без якіх-небудзь праблем.
- Майце на ўвазе, што ў некаторых выпадках гэты метад не працуе. Больш за тое, для змены пашырэння архіва вам, магчыма, прыйдзецца спампаваць іншую праграму.
 4 Перад адпраўкай лісты пераканайцеся, што ZIP-файл цалкам прымацаваўся да ліста. Пры спробе адправіць ліст з укладаннем большасць паштовых сэрвісаў зробіць папярэджанне, калі архіў не цалкам прымацаваўся да ліста. Таксама некаторыя паштовыя сэрвісы адлюстроўваюць стан працэсу прымацавання файла да ліста.
4 Перад адпраўкай лісты пераканайцеся, што ZIP-файл цалкам прымацаваўся да ліста. Пры спробе адправіць ліст з укладаннем большасць паштовых сэрвісаў зробіць папярэджанне, калі архіў не цалкам прымацаваўся да ліста. Таксама некаторыя паштовыя сэрвісы адлюстроўваюць стан працэсу прымацавання файла да ліста. - Калі файл цалкам прымацаваўся да ліста, ён адлюструецца ў раздзеле укладанняў або непасрэдна пад тэкстам ліста.
Метад 2 з 3: Выкарыстанне паштовага сэрвісу
 1 Адкрыйце сайт выкарыстоўванага вамі паштовага сэрвісу. Калі вы не ведаеце адрас сайта, паглядзіце на даменнае імя ў вашым адрасе электроннай пошты. У большасці выпадкаў даменнае імя ў адрасе электроннай пошты супадае з адрасам сайта паштовага сэрвісу. Напрыклад, калі ваш адрас электроннай пошты [email protected], то адкрыйце сайт www.gmail.com. Калі вы карыстаецеся паштовым кліентам, запусціце яго.
1 Адкрыйце сайт выкарыстоўванага вамі паштовага сэрвісу. Калі вы не ведаеце адрас сайта, паглядзіце на даменнае імя ў вашым адрасе электроннай пошты. У большасці выпадкаў даменнае імя ў адрасе электроннай пошты супадае з адрасам сайта паштовага сэрвісу. Напрыклад, калі ваш адрас электроннай пошты [email protected], то адкрыйце сайт www.gmail.com. Калі вы карыстаецеся паштовым кліентам, запусціце яго. - Некаторыя адрасы электроннай пошты (напрыклад, карпаратыўныя адрасы) у якасці даменнага імя ўключаюць адрас сайта кампаніі, а не адрас сайта паштовага сэрвісу. У гэтым выпадку адрас сайта паштовага сэрвісу даведайцеся ў IT-аддзеле кампаніі.
 2 Стварыце новы ліст. Для гэтага пстрыкніце па адпаведнай кнопцы.
2 Стварыце новы ліст. Для гэтага пстрыкніце па адпаведнай кнопцы. - У Gmail націсніце на чырвоную кнопку «Напісаць» (размешчана злева зверху). Адкрыецца акно новага ліста.
- У Outlook націсніце «Стварыць» (на сіняй паласе ў верхняй частцы экрана). Значок гэтай кнопкі мае выгляд круга са знакам «плюс».
- У Yahoo Mail націсніце на кнопку «Напісаць» (размешчана злева зверху).
- У Mail (Mac OS) пстрыкніце па значку ў выглядзе ліста паперы і алоўка (размешчаны злева зверху). Гэты значок суседнічае са значком у выглядзе канверта.
- У Outlook Express пстрыкніце па значку з надпісам «Стварыць ліст» (размешчаны ў верхнім левым куце). Гэты значок мае выгляд канверта каля чыстага ліста паперы.
 3 Прымацуеце ZIP-файл. Большасць паштовых сэрвісаў дазваляе прымацоўваць любы файл, памер якога ўкладваецца ва ўстаноўленыя межы. Проста націсніце кнопку «Прымацаваць файл», на кампутары або знешнім назапашвальнікі знайдзіце ZIP-файл і дачакайцеся завяршэння працэсу прымацавання файла да ліста. Калі файл прымацаваўся цалкам, ён адлюструецца (у выглядзе імя і пашырэння) у раздзеле укладанняў. Для прагляду прымацаванага файла пстрыкніце па ім.
3 Прымацуеце ZIP-файл. Большасць паштовых сэрвісаў дазваляе прымацоўваць любы файл, памер якога ўкладваецца ва ўстаноўленыя межы. Проста націсніце кнопку «Прымацаваць файл», на кампутары або знешнім назапашвальнікі знайдзіце ZIP-файл і дачакайцеся завяршэння працэсу прымацавання файла да ліста. Калі файл прымацаваўся цалкам, ён адлюструецца (у выглядзе імя і пашырэння) у раздзеле укладанняў. Для прагляду прымацаванага файла пстрыкніце па ім. - У Gmail пстрыкніце па значку ў выглядзе сашчэпкі (размешчаны пад тэкстам ліста). Пры навядзенні на гэты значок курсора адлюструецца надпіс «Прымацаваць файлы». Адкрыецца сістэмны правадыр, у якім вы зможаце выбраць ZIP-файл.
- У Outlook націсніце «Уставіць» (на сіняй паласе ў верхняй частцы экрана). Адкрыецца выпадальнае меню. У гэтым меню выберыце «Файлы як ўкладанне».
- У Yahoo Mail пстрыкніце па значку ў выглядзе сашчэпкі (размешчаны пад тэкстам ліста).
- У Mail (Mac OS) пстрыкніце па значку ў выглядзе сашчэпкі (размешчаны ў правым верхнім куце акна новага ліста).
- У Outlook Express пстрыкніце па значку ў выглядзе сашчэпкі з надпісам «Прымацаваць».
 4 Адпраўце ліст. Калі ласка, увядзіце адрас электроннай пошты атрымальніка, тэму ліста і яго тэкст.
4 Адпраўце ліст. Калі ласка, увядзіце адрас электроннай пошты атрымальніка, тэму ліста і яго тэкст. - Адпраўка лісты зойме некаторы час, якое напрамую залежыць ад памеру прымацаванага архіва. Для таго каб пераканацца, што ліст быў адпраўлены, пашукайце яго ў папцы "Выходныя" ці ў папцы "Адпраўленыя".
Метад 3 з 3: Адпраўка архіва з кампутара
 1 Пстрыкніце правай кнопкай мышы па ZIP-файлу. Адкрыецца выпадальнае меню з мноствам опцый.
1 Пстрыкніце правай кнопкай мышы па ZIP-файлу. Адкрыецца выпадальнае меню з мноствам опцый. - Пры стварэнні або запампоўцы архіва захавайце яго ў лёгка даступным месцы, напрыклад, на працоўным стале або ў тэчцы «Дакументы».
 2 У выпадальным меню абярыце опцыю, якая дазваляе адпраўляць файлы па электроннай пошце. Адкрыецца паштовы кліент (у залежнасці ад выкарыстоўванай вамі аперацыйнай сістэмы), і архіў будзе прымацаваны да новага ліста.
2 У выпадальным меню абярыце опцыю, якая дазваляе адпраўляць файлы па электроннай пошце. Адкрыецца паштовы кліент (у залежнасці ад выкарыстоўванай вамі аперацыйнай сістэмы), і архіў будзе прымацаваны да новага ліста. - У Mac OS пстрыкніце правай кнопкай мышы па архіве і навядзіце курсор на опцыю «Падзяліцца». У якое адкрылася меню абярыце «Mail».
- У Windows пстрыкніце правай кнопкай мышы па архіве і націсніце «Адправіць» - «Адрасат».
 3 Адпраўце ліст. Калі ласка, увядзіце адрас электроннай пошты атрымальніка, тэму ліста і яго тэкст.
3 Адпраўце ліст. Калі ласка, увядзіце адрас электроннай пошты атрымальніка, тэму ліста і яго тэкст. - Адпраўка лісты зойме некаторы час, якое напрамую залежыць ад памеру прымацаванага архіва. Для таго каб пераканацца, што ліст быў адпраўлены, пашукайце яго ў папцы "Выходныя" ці ў папцы "Адпраўленыя".
парады
- Калі памер ZIP-файла вельмі вялікі, зрабіце некалькі невялікіх архіваў і адпраўце іх у выглядзе укладанняў да асобных лістах.
- Двойчы праверце, што ZIP-файл адкрываецца (распакоўваецца).