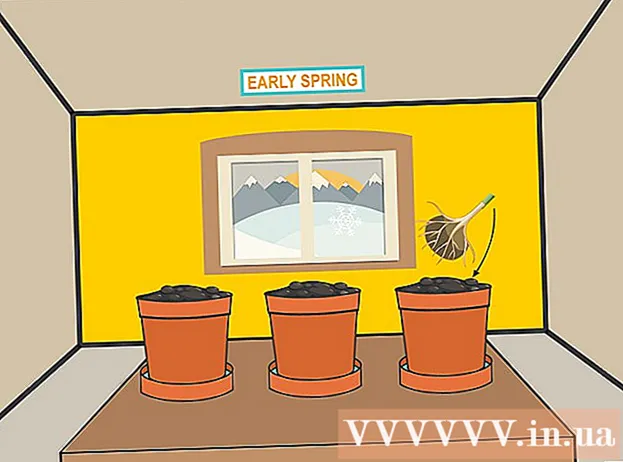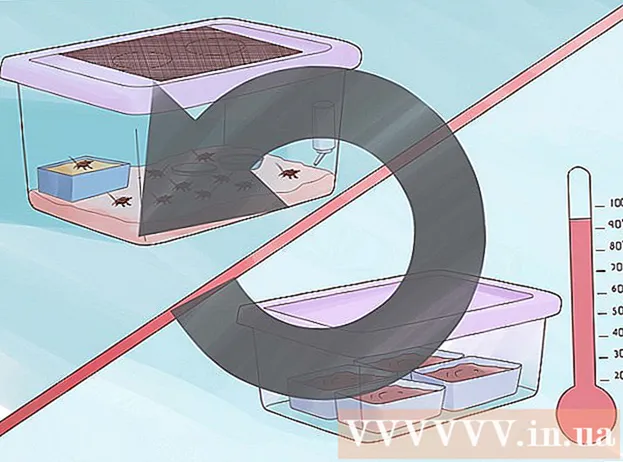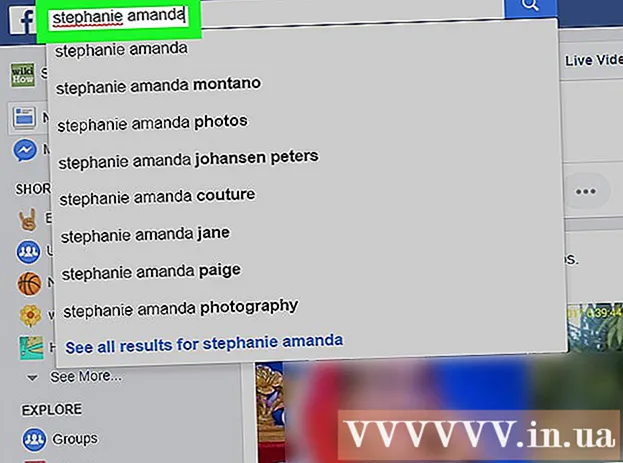Аўтар:
Clyde Lopez
Дата Стварэння:
24 Ліпень 2021
Дата Абнаўлення:
1 Ліпень 2024

Задаволены
- крокі
- Частка 1 з 3: Як стварыць загрузачны флешку ці дыск
- Частка 2 з 3: Як падрыхтавацца да працэсу ўстаноўкі
- Частка 3 з 3: Як пераўсталяваць Windows 7
- парады
- папярэджання
З гэтага артыкула вы даведаецеся, як пераўсталяваць Windows 7 без усталявальнага дыска. Для гэтага вам спатрэбіцца ключ прадукту і пусты USB-назапашвальнік (флэшка) або чысты DVD-дыск.
крокі
Частка 1 з 3: Як стварыць загрузачны флешку ці дыск
 1 Высветліце разраднасць свайго кампутара. Каб спампаваць правільную версію Windows 7, трэба ведаць разраднасць цэнтральнага працэсара (32-разрадны або 64-разрадны).
1 Высветліце разраднасць свайго кампутара. Каб спампаваць правільную версію Windows 7, трэба ведаць разраднасць цэнтральнага працэсара (32-разрадны або 64-разрадны).  2 Знайдзіце ключ прадукту Windows 7. Гэта 25-значны ключ, які вы атрымалі з копіяй Windows 7. Як правіла, ключ прадукту паказваецца на ніжняй панэлі ноўтбука або ў скрынцы з усталявальным дыскам Windows 7.
2 Знайдзіце ключ прадукту Windows 7. Гэта 25-значны ключ, які вы атрымалі з копіяй Windows 7. Як правіла, ключ прадукту паказваецца на ніжняй панэлі ноўтбука або ў скрынцы з усталявальным дыскам Windows 7. - Калі вы актировали сваю копію Windows 7 у інтэрнэце, хутчэй за ўсё, вы атрымалі ліст ад Microsoft з пацвярджэннем актывацыі і ключом прадукту.
- Калі вы не можаце знайсці ключ прадукту на паперы, даведайцеся яго на сваім кампутары з дапамогай каманднага радка або праграмнага забеспячэння.
 3 Выберыце спосаб устаноўкі. Ўсталяваць сістэму можна з загрузнай флэшкі ці DVD-дыска. У выпадку флэшкі яе ёмістасць павінна быць не менш за 4 ГБ.
3 Выберыце спосаб устаноўкі. Ўсталяваць сістэму можна з загрузнай флэшкі ці DVD-дыска. У выпадку флэшкі яе ёмістасць павінна быць не менш за 4 ГБ. - Калі вы збіраецеся ўсталёўваць сістэму з дыска, пераканайцеся, што на кампутары ўсталяваны аптычны прывад. Для гэтага знайдзіце лагатып «DVD» на латку прывада або побач з ім.
- Калі на кампутары няма DVD-прывада, вы не зможаце запісаць DVD-дыск.
 4 Адкрыйце старонку загрузкі Windows 7. Гэта афіцыйная старонка, на якой можна спампаваць вобраз Windows 7.
4 Адкрыйце старонку загрузкі Windows 7. Гэта афіцыйная старонка, на якой можна спампаваць вобраз Windows 7.  5 Пракруціць ўніз і ўвядзіце ключ прадукту. Знайдзіце тэкставае поле «Увядзіце ключ прадукту» у ніжняй частцы старонкі; пстрыкніце па гэтым полі і ўвядзіце 25-значны ключ прадукту, які вы знайшлі раней.
5 Пракруціць ўніз і ўвядзіце ключ прадукту. Знайдзіце тэкставае поле «Увядзіце ключ прадукту» у ніжняй частцы старонкі; пстрыкніце па гэтым полі і ўвядзіце 25-значны ключ прадукту, які вы знайшлі раней.  6 націсніце праверыць. Гэта сіняя кнопка пад тэкставым полем з ключом прадукту. Ключ прадукту будзе правераны, а вы пяройдзеце на старонку выбару мовы.
6 націсніце праверыць. Гэта сіняя кнопка пад тэкставым полем з ключом прадукту. Ключ прадукту будзе правераны, а вы пяройдзеце на старонку выбару мовы.  7 Абярыце мову. Адкрыйце выпадальны спіс «Абярыце мову» і пстрыкніце па патрэбным мове.
7 Абярыце мову. Адкрыйце выпадальны спіс «Абярыце мову» і пстрыкніце па патрэбным мове.  8 націсніце пацвердзіць. Гэтая кнопка знаходзіцца пад выпадальным спісам з мовамі.
8 націсніце пацвердзіць. Гэтая кнопка знаходзіцца пад выпадальным спісам з мовамі.  9 Выберыце вобраз для загрузкі. Націсніце «64-разрадная версія» або «32-разрадная версія» (пасярэдзіне старонкі). Версія выявы сістэмы павінна адпавядаць разраднасці кампутара. Пачнецца загрузка выявы сістэмы.
9 Выберыце вобраз для загрузкі. Націсніце «64-разрадная версія» або «32-разрадная версія» (пасярэдзіне старонкі). Версія выявы сістэмы павінна адпавядаць разраднасці кампутара. Пачнецца загрузка выявы сістэмы. - Магчыма, браўзэр прапануе пазначыць тэчку для загрузкі файла або пацвердзіць загрузку.
 10 Дачакайцеся, калі файл спампаваць на кампутар. Вобраз Windows 7 загрузіцца ў фармаце ISO. Калі загрузка будзе завершана, ISO-файл можна знайсці ў тэчцы для ўкладаў (напрыклад, у папцы "Спампаваць»).
10 Дачакайцеся, калі файл спампаваць на кампутар. Вобраз Windows 7 загрузіцца ў фармаце ISO. Калі загрузка будзе завершана, ISO-файл можна знайсці ў тэчцы для ўкладаў (напрыклад, у папцы "Спампаваць»).  11 Стварыце загрузачны флешку ці дыск. Затым запішыце на флешку / дыск вобраз Windows 7. Для гэтага ўстаўце флешку ці дыск у кампутар і выканайце наступныя дзеянні:
11 Стварыце загрузачны флешку ці дыск. Затым запішыце на флешку / дыск вобраз Windows 7. Для гэтага ўстаўце флешку ці дыск у кампутар і выканайце наступныя дзеянні: - флешка: Абярыце ISO-файл, націсніце Ctrl+C, Каб скапіяваць яго, пстрыкніце па імі свайго флэш-назапашвальніка ў ніжняй левай частцы акна, а затым націсніце Ctrl+V, Каб ўставіць яго на свой флешку.
- DVD-дыск: Абярыце ISO-файл у Правадыру, націсніце «Запісаць вобраз дыска», а затым пстрыкніце па «Запісаць» у ніжняй частцы ўсплывае акна.
- Таксама ISO-файл можна запісаць на дыск у Windows 10.
Частка 2 з 3: Як падрыхтавацца да працэсу ўстаноўкі
 1 Стварыце рэзервовую копію файлаў. Большасць сучасных аперацыйных сістэм дазваляе захаваць прыстасаваныя файлы падчас пераўсталёўкі сістэмы, але мы рэкамендуем стварыць рэзервовую копію файлаў на выпадак, калі нешта пойдзе не так.
1 Стварыце рэзервовую копію файлаў. Большасць сучасных аперацыйных сістэм дазваляе захаваць прыстасаваныя файлы падчас пераўсталёўкі сістэмы, але мы рэкамендуем стварыць рэзервовую копію файлаў на выпадак, калі нешта пойдзе не так.  2 Устаўце загрузны USB-назапашвальнік ці DVD-дыск у кампутар.
2 Устаўце загрузны USB-назапашвальнік ці DVD-дыск у кампутар. 3 Перазагрузіце кампутар. Націсніце «Пуск»
3 Перазагрузіце кампутар. Націсніце «Пуск»  у ніжнім левым куце экрана, а затым пстрыкніце па стрэлцы справа ад опцыі «Завяршэнне работы» і націсніце «Перазагрузка».
у ніжнім левым куце экрана, а затым пстрыкніце па стрэлцы справа ад опцыі «Завяршэнне работы» і націсніце «Перазагрузка».  4 Націсніце клавішу для ўваходу ў BIOS. Зрабіце гэта да загрузкі сістэмы. Як правіла, такі клавішай з'яўляецца Esc, Delete або F2, Але на вашым кампутары гэтая клавіша можа быць іншай. Націскайце на клавішу да таго часу, пакуль не адкрыецца BIOS.
4 Націсніце клавішу для ўваходу ў BIOS. Зрабіце гэта да загрузкі сістэмы. Як правіла, такі клавішай з'яўляецца Esc, Delete або F2, Але на вашым кампутары гэтая клавіша можа быць іншай. Націскайце на клавішу да таго часу, пакуль не адкрыецца BIOS. - Калі вы прапусцілі момант для ўваходу ў BIOS, перазагрузіце кампутар і паспрабуйце ізноў.
- Клавіша для ўваходу ў BIOS адлюстроўваецца на працягу секунды ў ніжняй частцы экрана ў радку «Press X to enter startup» (Націсніце [клавіша], каб увайсці ў налады).
- Каб высветліць, якую клавішу націснуць, пачытайце інструкцыю (на паперы або анлайн) да кампутара або мацярынскай плаце.
 5 Знайдзіце раздзел «Boot Order» (Парадак загрузкі). Інтэрфейс BIOS на розных кампутарах можа быць розным, але з дапамогай клавіш са стрэлкамі перайдзіце ў раздзел (або на ўкладку) «Boot Order» (Парадак загрузкі) ці «Boot Options» (Параметры загрузкі).
5 Знайдзіце раздзел «Boot Order» (Парадак загрузкі). Інтэрфейс BIOS на розных кампутарах можа быць розным, але з дапамогай клавіш са стрэлкамі перайдзіце ў раздзел (або на ўкладку) «Boot Order» (Парадак загрузкі) ці «Boot Options» (Параметры загрузкі). - У некаторых версіях BIOS раздзел «Boot Order» (Парадак загрузкі) знаходзіцца на ўкладцы «Advanced Options» (Дадатковыя параметры).
- У некаторых версіях BIOS раздзел «Boot Order» (Парадак загрузкі) знаходзіцца на пачатковай старонцы.
 6 Выберыце варыянт ўстаноўкі. З дапамогай клавіш са стрэлкамі выберыце «USB», «Removable Storage» (Здымны назапашвальнік) або аналагічную опцыю для флэш-назапашвальніка, ці выберыце «CD Drive» (CD-прывад) або аналагічную опцыю для дыска. Ваш выбар залежыць ад таго, ці збіраецеся вы ўсталёўваць сістэму з флэш-назапашвальніка ці з дыска.
6 Выберыце варыянт ўстаноўкі. З дапамогай клавіш са стрэлкамі выберыце «USB», «Removable Storage» (Здымны назапашвальнік) або аналагічную опцыю для флэш-назапашвальніка, ці выберыце «CD Drive» (CD-прывад) або аналагічную опцыю для дыска. Ваш выбар залежыць ад таго, ці збіраецеся вы ўсталёўваць сістэму з флэш-назапашвальніка ці з дыска.  7 Перамесціце выбраную опцыю ў пачатак спісу. Для гэтага некалькі разоў націсніце +. Калі опцыя «USB» або «CD» знаходзіцца ў верхняй частцы спісу часткі «Парадак загрузкі», кампутар знойдзе і распазнае установачны файл Windows 7.
7 Перамесціце выбраную опцыю ў пачатак спісу. Для гэтага некалькі разоў націсніце +. Калі опцыя «USB» або «CD» знаходзіцца ў верхняй частцы спісу часткі «Парадак загрузкі», кампутар знойдзе і распазнае установачны файл Windows 7. - Як правіла, у ніжнім правым куце экрана прыводзіцца спіс клавіш з апісаннем іх дзеянняў.
 8 Захавайце налады і выйдзіце з BIOS. Націсніце «Save and Exit» (Захаваць і выйсці) (адпаведную клавішу знайдзіце ў спісе ў ніжнім правым куце экрана), а затым дачакайцеся, калі BIOS зачыніцца.
8 Захавайце налады і выйдзіце з BIOS. Націсніце «Save and Exit» (Захаваць і выйсці) (адпаведную клавішу знайдзіце ў спісе ў ніжнім правым куце экрана), а затым дачакайцеся, калі BIOS зачыніцца. - Магчыма, вам прыйдзецца пацвердзіць сваё рашэнне; для гэтага выберыце «Yes» (Да) і націсніце клавішу.
Частка 3 з 3: Як пераўсталяваць Windows 7
 1 Націсніце любую клавішу, калі з'явіцца запыт. Запусціцца працэс ўстаноўкі сістэмы.
1 Націсніце любую клавішу, калі з'явіцца запыт. Запусціцца працэс ўстаноўкі сістэмы.  2 Пастаўце сцяжок у «Прыняць» і націсніце далей. Так вы пагадзіцеся з умовамі карыстання праграмным забеспячэннем Microsoft і пяройдзеце на наступную старонку.
2 Пастаўце сцяжок у «Прыняць» і націсніце далей. Так вы пагадзіцеся з умовамі карыстання праграмным забеспячэннем Microsoft і пяройдзеце на наступную старонку.  3 Выдаліце усталяваную копію Windows 7. Выберыце жорсткі дыск, на якім ўсталяваная Windows 7, а затым націсніце «Выдаліць».
3 Выдаліце усталяваную копію Windows 7. Выберыце жорсткі дыск, на якім ўсталяваная Windows 7, а затым націсніце «Выдаліць».  4 націсніце ды, Калі з'явіцца запыт. Устаноўленая копія Windows 7 будзе выдаленая з жорсткага дыска.
4 націсніце ды, Калі з'явіцца запыт. Устаноўленая копія Windows 7 будзе выдаленая з жорсткага дыска.  5 Выберыце дыск для ўстаноўкі сістэмы, а затым націсніце далей. Пстрыкніце па пустым дыску, з якога вы толькі што сцерлі сістэму.
5 Выберыце дыск для ўстаноўкі сістэмы, а затым націсніце далей. Пстрыкніце па пустым дыску, з якога вы толькі што сцерлі сістэму.  6 Усталюйце Windows 7. Працэс ўстаноўкі зойме ад некалькіх хвілін да гадзіны ў залежнасці ад хуткадзейнасці кампутара.
6 Усталюйце Windows 7. Працэс ўстаноўкі зойме ад некалькіх хвілін да гадзіны ў залежнасці ад хуткадзейнасці кампутара. - У працэсе ўстаноўкі кампутар некалькі разоў перазагрузіцца.
 7 Калі ласка, увядзіце імя карыстальніка, а затым націсніце далей. Зрабіце гэта ў тэкставым полі ў верхняй частцы акна.
7 Калі ласка, увядзіце імя карыстальніка, а затым націсніце далей. Зрабіце гэта ў тэкставым полі ў верхняй частцы акна.  8 Калі ласка, увядзіце пароль, а затым націсніце далей. Запоўніце наступныя поля:
8 Калі ласка, увядзіце пароль, а затым націсніце далей. Запоўніце наступныя поля: - Калі ласка, увядзіце пароль (рэкамендуецца): Увядзіце пароль;
- пацвярджэнне пароля: Увядзіце пароль яшчэ раз;
- Калі ласка, увядзіце падказку для пароля: Увядзіце падказку, з дапамогай якой вы ўспомніце пароль (неабавязкова).
 9 націсніце Выкарыстоўваць рэкамендуемыя налады, Калі з'явіцца запыт. Windows наладзіць ўзровень бяспекі.
9 націсніце Выкарыстоўваць рэкамендуемыя налады, Калі з'явіцца запыт. Windows наладзіць ўзровень бяспекі.  10 Дачакайцеся, калі АС Windows 7 будзе ўсталяваная. На экране адлюструецца працоўны стол.
10 Дачакайцеся, калі АС Windows 7 будзе ўсталяваная. На экране адлюструецца працоўны стол.
парады
- Калі сістэма будзе ўстаноўлена, перш за ўсё падключыцеся да інтэрнэту.
- Калі ўстаноўка завершыцца, наладзьце дадатковыя параметры, такія як час, рэгіён і бесправадная сетка.
папярэджання
- У BIOS ня мяняйце іншыя параметры, акрамя названых у гэтым артыкуле.
- Калі вы купілі кампутар з ужо ўсталяванай Windows 7, магчыма, Microsoft запатрабуе, каб вы набылі новую копію Windows 7.