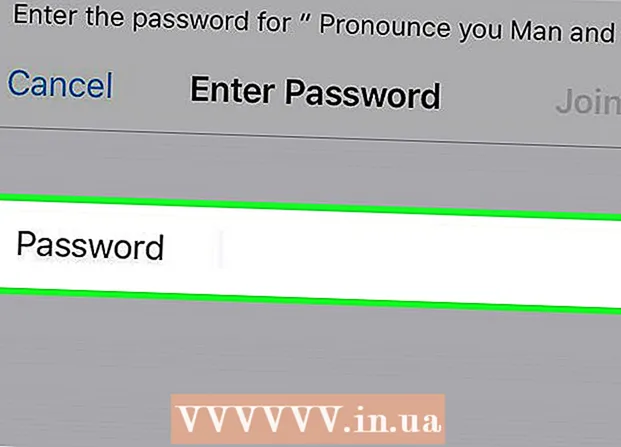Аўтар:
Alice Brown
Дата Стварэння:
23 Травень 2021
Дата Абнаўлення:
1 Ліпень 2024

Задаволены
- крокі
- Метад 1 з 3: Падключэнне да кампутара
- Метад 2 з 3: Пошук і выпраўленне няспраўнасцяў з падключэннем
- Метад 3 з 3: Абнаўленне драйвераў Windows
Вам могуць спатрэбіцца веды аб тым, як падключыць прылада Android да кампутара з аперацыйнай сістэмай Windows - напрыклад, для таго, каб правесці абмен файламі паміж тэлефонам і кампутарам ці проста каб зарадзіць тэлефон. Хоць падключыць тэлефон да кампутара даволі проста і зручна, бываюць моманты, калі гэтыя прылады проста не хочуць разам працаваць. Прачытайце гэты артыкул, каб даведацца, як падключыць прылада на базе Android да кампутара, а таксама знайсці і выправіць праблемы з злучэннем, каб у будучыні вы маглі без працы падключаць гэтыя прылада праз звычайны USB-кабель.
крокі
Метад 1 з 3: Падключэнне да кампутара
 1 Уключыце прыладу Android. Перш за ўсё трэба ўключыць прыладу Android. Як жа інакш, бо што можна зрабіць з выключаным прыладай?
1 Уключыце прыладу Android. Перш за ўсё трэба ўключыць прыладу Android. Як жа інакш, бо што можна зрабіць з выключаным прыладай? - Націсніце на кнопку харчавання, каб уключыць прыладу.
 2 Ўстаўце USB-кабель. Хоць абмен файламі можна правесці і з дапамогай хмарнага сэрвісу накшталт DropBox, з дапамогай USB-кабеля вы зможаце заадно зарадзіць свой тэлефон, да таго ж такі абмен не мае патрэбы ў інтэрнэт-злучэнні (калі ён недаступны).
2 Ўстаўце USB-кабель. Хоць абмен файламі можна правесці і з дапамогай хмарнага сэрвісу накшталт DropBox, з дапамогай USB-кабеля вы зможаце заадно зарадзіць свой тэлефон, да таго ж такі абмен не мае патрэбы ў інтэрнэт-злучэнні (калі ён недаступны). - Устаўце кабель microUSB-USB ў раздым на прыладзе Android і ў USB порт на кампутары.
 3 Выберыце тып падлучэння. Можна падключыць тэлефон, каб зарадзіць яго, дадаць ці выдаліць файлы, або каб правесці абмен файламі паміж кампутарам і прыладай на базе Android.
3 Выберыце тып падлучэння. Можна падключыць тэлефон, каб зарадзіць яго, дадаць ці выдаліць файлы, або каб правесці абмен файламі паміж кампутарам і прыладай на базе Android. - Правядзіце пальцам зверху-уніз па верхняй частцы экрана Android. Так вы адкрыеце вобласць апавяшчэнняў.
- Абярыце патрэбнае падлучэнне ( «USB-назапашвальнік», «Медиаустройство» або «Толькі зарадка»). Наяўнасць гэтых і іншых даступных опцый залежыць ад вытворцы вашага прылады Android.
 4 Падключыцеся для абмену файламі. Зараз, калі вы паспяхова падключылі сваё прылада да кампутара, можаце правесці абмен, выдаленне або даданне файлаў.
4 Падключыцеся для абмену файламі. Зараз, калі вы паспяхова падключылі сваё прылада да кампутара, можаце правесці абмен, выдаленне або даданне файлаў. - Зайдзіце ў прыладу Android. Для гэтага вы павінны адкрыць тэчку «Прылады і файлы», абраць з спісу сваё прылада і пачаць абмен, даданне або выдаленне файлаў.
Метад 2 з 3: Пошук і выпраўленне няспраўнасцяў з падключэннем
 1 Праверце самае відавочнае. Часцяком людзі выпускаюць з выгляду самае відавочнае.Нездарма тэхпадтрымка заўсёды пытаецца, ці ўключаны ваш кампутар у сетку, а інтэрнэт-правайдэр просіць перазагрузіць мадэм.
1 Праверце самае відавочнае. Часцяком людзі выпускаюць з выгляду самае відавочнае.Нездарма тэхпадтрымка заўсёды пытаецца, ці ўключаны ваш кампутар у сетку, а інтэрнэт-правайдэр просіць перазагрузіць мадэм. - Пераканайцеся, што ваша Android-прылада ўключана, а кабель micro-USB-USB падлучаны да прылады Android і вашага кампутара.
 2 Праверце налады Android. Калі справа не ў кабелі, магчыма, праблема крыецца ў наладах.
2 Праверце налады Android. Калі справа не ў кабелі, магчыма, праблема крыецца ў наладах. - Адкрыйце дадатак «Настройкі» на сваім прыладзе Android.
- Адкрыйце пункт «Памяць».
- Націсніце на опцыю «USB-падлучэнне да кампутара» ў правым верхнім куце.
- Пераканайцеся, што опцыя "Медиаустройство (MTP)» ўключана.
 3 Праверце драйвера на кампутары. Калі справа не ў кабелі і не ў наладах, магчыма праблема ў састарэлых драйверах.
3 Праверце драйвера на кампутары. Калі справа не ў кабелі і не ў наладах, магчыма праблема ў састарэлых драйверах. - Адкрыйце на кампутары «Панэль кіравання», пасля чаго націсніце на опцыю «Прылады і прынтэры».
- Калі тут ваша прылада пазначана як «Ці ня вызначаны», абярыце опцыю «Бяспечнае выманне прылады», пасля чаго націсніце на кнопку ў галіне паведамлення, каб атрымаць сваё прылада, і перайдзіце да трэцяга метадзе - «Абнаўленне драйвераў Windows»
Метад 3 з 3: Абнаўленне драйвераў Windows
 1 Адкрыйце «Дыспетчар прылад». Тут можна ўбачыць апаратную частку кампутара і кіраваць ёю.
1 Адкрыйце «Дыспетчар прылад». Тут можна ўбачыць апаратную частку кампутара і кіраваць ёю. - Адкрыйце на кампутары «Панэль кіравання», знайдзіце пункт «Дыспетчар прылад» і націсніце па ім падвойным пстрычкай левай кнопкі мышы.
 2 Знайдзіце сваё прыладу. Гэта будзе ваша прылада Android, якое кампутар «бачыць», але не можа распазнаць.
2 Знайдзіце сваё прыладу. Гэта будзе ваша прылада Android, якое кампутар «бачыць», але не можа распазнаць. - Знайдзіце ў Дыспетчару прылад прылада з пазначэннем «ADB».
 3 Абнавіце драйвер. Драйвер прылады - гэта частка праграмы, якая кантралюе злучэнне паміж кампутарам і прыладай, накшталт вашага Android.
3 Абнавіце драйвер. Драйвер прылады - гэта частка праграмы, якая кантралюе злучэнне паміж кампутарам і прыладай, накшталт вашага Android. - Калі вы знойдзеце сваё прылада, пашырце групу, націснуўшы на невялікую стрэлку злева ад імя прылады.
- Цяпер націсніце правай кнопкай мышы па прыладзе і абярыце опцыю «Абнавіць драйверы ...». Пасля гэтага з'явіцца майстар абнаўлення драйвераў.
- Націсніце на опцыю «Выканаць пошук драйвераў на гэтым кампутары», пасля чаго вы пяройдзеце да наступнага акна.
- Затым трэба націснуць на «Выбраць драйвер з спісу ўжо ўсталяваных драйвераў».
- Абярыце з спісу «MTP USB Device» і націсніце «Далей».
- Пасля гэтага на кампутар будзе ўсталяваны драйвер і ваша прылада будзе апазнана як «мультымедыйнае прылада».