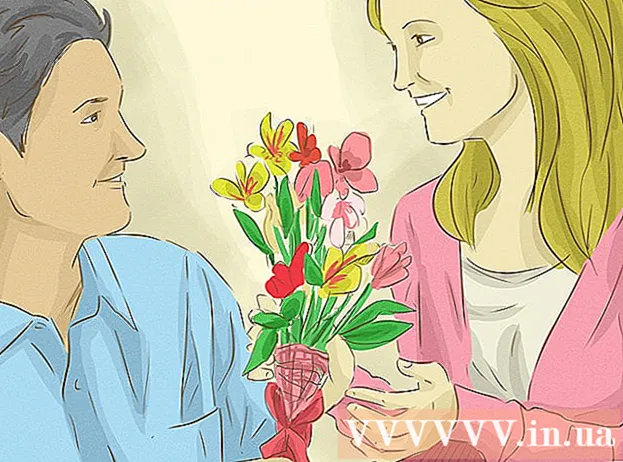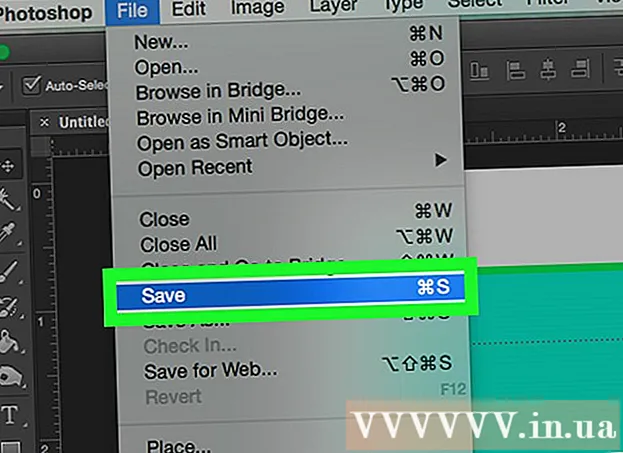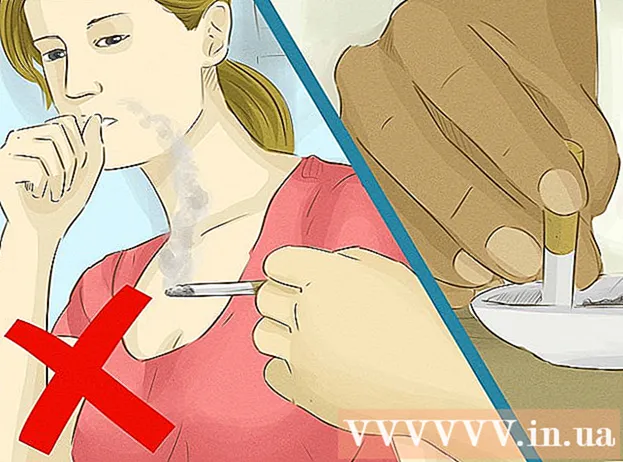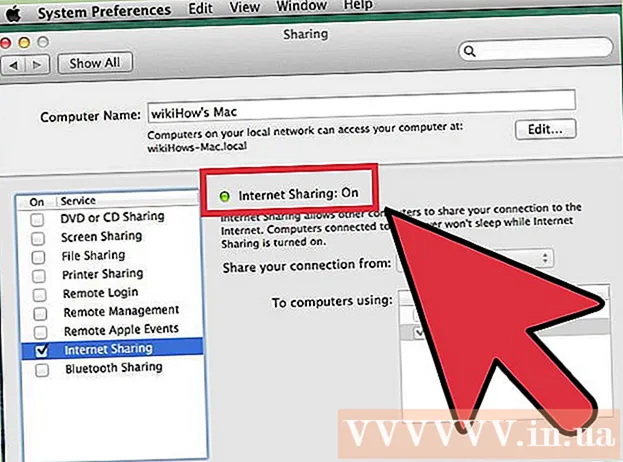Аўтар:
Eric Farmer
Дата Стварэння:
7 Марш 2021
Дата Абнаўлення:
1 Ліпень 2024

Задаволены
- крокі
- Частка 1 з 3: Асновы
- Частка 2 з 3: Праца з чыталка
- Частка 3 з 3: Прасунутыя магчымасці
- парады
- папярэджання
Электронная кніга (далей проста чыталка) Amazon Kindle ў працы простая, але для чалавека, які яшчэ не трымаў чыталак ў руках, усё можа быць не гэтак зразумела і відавочна. Тым не менш, няма падставы хвалявацца! Прылады сямейства Kindle наогул славяцца прастатой ў выкарыстанні! Гэты артыкул навучыць вас таму, як карыстацца вашай новай чыталка.
крокі
Частка 1 з 3: Асновы
 1 Уключыце чыталку. У ніжняй або задняй часткі корпуса чыталкі ёсць перамыкач або кнопка з палажэннямі "ВКЛ-ВЫКЛ" (дакладней On і Off). Цалкам інтуітыўна зразумелы элемент кіравання, ці не так?
1 Уключыце чыталку. У ніжняй або задняй часткі корпуса чыталкі ёсць перамыкач або кнопка з палажэннямі "ВКЛ-ВЫКЛ" (дакладней On і Off). Цалкам інтуітыўна зразумелы элемент кіравання, ці не так?  2 Рух. Навігацыя ў вашай чыталка, калі ў яе не сэнсарны экран, ажыццяўляецца з дапамогай 5-кнопочного "джойсціка", двух кнопак перагортвання старонак, кнопкі "Home", кнопкі выкліку меню, кнопкі адмены і клавіятуры (калі ў вашай мадэлі чыталкі яна ёсць).
2 Рух. Навігацыя ў вашай чыталка, калі ў яе не сэнсарны экран, ажыццяўляецца з дапамогай 5-кнопочного "джойсціка", двух кнопак перагортвання старонак, кнопкі "Home", кнопкі выкліку меню, кнопкі адмены і клавіятуры (калі ў вашай мадэлі чыталкі яна ёсць). - Джойсцік выкарыстоўваецца для выбару элемента або дзеянні націскам адпаведных клавіш. У залежнасці ад таго, якая кнопка націснутая, курсор будзе перамяшчацца ў адпаведную бок.
- Бо мы не ведаем, якая менавіта ў вас мадэль чыталкі, скажам увогуле - злева і справа на корпусе павінны быць кнопкі (альбо па адной, або па дзве). Яны выкарыстоўваюцца для перагортвання старонак наперад і назад.
- Кнопка перагортваючы назад можа быць вынесена асобна.
- Кнопка Home, размешчаная над кнопкай пераходу на наступную старонку справа, пры націску перанясе вас назад да спісу кніг - вашай бібліятэцы, якая захоўваецца на чыталка.
- Па націску кнопкі меню будзе выклікана ... так, правільна, меню прыкладання, калі яно даступна. Рух па меню ажыццяўляецца з дапамогай джойсціка.
- Кнопка адмены размешчана пад джойсцікам і служыць для адмены або пераходу да папярэдняга акна. Напрыклад, калі вы, чытаючы кнігу, выпадкова націснулі на спасылку і перайшлі на сайт, то націсніце гэтую кнопку і вы вернецеся назад.
- Клавіятура можа быць фізічнай, так і экраннай. З яе дапамогай можна рабіць усё тое ж самае, што і з дапамогай звычайнай клавіятуры. Праз клавіятуру таксама можна атрымаць доступ да меню рэдагавання выгляду тэксту.
 3 Актывуйце Whispernet. Гэта падключыць вас да Amazon і дазволіць купляць і загружаць кнігі (і не толькі). Зрэшты, спачатку яшчэ давядзецца зарэгістраваць вашу чыталку. Кнопку ўключэння Whispernet можна знайсці побач з кнопкай ўключэння чыталкі.
3 Актывуйце Whispernet. Гэта падключыць вас да Amazon і дазволіць купляць і загружаць кнігі (і не толькі). Зрэшты, спачатку яшчэ давядзецца зарэгістраваць вашу чыталку. Кнопку ўключэння Whispernet можна знайсці побач з кнопкай ўключэння чыталкі. - Некаторыя мадэлі чыталак такой кнопкай не абсталяваны, тады ўсё ўключаецца праз меню.
- На галоўным экране выклічце меню.
- Далей перайдзіце да опцыі "Turn Wireless On / Off" і выбярыце яе.
 4 Зарэгіструйце вашу чыталку. Каб купляць і загружаць кнігі, вам трэба зарэгістраваць вашу чыталку - гэта, уласна, ці ледзь не першае, што вам трэба зрабіць - вам бо патрэбен доступ у Whispernet?
4 Зарэгіструйце вашу чыталку. Каб купляць і загружаць кнігі, вам трэба зарэгістраваць вашу чыталку - гэта, уласна, ці ледзь не першае, што вам трэба зрабіць - вам бо патрэбен доступ у Whispernet? - У меню знайдзіце радок Settings і перайдзіце туды, далей вылучыце радок Register. Калі ласка, увядзіце ваша імя карыстальніка і пароль, якія вы карыстаецеся для ўваходу ў ўліковы запіс Amazon.
- Калі ў вас няма ўліковага запісу Amazon, то яе трэба завесці да таго, як вы пачнеце рэгістраваць чыталку.
 5 Перайдзіце на галоўны экран. Гэта свайго роду ваша кніжная палка, там будуць паказаны ўсе вашы пакупкі, сінхранізаваныя з уліковай запісам Kindle. Вы нават можаце захоўваць кнігі ў iCloud і чытаць з дапамогай чыталкі ... пакуль, само сабой, у вас ёсць доступ да Whispernet.
5 Перайдзіце на галоўны экран. Гэта свайго роду ваша кніжная палка, там будуць паказаны ўсе вашы пакупкі, сінхранізаваныя з уліковай запісам Kindle. Вы нават можаце захоўваць кнігі ў iCloud і чытаць з дапамогай чыталкі ... пакуль, само сабой, у вас ёсць доступ да Whispernet. - На галоўным экране паказваецца наступнае: опцыі адлюстравання, опцыі сартавання, назва кніг і імёны іх аўтараў, індыкатар прагрэсу (г.зн. колькі вы ўжо прачыталі) і файлы ў архіве (г.зн. тое, што захоўваецца на Amazon, але не загружана на вашу чыталку).
Частка 2 з 3: Праца з чыталка
 1 Купляйце і загружайце кнігі. Мы гаворым кнігі, хоць дэ-факта асартымент Amazon істотна шырэй - там і кнігі, і часопісы, і аўдыякнігі. Пакуль вы знаходзіцеся ў зоне дзеяння Whispernet, усё, што вы купіце, будзе неадкладна загружацца на вашу чыталку.
1 Купляйце і загружайце кнігі. Мы гаворым кнігі, хоць дэ-факта асартымент Amazon істотна шырэй - там і кнігі, і часопісы, і аўдыякнігі. Пакуль вы знаходзіцеся ў зоне дзеяння Whispernet, усё, што вы купіце, будзе неадкладна загружацца на вашу чыталку. - Знаходзячыся на галоўным экране, выклічце меню, затым націсніце на enter. Выберыце опцыю Shopping in the Kindle Store з які з'явіўся спісу опцый.
- Пашукайце нешта канкрэтнае - скажам, што-небудзь з спісу бэстсэлераў або папулярных газет. Зрэшты, калі вы яшчэ самі не ведаеце, што менавіта шукаеце, то вы можаце пачытаць апісання кніг.
- Для куплі кантэнту для сваёй чыталкі ад Kindle вы будзеце карыстацца сістэмай 1-click, хоць заўсёды можна змяніць налады, каб пераканацца, каб карыстаецеся патрэбную крэдытную або дэбетавых карт. Для гэтага трэба зайсці ў ўліковы запіс Amazon, далей Manage Your Kindle і Kindle Payment Settings.
 2 Выкарыстоўвайце падарункавыя сертыфікаты. Нават з улікам таго, што купля кніг для вашай чыталкі праводзіцца толькі праз 1-click, падарункавыя сертыфікаты для вас ніхто не адмяняў. Для гэтага трэба будзе проста абнавіць налады ў ўліковага запісу Amazon.
2 Выкарыстоўвайце падарункавыя сертыфікаты. Нават з улікам таго, што купля кніг для вашай чыталкі праводзіцца толькі праз 1-click, падарункавыя сертыфікаты для вас ніхто не адмяняў. Для гэтага трэба будзе проста абнавіць налады ў ўліковага запісу Amazon. - Для гэтага трэба зайсці ў ўліковы запіс Amazon, перайсці ў раздзел аплаты, далей Apply a Gift Certificate / Card to Your Account, далей трэба пазначыць код сертыфіката і націснуць Apply to your Account.
 3 Выбірайце кнігі на галоўным экране з дапамогай джойсціка. Каб пацвердзіць выбар і пачаць чытанне, вам трэба націснуць на цэнтральную клавішу джойсціка - enter.
3 Выбірайце кнігі на галоўным экране з дапамогай джойсціка. Каб пацвердзіць выбар і пачаць чытанне, вам трэба націснуць на цэнтральную клавішу джойсціка - enter.  4 Ведайце, якімі кнопкамі можна перагортваць старонкі. Калі ў вашай чыталкі ня сэнсарны экран, то вам на дапамогу прыйдуць кнопкі злева і справа ад дысплея, якімі можна перагортваць старонкі як наперад (>), так і назад ().
4 Ведайце, якімі кнопкамі можна перагортваць старонкі. Калі ў вашай чыталкі ня сэнсарны экран, то вам на дапамогу прыйдуць кнопкі злева і справа ад дысплея, якімі можна перагортваць старонкі як наперад (>), так і назад (). - Таксама верагодна, што для пераходу паміж кіраўнікамі вы будзеце выкарыстоўваць адпаведныя кнопкі на джойсціку.
- На большасці прылад з сэнсарным экранам (акрамя Kindle Fire і Kindle Fire HD) вы можаце проста дакранацца да адпаведнай баку экрана ці рабіць гартаў руху ўздоўж дысплея, каб перагарнуць старонку ў патрэбным кірунку. Зрэшты, у выпадку з сэнсарнымі дысплеямі вы ўжо не зможаце перамяшчацца паміж кіраўнікамі інакш, акрамя як праз змест (калі яно ў кнігі ёсць).
 5 Вылучайце фрагменты тэксту. З дапамогай джойсціка перавядзіце курсор у пачатак фрагмента, затым трэба паставіць яго і, калі скончыце, націсніце кнопку "Select".
5 Вылучайце фрагменты тэксту. З дапамогай джойсціка перавядзіце курсор у пачатак фрагмента, затым трэба паставіць яго і, калі скончыце, націсніце кнопку "Select". - Вы таксама можаце адключыць адлюстраванне "папулярных фрагментаў" (тычыцца набытых кніг). На галоўнай старонцы выклічце меню, перайдзіце ў налады і адключыце адлюстраванне папулярных фрагментаў.
 6 Дзяліцеся фрагментамі з сябрамі з вашай чыталкі. Вылучыце фрагмент тэксту (гл. Вышэй), але не цісніце enter, як калі б вы яго вылучалі, а націсніце alt + enter. З'явіцца дыялогавае акно, у якім вы можаце выбраць опцыю share, каб падзяліцца жаданым фрагментам.
6 Дзяліцеся фрагментамі з сябрамі з вашай чыталкі. Вылучыце фрагмент тэксту (гл. Вышэй), але не цісніце enter, як калі б вы яго вылучалі, а націсніце alt + enter. З'явіцца дыялогавае акно, у якім вы можаце выбраць опцыю share, каб падзяліцца жаданым фрагментам.  7 Дадайце ўласныя нататкі і каментары. Выберыце фрагмент тэксту, да якога хочаце напісаць каментар. У ніжняй частцы экрана з'явіцца акенца з надпісам "Begin typing to start a note or click to start a highlight" (прим.пер. - Amazon Kindle афіцыйна не пастаўляюцца ў Расію і не падтрымліваюць рускую мову, так што надпіс будзе менавіта такі ... калі, вядома, на ваша прылада не ўстаноўлены джейлбрейк). Увядзіце тэкст, які хочаце напісаць, затым націсніце "Save Note" у ніжняй правай частцы экрана.
7 Дадайце ўласныя нататкі і каментары. Выберыце фрагмент тэксту, да якога хочаце напісаць каментар. У ніжняй частцы экрана з'явіцца акенца з надпісам "Begin typing to start a note or click to start a highlight" (прим.пер. - Amazon Kindle афіцыйна не пастаўляюцца ў Расію і не падтрымліваюць рускую мову, так што надпіс будзе менавіта такі ... калі, вядома, на ваша прылада не ўстаноўлены джейлбрейк). Увядзіце тэкст, які хочаце напісаць, затым націсніце "Save Note" у ніжняй правай частцы экрана.
Частка 3 з 3: Прасунутыя магчымасці
 1 Загружайце розныя прыкладання. Чыталка зусім не абавязкова павінна быць толькі для чытання, туды можна загрузіць мноства самых розных прыкладанняў! Выклічце меню на галоўнай старонцы і абярыце Apps.
1 Загружайце розныя прыкладання. Чыталка зусім не абавязкова павінна быць толькі для чытання, туды можна загрузіць мноства самых розных прыкладанняў! Выклічце меню на галоўнай старонцы і абярыце Apps. - Вы можаце спампаваць прыкладання сацыяльных сетак - Facebook, Twitter, Tumblr і г.д. Уласна, калі вы хочаце дзяліцца з светам навінамі аб тым, што вы чытаеце і што вам падабаецца ў гэтых кнігах, то такія прыкладання саслужаць вам верную службу
- Вы таксама можаце загрузіць дадатак Netflix (калі ў вас ёсць адпаведная уліковы запіс) або НВО, каб глядзець фільмы і шоу прама з чыталкі.
- Нават гульні можна загрузіць на чыталку! Напрыклад, бясплатныя версіі Candy Crush Saga, Words with Friends і іншыя гульні.
- Сайдлоадинг (ўстаноўка прыкладанняў з невядомых крыніц) - гэта выдатны спосаб ўсталяваць на вашу чыталку такія прыкладання, якія недаступныя праз Amazon. У гэтым выпадку вам трэба зайсці ў налады, далей More, далей Device, а далей - знайсці фразу "Allow Installation of Applications" ці "Apps from Unknown Sources" і актываваць гэтую опцыю. Пасля гэтага вы зможаце загружаць прыкладання са іншых крыніц прыкладанняў для Android. Для гэтага трэба выйсці з чыталкі ў сетку, перайсці на сайт, з якога мяркуецца загрузіць дадатак, знайсці прыкладанне і націснуць на кнопку "Download" або аналагічную. Затым зайдзіце на краму прыкладанняў Amazon і загрузіце там прыкладанне ES File Explorer (гэта дапаможа вам з пошукам прыкладанняў ад іншых выдаўцоў). Калі то загрузіцца, адкрыйце яго і зайдзіце ў тэчку downloads. Там вы знойдзеце загружанае вамі прыкладанне. Трэба паставіць яго, пагадзіцеся з усім і націсніце Install. Калі праграма ўсталюецца, адкрыйце яго.
 2 Канвертуе PDF-файлы. Нажаль, Kindle адкрывае .pdf так, як калі б памер старонкі тэксту строга супадаў з памерам экрана. Іншымі словамі, тэкст можа сціснуць проста да непрыстойнасці і нечитаемости. Каб пазбегнуць гэтага, трэба адправіць .pdf файл на сваю чыталку са словам "convert" у тэме ліста. Тады Kindle сконвертирует .pdf ў свой фармат.
2 Канвертуе PDF-файлы. Нажаль, Kindle адкрывае .pdf так, як калі б памер старонкі тэксту строга супадаў з памерам экрана. Іншымі словамі, тэкст можа сціснуць проста да непрыстойнасці і нечитаемости. Каб пазбегнуць гэтага, трэба адправіць .pdf файл на сваю чыталку са словам "convert" у тэме ліста. Тады Kindle сконвертирует .pdf ў свой фармат. - Зрэшты, гэта эксперыментальная функцыя, якая не заўсёды дае якасны вынік. Тым не менш, лепш ужо так!
- І так, вы можаце загружаць сабе на чыталку .pdf, як пераведзеныя ў роднай фармат Kindle, так і няма (і вы можаце чытаць іх замест кніг).
 3 Рашэнне праблем. Нажаль, нават чыталкі ад Аmazon могуць раптам пачаць працаваць няправільна. Прычын таго - цемра, і вялікая іх частка можа быць выпраўленая толькі спецыялістам. Зрэшты, перш чым панікаваць і шукаць адрас бліжэйшага сэрвіснага цэнтра, варта сёе-тое праверыць самастойна - але, зразумела, не тады, калі чыталка ўвесь час пераграваецца, такога роду праблемы патрабуюць замены камплектуючых.
3 Рашэнне праблем. Нажаль, нават чыталкі ад Аmazon могуць раптам пачаць працаваць няправільна. Прычын таго - цемра, і вялікая іх частка можа быць выпраўленая толькі спецыялістам. Зрэшты, перш чым панікаваць і шукаць адрас бліжэйшага сэрвіснага цэнтра, варта сёе-тое праверыць самастойна - але, зразумела, не тады, калі чыталка ўвесь час пераграваецца, такога роду праблемы патрабуюць замены камплектуючых. - Калі ваш экран застыў або сур'ёзна падвісае, то зацісніце і трымаеце на працягу 20 секунд кнопку ўключэння. Затым адпусціце кнопку, але яшчэ 20 секунд зноў націсніце яе. Павінен адлюстравацца стартавы экран. Прычын з'яўлення "застылага" экрана можа быць мноства - ад састарэлай прашыўкі і забітай памяці да перагрэву і нізкага зараду батарэі.
- Электронная пошта не працуе? Так, бывае. Часам яна наогул не ўключаецца, часам працуе, але толькі нейкі нядоўгі час. У любым выпадку, гэта раздражняе. Лепшы спосаб справіцца з гэтым - спампаваць іншае прыкладанне К-9 або Kaiten mail, альбо купіць прыкладанне Enhanced Mail.
- Праблемы з выхадам у сетку могуць даводзіць да белага гартавання, бо калі няма сувязі, то няма і магчымасці купіць кнігі! У такім выпадку вам трэба праверыць падлучэнне (верхні правы кут экрана). Калі сігнал слабы, але ўсё ж ён ёсць, то перазагрузіце чыталку. Таксама праверце ўзровень зарада батарэі - часам гэта аказвае ўплыў на якасць сувязі.
парады
- У Kindle можна рабіць закладкі!
- Whispernet не ўсюды даступны. Зайдзіце на amazon.com, каб праверыць, знаходзіцеся вы ў зоне пакрыцця.
- Праз Kindle можна сядзець у сеткі і нават слухаць музыку. Тым не менш, гэты артыкул - толькі пра працу з кнігамі.
- Адключыце Whispernet, каб батарэя разраджалася павольней. Тым, хто рэдка купляе кнігі, ці не купляе іх наогул, ці запампоўвае іх толькі праз USB, павінна хапіць зарада батарэі прыкладна на месяц. Тым жа, хто даволі часта карыстаецца Whispernet, зарада батарэі павінна хапаць на тыдзень. Самым жа заўзятым кнігалюб і зусім прыйдзецца ўвесь час трымаць прылада на зарадцы.
- Кантэнт можа быць сінхранізаваны паміж усімі вашымі зарэгістраванымі прыладамі ад Kindle - для гэтага трэба проста націснуць кнопку "Check for New Items".
папярэджання
- Нажаль, упарадкаваць вашу калекцыю па серыі кніг не атрымаецца - Amazon проста не падтрымлівае такую функцыю, яму не хапае для гэтага дадзеных.
- Amazon можа зьбіраць статыстыку пра тое, на якім месцы вы спынілі чытанне.
- Змяніць малюнак працоўнага стала на Kindle пакуль што нельга.