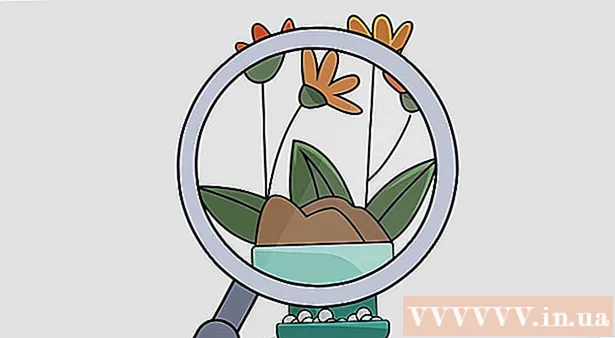Аўтар:
Clyde Lopez
Дата Стварэння:
19 Ліпень 2021
Дата Абнаўлення:
23 Чэрвень 2024

Задаволены
Microsoft Word 2007 моцна змяніўся ў параўнанні з папярэдняй версіяй: палепшаныя функцыі, зменены інтэрфейс. Вось кароткая інструкцыя да новай версіі.
крокі
Метад 1 з 2: Асновы
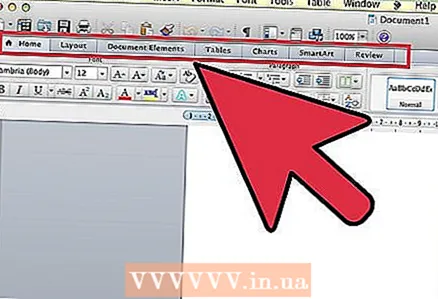 1 Пачнем з тулбара. Ён складаецца з сямі ўкладак: галоўнай, ўстаўкі, разметкі старонкі, спасылак, рассыланняў, рэцэнзавання і выгляду.
1 Пачнем з тулбара. Ён складаецца з сямі ўкладак: галоўнай, ўстаўкі, разметкі старонкі, спасылак, рассыланняў, рэцэнзавання і выгляду.  2 Галоўная. У гэтай ўкладцы знаходзяцца асноўныя тэкставыя прылады: шрыфты, памеры, колеру, стылі, і г.д. Гэта - найбольш выкарыстоўваная ўкладка.
2 Галоўная. У гэтай ўкладцы знаходзяцца асноўныя тэкставыя прылады: шрыфты, памеры, колеру, стылі, і г.д. Гэта - найбольш выкарыстоўваная ўкладка. 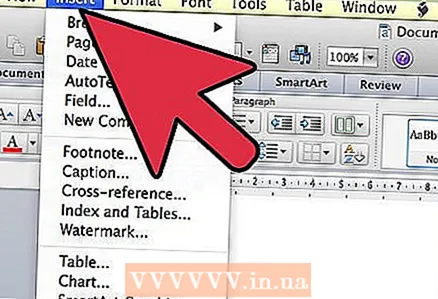 3 Ўстаўка. У гэтай ўкладцы больш прылад, чым у галоўнай і яны выкарыстоўваюцца для ўстаўкі малюнкаў, спасылак і іншых матэрыялаў пры стварэнні прафесійных дакументаў.
3 Ўстаўка. У гэтай ўкладцы больш прылад, чым у галоўнай і яны выкарыстоўваюцца для ўстаўкі малюнкаў, спасылак і іншых матэрыялаў пры стварэнні прафесійных дакументаў.  4 Разметка старонкі. Гэтая ўкладка ў асноўным выкарыстоўваецца для ўнясення ў дакумент апошніх штрыхоў і невялікіх змен: арыентацыі дакумента, памеру старонак і іншых рэчаў, якія немагчыма зрабіць звычайнымі сродкамі.
4 Разметка старонкі. Гэтая ўкладка ў асноўным выкарыстоўваецца для ўнясення ў дакумент апошніх штрыхоў і невялікіх змен: арыентацыі дакумента, памеру старонак і іншых рэчаў, якія немагчыма зрабіць звычайнымі сродкамі.  5 Спасылкі. Гэтая ўкладка выкарыстоўваецца для дабаўкі спасылак, цытат, зместа, зносак, бібліяграфіі, загалоўкаў, і г.д.
5 Спасылкі. Гэтая ўкладка выкарыстоўваецца для дабаўкі спасылак, цытат, зместа, зносак, бібліяграфіі, загалоўкаў, і г.д.  6 Рассылання. Гэтая ўкладка выкарыстоўваецца для вырабу канвертаў, этыкетак, складання шаблону лістоў (адпраўкі аднаго і таго ж дакумента некалькім атрымальнікам).
6 Рассылання. Гэтая ўкладка выкарыстоўваецца для вырабу канвертаў, этыкетак, складання шаблону лістоў (адпраўкі аднаго і таго ж дакумента некалькім атрымальнікам).  7 Рэцэнзаванне. Гэтая ўкладка для праверкі правапісу, граматыкі. У ёй таксама ёсць магчымасць перакладу, прысутнічае тэзаўрус, магчымасць дадання каментара, і г.д.
7 Рэцэнзаванне. Гэтая ўкладка для праверкі правапісу, граматыкі. У ёй таксама ёсць магчымасць перакладу, прысутнічае тэзаўрус, магчымасць дадання каментара, і г.д.  8 Выгляд. Гэтая ўкладка для змены вонкавага выгляду дакумента. Гэта - аналаг "Разметкі старонкі", але тут маецца магчымасць змены маштабу адлюстравання дакумента.
8 Выгляд. Гэтая ўкладка для змены вонкавага выгляду дакумента. Гэта - аналаг "Разметкі старонкі", але тут маецца магчымасць змены маштабу адлюстравання дакумента. 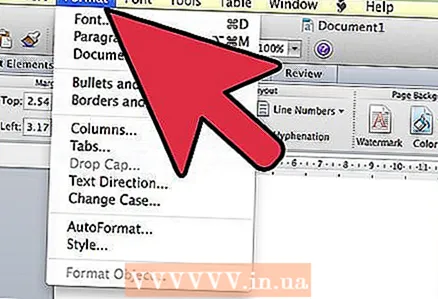 9 Фармат. Гэтая ўкладка з'яўляецца пры працы з выявамі: малюначкамі, кліпартаў, фатаграфіямі і тут вырабляецца налада іх адлюстравання: яркасці, кантраснасці, колеру і накладанне розных эфектаў.
9 Фармат. Гэтая ўкладка з'яўляецца пры працы з выявамі: малюначкамі, кліпартаў, фатаграфіямі і тут вырабляецца налада іх адлюстравання: яркасці, кантраснасці, колеру і накладанне розных эфектаў.
Метад 2 з 2: Стварэнне новага дакумента
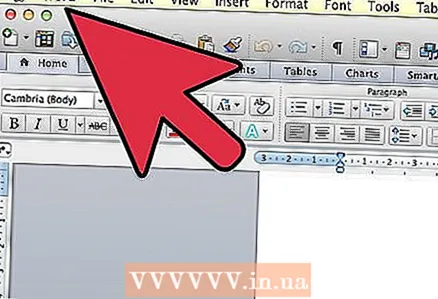 1 Давайце паспрабуем стварыць новы дакумент.
1 Давайце паспрабуем стварыць новы дакумент. 2 Адкрыем Microsoft word і абярэм "Стварыць". Для гэтага пстрыкнем на цэтліку ў выглядзе белага ліста паперы з загнутым кутком.
2 Адкрыем Microsoft word і абярэм "Стварыць". Для гэтага пстрыкнем на цэтліку ў выглядзе белага ліста паперы з загнутым кутком.  3 Зараз паспрабуем яго захаваць.
3 Зараз паспрабуем яго захаваць.- Для гэтага націсніце на круглым лагатыпе Microsoft Office ў верхнім левым куце акна. З'явіцца ўсплывальнае акно з рознымі опцыямі.
- Навядзіце курсор на Захаваць як. Калі вы хочаце абраць у якім фармаце і пад якім імем захаваць дакумент, то варта скарыстацца опцыяй Захаваць як.
- Ўсплывальнае акно з варыянтамі захавання.
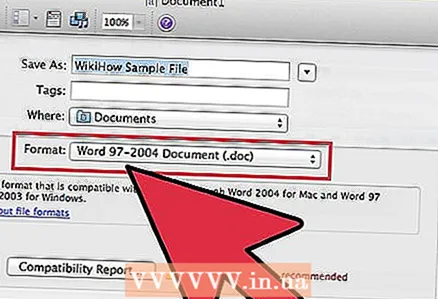 4 Варыянты захавання дакумента. Дакумент можна захаваць у фармаце, сумяшчальным з папярэднімі версіямі праграмы, для гэтага абярыце Дакумент Word 97-2003. выберыце дакумент Word пры працы з Word 2007 ці сумяшчальнымі з гэтай версіяй праграмамі.
4 Варыянты захавання дакумента. Дакумент можна захаваць у фармаце, сумяшчальным з папярэднімі версіямі праграмы, для гэтага абярыце Дакумент Word 97-2003. выберыце дакумент Word пры працы з Word 2007 ці сумяшчальнымі з гэтай версіяй праграмамі.  5 Калі вы карыстаецеся Microsoft Word Office 2007 ўпершыню, стварыце тэчку для вашых дакументаў. Можна назваць яе "Узоры дакументаў" або даць ёй любую іншую назву.
5 Калі вы карыстаецеся Microsoft Word Office 2007 ўпершыню, стварыце тэчку для вашых дакументаў. Можна назваць яе "Узоры дакументаў" або даць ёй любую іншую назву.  6 Пасля стварэння папкі для дакументаў і захавання бягучага дакумента, вернемся да нашага дакумента. Выберыце шрыфт тэксту, напрыклад: Times New Roman, Calibri (Асноўны), Arial. На малюнку адзначана, як гэта можна зрабіць.
6 Пасля стварэння папкі для дакументаў і захавання бягучага дакумента, вернемся да нашага дакумента. Выберыце шрыфт тэксту, напрыклад: Times New Roman, Calibri (Асноўны), Arial. На малюнку адзначана, як гэта можна зрабіць.  7 Набярыце любы тэкст.
7 Набярыце любы тэкст.