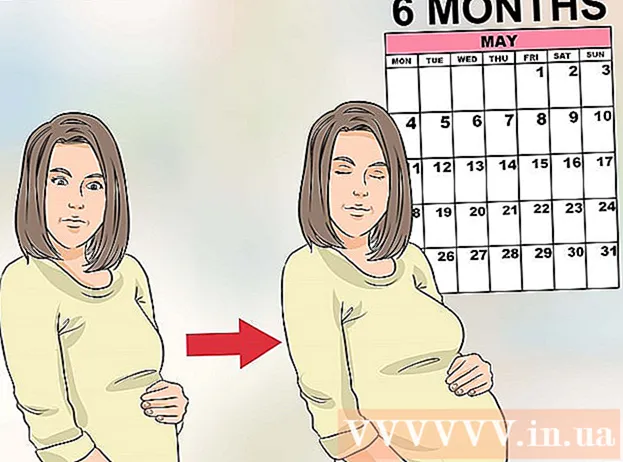Аўтар:
Florence Bailey
Дата Стварэння:
20 Марш 2021
Дата Абнаўлення:
1 Ліпень 2024

Задаволены
У гэтым артыкуле мы распавядзем вам, як карыстацца праграмай OBS Studio для запісу відэа з экрана кампутара пад кіраваннем Windows або macOS.
крокі
Метад 1 з 2: Як запісаць відэа з экрана
 1 Запусціце OBS. Гэтая праграма знаходзіцца ў раздзеле «Усе прыкладання» меню «Пуск» (Windows) або ў тэчцы «Праграмы» (macOS).
1 Запусціце OBS. Гэтая праграма знаходзіцца ў раздзеле «Усе прыкладання» меню «Пуск» (Windows) або ў тэчцы «Праграмы» (macOS). - Каб запісаць праходжанне гульні, перайдзіце ў наступны падзел.
 2 націсніце + у раздзеле «Крыніцы». Вы знойдзеце яго ў левым ніжнім куце. Адлюструецца спіс крыніц.
2 націсніце + у раздзеле «Крыніцы». Вы знойдзеце яго ў левым ніжнім куце. Адлюструецца спіс крыніц.  3 пстрыкніце па захоп экрана. Адкрыецца акно «Стварыць / Выбраць крыніца».
3 пстрыкніце па захоп экрана. Адкрыецца акно «Стварыць / Выбраць крыніца».  4 націсніце OK. Адкрыецца акно папярэдняга прагляду.
4 націсніце OK. Адкрыецца акно папярэдняга прагляду.  5 Выберыце экран, відэа з якога хочаце запісаць. Калі ў вас толькі адна відэакарта або манітор, прапусціце гэты крок. У адваротным выпадку выберыце адпаведны экран у меню «Экран».
5 Выберыце экран, відэа з якога хочаце запісаць. Калі ў вас толькі адна відэакарта або манітор, прапусціце гэты крок. У адваротным выпадку выберыце адпаведны экран у меню «Экран».  6 пстрыкніце па OK. Вы вернецеся на галоўную старонку OBS Studio.
6 пстрыкніце па OK. Вы вернецеся на галоўную старонку OBS Studio.  7 Адрэгулюйце гучнасць (калі трэба). Зрабіце гэта з дапамогай двух паўзункоў у раздзеле «Мікшэр» унізе акна OBS.
7 Адрэгулюйце гучнасць (калі трэба). Зрабіце гэта з дапамогай двух паўзункоў у раздзеле «Мікшэр» унізе акна OBS. - «Прылада прайгравання» - гэты паўзунок кіруе гучнасцю прылады прайгравання (напрыклад, калонак).
- «Мікрафон» - гэты паўзунок кіруе гучнасцю мікрафона. Калі вы карыстаецеся мікрафонам, перасуньце паўзунок направа; у адваротным выпадку перасуньце яго налева.
 8 пстрыкніце па пачаць запіс. Вы знойдзеце гэтую опцыю ў ніжнім правым куце OBS. Запусціцца працэс запісу відэа з экрана.
8 пстрыкніце па пачаць запіс. Вы знойдзеце гэтую опцыю ў ніжнім правым куце OBS. Запусціцца працэс запісу відэа з экрана.  9 націсніце спыніць запіс, Калі скончыце. Гэтая кнопка знаходзіцца пад кнопкай «Пачаць запіс".
9 націсніце спыніць запіс, Калі скончыце. Гэтая кнопка знаходзіцца пад кнопкай «Пачаць запіс". - Відэафайл будзе захаваны ў тэчцы «Відэа». Каб адкрыць яе, націсніце ⊞ Win+E, А затым пстрыкніце па тэчцы «Відэа» на левай панэлі акна Правадыра.
- Каб змяніць тэчку для захавання, націсніце "Налады" ў ніжнім правым куце OBS, націсніце «Агляд» у «Шлях запісы» і абярыце патрэбную тэчку.
Метад 2 з 2: Як запісаць праходжанне гульні
 1 Запусціце патрэбную гульню. OBS Studio можа запісаць праходжанне любой гульні, якая падтрымлівае DirectX або OpenGL.
1 Запусціце патрэбную гульню. OBS Studio можа запісаць праходжанне любой гульні, якая падтрымлівае DirectX або OpenGL.  2 Запусціце OBS. Гэтая праграма знаходзіцца ў раздзеле «Усе прыкладання» меню «Пуск» (Windows) або ў тэчцы «Праграмы» (macOS).
2 Запусціце OBS. Гэтая праграма знаходзіцца ў раздзеле «Усе прыкладання» меню «Пуск» (Windows) або ў тэчцы «Праграмы» (macOS).  3 націсніце + у раздзеле «Крыніцы». Вы знойдзеце яго ў левым ніжнім куце. Адлюструецца спіс крыніц.
3 націсніце + у раздзеле «Крыніцы». Вы знойдзеце яго ў левым ніжнім куце. Адлюструецца спіс крыніц.  4 націсніце захоп гульні. Адкрыецца акно «Стварыць / Выбраць крыніца».
4 націсніце захоп гульні. Адкрыецца акно «Стварыць / Выбраць крыніца».  5 пстрыкніце па OK.
5 пстрыкніце па OK. 6 Вылучыце рэжым захопу. Па змаўчанні абраная опцыя «Захоп любога поўнаэкраннага прыкладанні», якая аўтаматычна распазнае гульню, калі вы разгарнулі яе на ўвесь экран.
6 Вылучыце рэжым захопу. Па змаўчанні абраная опцыя «Захоп любога поўнаэкраннага прыкладанні», якая аўтаматычна распазнае гульню, калі вы разгарнулі яе на ўвесь экран. - Калі вы не памяняеце гэтую опцыю і збочыць гульню, напрыклад, націснуўшы Alt+Tab ↹, Экран стане цёмным, пакуль вы ізноў не разгорнецца гульню.
- Каб захапіць толькі гульню, адкрыйце меню «Рэжым», выберыце «Захоп асобнага акна», а затым выберыце гульню.
 7 пстрыкніце па OK. Вы вернецеся на галоўную старонку OBS Studio.
7 пстрыкніце па OK. Вы вернецеся на галоўную старонку OBS Studio.  8 Адрэгулюйце гучнасць (калі трэба). Зрабіце гэта з дапамогай двух паўзункоў у раздзеле «Мікшэр» унізе акна OBS.
8 Адрэгулюйце гучнасць (калі трэба). Зрабіце гэта з дапамогай двух паўзункоў у раздзеле «Мікшэр» унізе акна OBS. - «Прылада прайгравання» - гэты паўзунок кіруе гучнасцю прылады прайгравання (напрыклад, калонак).
- «Мікрафон» - гэты паўзунок кіруе гучнасцю мікрафона. Калі вы карыстаецеся мікрафонам, перасуньце паўзунок направа; у адваротным выпадку перасуньце яго налева.
 9 пстрыкніце па пачаць запіс. Вы знойдзеце гэтую опцыю ў ніжнім правым куце OBS.Запусціцца працэс запісу відэа з экрана.
9 пстрыкніце па пачаць запіс. Вы знойдзеце гэтую опцыю ў ніжнім правым куце OBS.Запусціцца працэс запісу відэа з экрана.  10 націсніце спыніць запіс, Калі скончыце. Гэтая кнопка знаходзіцца пад кнопкай «Пачаць запіс".
10 націсніце спыніць запіс, Калі скончыце. Гэтая кнопка знаходзіцца пад кнопкай «Пачаць запіс". - Відэафайл будзе захаваны ў тэчцы «Відэа». Каб адкрыць яе, націсніце ⊞ Win+E, А затым пстрыкніце па тэчцы «Відэа» на левай панэлі акна Правадыра.
- Каб змяніць тэчку для захавання, націсніце "Налады" ў ніжнім правым куце OBS, націсніце «Агляд» у «Шлях запісы» і абярыце патрэбную тэчку.