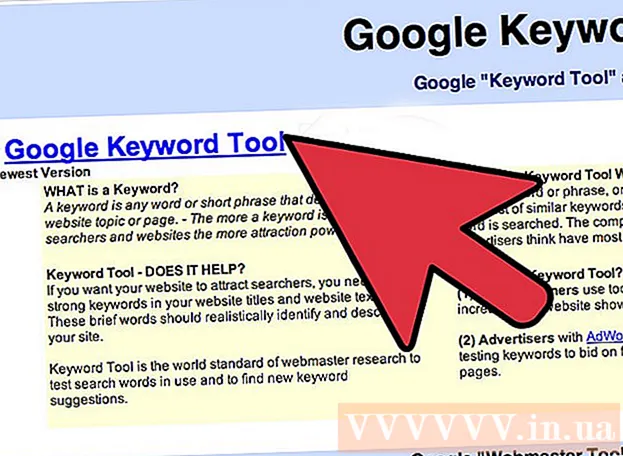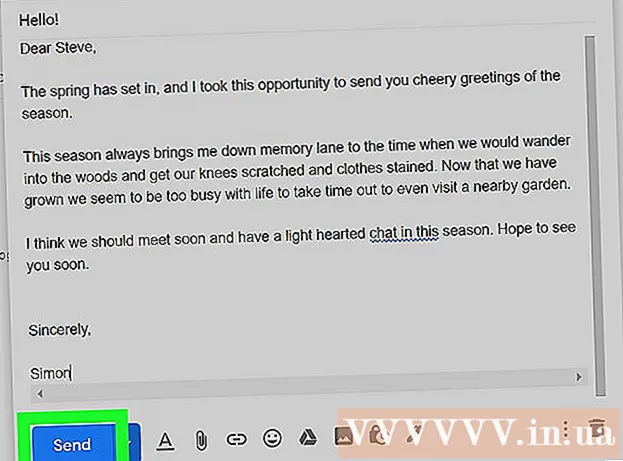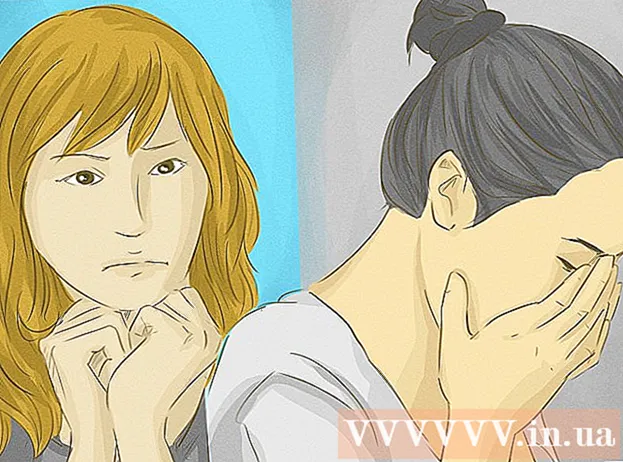Аўтар:
Clyde Lopez
Дата Стварэння:
21 Ліпень 2021
Дата Абнаўлення:
10 Травень 2024

Задаволены
- крокі
- Метад 1 з 5: Стварэнне ўліковага запісу
- Метад 2 з 5: Планаванне прэзентацыі
- Метад 3 з 5: Стварэнне прэзентацыі
- Метад 4 з 5: Стварэнне маршруту
- Метад 5 з 5: Прэзентацыя перад аўдыторыяй
- парады
Калі вы думаеце пра прэзентацыю, вы, хутчэй за ўсё, ўспамінаеце пра рэдактара Power Point. Але гэта можа быць трохі сумным, бо ўсе карыстаюцца гэтым інструментам. Калі ж вы хочаце зрабіць што-небудзь новае, паспрабуйце ў якасці альтэрнатывы выкарыстоўваць Prezi. Prezi - гэта анлайн-праграма для стварэння нелінейных прэзентацый, у адрозненне ад выкарыстання слайдаў. Выконвайце гэтаму кіраўніцтву, каб зрабіць прэзентацыю з дапамогай Prezi ў самыя кароткія тэрміны.
крокі
Метад 1 з 5: Стварэнне ўліковага запісу
 1 Наведайце вэб-сайт Prezi. Большая частка вашай работы з Prezi будзе адбывацца ў онлайн-рэдактары. Прэзентацыі захоўваюцца ў хмары і даступныя ў любым месцы, дзе ёсць падключэнне да інтэрнэту. Вы можаце выбраць некалькі варыянтаў падчас рэгістрацыі:
1 Наведайце вэб-сайт Prezi. Большая частка вашай работы з Prezi будзе адбывацца ў онлайн-рэдактары. Прэзентацыі захоўваюцца ў хмары і даступныя ў любым месцы, дзе ёсць падключэнне да інтэрнэту. Вы можаце выбраць некалькі варыянтаў падчас рэгістрацыі: - Public. Гэта базавую сяброўства з невялікім аб'ёмам онлайн-сховішчы. Усе прэзентацыі, зробленыя з гэтага акаўнта, з'яўляюцца адкрытымі і могуць быць прагледжаныя любым жадаючым. Гэта ідэальны варыянт для вучэбнай прэзентацыі.

- Enjoy. Гэта платнае сяброўства па стартавым кошце.Тут даступны большы аб'ём для захоўвання інфармацыі, а вашыя прэзентацыі даступныя толькі вам. Вы таксама можаце выкарыстоўваць свой уласны лагатып.

- Pro. Гэта найбольш дарагі варыянт падпіскі Prezi. Вы можаце выкарыстоўваць праграму Prezi Desktop для стварэння прэзентацый без доступу ў Інтэрнэт, і вы атрымаеце значна больш прасторы для захоўвання інфармацыі онлайн.

- Public. Гэта базавую сяброўства з невялікім аб'ёмам онлайн-сховішчы. Усе прэзентацыі, зробленыя з гэтага акаўнта, з'яўляюцца адкрытымі і могуць быць прагледжаныя любым жадаючым. Гэта ідэальны варыянт для вучэбнай прэзентацыі.
 2 Запампуйце прыкладанне для iPad. Калі вы хочаце падзяліцца сваёй прэзентацыяй з невялікай аўдыторыяй, вы можаце выкарыстоўваць iPad, каб зрабіць яе больш інтэрактыўнай для гледача. Для гэтага запампуйце прыкладанне Prezi для iPad і мабільнага тэлефона. Дадатак з'яўляецца бясплатным і дазваляе атрымаць доступ да Prezi з любой кропкі свету, дзе прылада мае доступ у Інтэрнэт.
2 Запампуйце прыкладанне для iPad. Калі вы хочаце падзяліцца сваёй прэзентацыяй з невялікай аўдыторыяй, вы можаце выкарыстоўваць iPad, каб зрабіць яе больш інтэрактыўнай для гледача. Для гэтага запампуйце прыкладанне Prezi для iPad і мабільнага тэлефона. Дадатак з'яўляецца бясплатным і дазваляе атрымаць доступ да Prezi з любой кропкі свету, дзе прылада мае доступ у Інтэрнэт. - Перамяшчацца па прэзентацыі і маштабаваць яе можна з дапамогай пальцаў.

- Перамяшчацца па прэзентацыі і маштабаваць яе можна з дапамогай пальцаў.
 3 Увайдзіце ў рэдактар Prezi. Калі ў вас ёсць уліковы запіс, вы можаце ўвайсці на сайт Prezi і пачаць стварэнне прэзентацыі. Націсніце кнопку «Create» у верхняй частцы хатняй старонкі Prezi. Пад радком «Your Prezis» клікніце спасылку «+ New Prezi». Гэта запусціць рэдактар.
3 Увайдзіце ў рэдактар Prezi. Калі ў вас ёсць уліковы запіс, вы можаце ўвайсці на сайт Prezi і пачаць стварэнне прэзентацыі. Націсніце кнопку «Create» у верхняй частцы хатняй старонкі Prezi. Пад радком «Your Prezis» клікніце спасылку «+ New Prezi». Гэта запусціць рэдактар.
Метад 2 з 5: Планаванне прэзентацыі
 1 Прыдумайце эскіз. Базавую прызначэнне Prezi мае на ўвазе, што вы не павінны прадстаўляць лінейныя слайды, якія атрымліваюцца ў рэдактары Power Point. Вы можаце свабодна перамяшчаць кадр ўздоўж ландшафту вашай прэзентацыі так, як вам спадабаецца. Але будзьце асцярожныя, так як прэзентацыя, ня спланаваная з самага пачатку належным чынам, рызыкуе ператварыцца ў бязладнае сумесь без адчування напрамкі.
1 Прыдумайце эскіз. Базавую прызначэнне Prezi мае на ўвазе, што вы не павінны прадстаўляць лінейныя слайды, якія атрымліваюцца ў рэдактары Power Point. Вы можаце свабодна перамяшчаць кадр ўздоўж ландшафту вашай прэзентацыі так, як вам спадабаецца. Але будзьце асцярожныя, так як прэзентацыя, ня спланаваная з самага пачатку належным чынам, рызыкуе ператварыцца ў бязладнае сумесь без адчування напрамкі. - Прадумайце ўсёабдымны дызайн Prezi. Падумайце аб тым, як будзе глядзецца прэзентацыя, калі яна будзе максімальна зменшана. Самыя паспяховыя прэзентацыі, зробленыя ў Prezi, з самага пачатку маюць структуру, якой будуць прытрымлівацца кадры.
 2 Закладзеце аснову для прэзентацыі, усталяваўшы асноўныя кропкі. Выкарыстоўвайце асноўныя моманты прэзентацыі як якара на маршруце. Уявіце сабе, што гэтыя пункты - гэта каардынацыйныя кропкі; вы будзеце абапірацца на іх пры стварэнні кожнага кадра.
2 Закладзеце аснову для прэзентацыі, усталяваўшы асноўныя кропкі. Выкарыстоўвайце асноўныя моманты прэзентацыі як якара на маршруце. Уявіце сабе, што гэтыя пункты - гэта каардынацыйныя кропкі; вы будзеце абапірацца на іх пры стварэнні кожнага кадра.  3 Думайце пра сваю прэзентацыі як пра маршрут. Маршрут - гэта тое, як прэзентацыя рухаецца ад кадра да кадра. Замест таго каб прытрымлівацца лінейным руху, маршрут можа быць усталяваны ў любым парадку, і «камера» будзе перамяшчацца па прэзентацыі, нібы прытрымліваючыся гэтаму маршруту.
3 Думайце пра сваю прэзентацыі як пра маршрут. Маршрут - гэта тое, як прэзентацыя рухаецца ад кадра да кадра. Замест таго каб прытрымлівацца лінейным руху, маршрут можа быць усталяваны ў любым парадку, і «камера» будзе перамяшчацца па прэзентацыі, нібы прытрымліваючыся гэтаму маршруту.  4 Сачыце за тым, каб ваш маршрут быў устойлівым. Калі вы плануеце сваю прэзентацыю, думайце аб тым, як камера будзе перасоўвацца па вашым эскізе. Паколькі Prezi мае магчымасць поўнага маштабавання і кручэння, часта падчас прэзентацыі з'яўляецца спакуса змяніць перспектыву. Гэта можа прывесці да хваравітага ўспрымання руху ў гледача і адцягнуць ад утрымання прэзентацыі.
4 Сачыце за тым, каб ваш маршрут быў устойлівым. Калі вы плануеце сваю прэзентацыю, думайце аб тым, як камера будзе перасоўвацца па вашым эскізе. Паколькі Prezi мае магчымасць поўнага маштабавання і кручэння, часта падчас прэзентацыі з'яўляецца спакуса змяніць перспектыву. Гэта можа прывесці да хваравітага ўспрымання руху ў гледача і адцягнуць ад утрымання прэзентацыі. - Паспрабуйце распрацаваць шаблон так, каб камера перамяшчалася адносна лінейна, няхай гэта будзе гарызантальна ці вертыкальна. Пазбягайце кручэння ў максімальна магчымай ступені, калі гэта істотна не паляпшае паведамленне.
- Пакіньце функцыю павелічэння і памяншэння маштабу для пераходаў паміж вялікімі часткамі. Занадта моцнае павелічэнне адцягвае і можа дэзарыентаваць.
- Выкарыстоўвайце магчымасці Prezi умерана, каб падкрэсліць іх уплыў на аўдыторыю.
 5 Пачынайце з вялікага. Так як у вас ёсць, па сутнасці, бязмежны палатно, для пачатку зрабіце буйныя фокусныя кропкі. Па меры дадання дэталяў вы можаце ўключыць дробныя аб'екты і выкарыстоўваць невялікае павелічэнне, каб засяродзіцца на іх.
5 Пачынайце з вялікага. Так як у вас ёсць, па сутнасці, бязмежны палатно, для пачатку зрабіце буйныя фокусныя кропкі. Па меры дадання дэталяў вы можаце ўключыць дробныя аб'екты і выкарыстоўваць невялікае павелічэнне, каб засяродзіцца на іх.
Метад 3 з 5: Стварэнне прэзентацыі
 1 Абярыце тэму. Пры стварэнні новай прэзентацыі вам будзе прапанавана выбраць шаблон. Шаблон вашай прэзентацыі вызначае тое, як тэкст, колеру і аб'екты ўзаемадзейнічаюць у межах вашага эскіза. Вы можаце выбраць шаблон 2D або 3D. Тэмы 2D - плоскія, і камера перамяшчаецца па палатне. 3D тэмы дазваляюць павялічваць і памяншаць маштаб фону.
1 Абярыце тэму. Пры стварэнні новай прэзентацыі вам будзе прапанавана выбраць шаблон. Шаблон вашай прэзентацыі вызначае тое, як тэкст, колеру і аб'екты ўзаемадзейнічаюць у межах вашага эскіза. Вы можаце выбраць шаблон 2D або 3D. Тэмы 2D - плоскія, і камера перамяшчаецца па палатне. 3D тэмы дазваляюць павялічваць і памяншаць маштаб фону. - Хай шаблон будзе метафарай таго, што вы ўяўляеце.Напрыклад, калі вы кажаце пра пераадоленне перашкод на шляху да мэты, абярыце шаблон з выявай альпіністаў.
- Пазбягайце змены тэмы пасля налады прэзентацыі. Змены будуць ссоўваць тэкст і аб'екты без магчымасці аднаўлення. Абярыце тэму ў пачатку працы і прытрымвайцеся яе.
- Вы можаце ператварыць фон 2D ў 3D, пстрыкнуўшы правай кнопкай мышы на тэму 2D і выбраўшы «Change background» ( «Змяніць фон»). Націсніце на кнопку Edit побач з опцыяй 3D, і вы зможаце дадаць да 3 малюнкаў, якія можна павялічваць ад аднаго да іншага.
- З дапамогай той жа кнопкі «Change background» вы можаце адкрыць майстар тым, што дазволіць вам рэгуляваць колеру элементаў у прэзентацыі.
 2 Пачніце размяшчаць аб'екты. Пачніце з асноўных кропак прэзентацыі. Гэта будуць цэнтральныя элементы кожнай секцыі. Вы можаце дадаць тэкст, малюнкі і іншыя аб'екты ў любым месцы палатна. Працягвайце прытрымлівацца плана па меры падрыхтоўкі прэзентацыі.
2 Пачніце размяшчаць аб'екты. Пачніце з асноўных кропак прэзентацыі. Гэта будуць цэнтральныя элементы кожнай секцыі. Вы можаце дадаць тэкст, малюнкі і іншыя аб'екты ў любым месцы палатна. Працягвайце прытрымлівацца плана па меры падрыхтоўкі прэзентацыі. - Каб дадаць тэкст, проста двойчы клікніце ў любым месцы палатна. Гэта створыць тэкставае поле, і вы зможаце пачаць ўвод або скапіяваць тэкст з буфера абмену. Каб падзяліць вялікі блок тэксту, вылучыце тэкст, які вы жадаеце перамясціць, і перацягнуць яго ў іншае место.ref> http://www.computerworld.com/slideshow/detail/82161#slide6/ref>

- Каб дадаць тэкст, проста двойчы клікніце ў любым месцы палатна. Гэта створыць тэкставае поле, і вы зможаце пачаць ўвод або скапіяваць тэкст з буфера абмену. Каб падзяліць вялікі блок тэксту, вылучыце тэкст, які вы жадаеце перамясціць, і перацягнуць яго ў іншае место.ref> http://www.computerworld.com/slideshow/detail/82161#slide6/ref>
 3 Маніпулююць сваімі аб'ектамі. Як толькі вы дадалі на палатно аб'ект, націсніце на яго, каб адкрыць інструмент пераўтварэнні. Аб'ект будзе выдзелены з дапамогай рамкі, акружанай інструментамі для рэдагавання.
3 Маніпулююць сваімі аб'ектамі. Як толькі вы дадалі на палатно аб'ект, націсніце на яго, каб адкрыць інструмент пераўтварэнні. Аб'ект будзе выдзелены з дапамогай рамкі, акружанай інструментамі для рэдагавання. - Клікніце і ўтрымлівайце кнопкі «+» або «-» для маштабавання аб'екта.

- Націсніце і пацягніце за кут рамкі, каб змяніць памер аб'екта.

- Клікніце на значок рукі ў цэнтры і ўтрымлівайце яго, каб перацягнуць аб'ект па палатне.

- Вы можаце павярнуць аб'ект, круцячы невялікі круг, які знаходзіцца ў адным з куткоў рамкі.

- Для таго, каб рэдагаваць рамку, націсніце на кнопку «Open Frame» зверху.

- Каб выдаліць кадр або кадр і змест, націсніце адпаведна кнопкі «Delete», якія знаходзяцца побач з кнопкай «Open Frame».

- Клікніце і ўтрымлівайце кнопкі «+» або «-» для маштабавання аб'екта.
 4 Пераканайцеся, што вы карыстаецеся малюнкі з высокім дазволам. Памятаеце, што калі вы будзеце факусавацца на малюнках, пры павелічэнні маштабу яны будуць займаць увесь экран. Гэта азначае, што малююнкі ніжэйшай якасці, нават калі яны добра глядзяцца як частка вэб-старонкі, будуць выглядаць крупчастымі, калі іх пашырыць да памераў экрана.
4 Пераканайцеся, што вы карыстаецеся малюнкі з высокім дазволам. Памятаеце, што калі вы будзеце факусавацца на малюнках, пры павелічэнні маштабу яны будуць займаць увесь экран. Гэта азначае, што малююнкі ніжэйшай якасці, нават калі яны добра глядзяцца як частка вэб-старонкі, будуць выглядаць крупчастымі, калі іх пашырыць да памераў экрана.  5 Пакіньце прастору вакол вашых аб'ектаў. Калі вы пакінеце ладная колькасць белага прасторы вакол вашых аб'ектаў, Prezi зможа лёгка засяродзіцца на іх пры факусоўцы камеры. Гэта дапаможа візуальна вылучыць тэкст ці малюнак.
5 Пакіньце прастору вакол вашых аб'ектаў. Калі вы пакінеце ладная колькасць белага прасторы вакол вашых аб'ектаў, Prezi зможа лёгка засяродзіцца на іх пры факусоўцы камеры. Гэта дапаможа візуальна вылучыць тэкст ці малюнак.  6 Для большага эфекту выкарыстоўвайце невялікі тэкст. Калі вы хочаце здзівіць публіку цікаўным фактам або малюнкам, усталюйце маленькі памер тэксту. Тэкст будзе неразборлівым, пакуль ён не знаходзіцца ў фокусе. Калі тэкст досыць малы, аўдыторыя не будзе нават чакаць убачыць яго.
6 Для большага эфекту выкарыстоўвайце невялікі тэкст. Калі вы хочаце здзівіць публіку цікаўным фактам або малюнкам, усталюйце маленькі памер тэксту. Тэкст будзе неразборлівым, пакуль ён не знаходзіцца ў фокусе. Калі тэкст досыць малы, аўдыторыя не будзе нават чакаць убачыць яго.  7 Выкарыстоўвайце рамкі, каб стварыць фокус. Рамкі ў Prezi бываюць двух відаў: бачныя і нябачныя. Бачныя рамкі вылучаюць аб'ект на экране і ўключаюць у сябе кола, дужкі і запоўненую авальную форму. Нябачныя межы дазваляюць вызначаць аб'екты і наборы аб'ектаў як фокус. Абодва тыпу рамак дазволяць вам кантраляваць, наколькі быў павялічаны аб'ект.
7 Выкарыстоўвайце рамкі, каб стварыць фокус. Рамкі ў Prezi бываюць двух відаў: бачныя і нябачныя. Бачныя рамкі вылучаюць аб'ект на экране і ўключаюць у сябе кола, дужкі і запоўненую авальную форму. Нябачныя межы дазваляюць вызначаць аб'екты і наборы аб'ектаў як фокус. Абодва тыпу рамак дазволяць вам кантраляваць, наколькі быў павялічаны аб'ект. - Нябачныя рамкі таксама дазваляюць ствараць у прэзентацыі клікабельнасць секцыі, якія спасылаюцца на іншыя часткі прэзентацыі або на артыкулы ў інтэрнэце. Гэта ідэальны варыянт для інтэрактыўных прэзентацый.

- Нябачныя рамкі таксама дазваляюць ствараць у прэзентацыі клікабельнасць секцыі, якія спасылаюцца на іншыя часткі прэзентацыі або на артыкулы ў інтэрнэце. Гэта ідэальны варыянт для інтэрактыўных прэзентацый.
 8 Выкарыстоўвайце рамкі, каб вылучыць частку тэксту. Калі ў вас ёсць абзац тэксту ў адным кадры, і вы хочаце вылучыць яго ключавой сегмент, стварыце рамку вакол таго тэксту, на якім вы хочаце зрабіць акцэнт. Стварыце маршрут да яго, і камера сфакусуецца на абрамленні тэксту. Гэта карысны інструмент для вылучэння ключавых слоў ці магутных фраз ў блоку тэксту.
8 Выкарыстоўвайце рамкі, каб вылучыць частку тэксту. Калі ў вас ёсць абзац тэксту ў адным кадры, і вы хочаце вылучыць яго ключавой сегмент, стварыце рамку вакол таго тэксту, на якім вы хочаце зрабіць акцэнт. Стварыце маршрут да яго, і камера сфакусуецца на абрамленні тэксту. Гэта карысны інструмент для вылучэння ключавых слоў ці магутных фраз ў блоку тэксту.  9 Стварыце адзіны стыль. У Prezi не выкарыстоўваюцца памеры шрыфта, з-за чаго можа быць складана прывесці загалоўкі і абзацы да агульнага ўвазе. Каб выбраць адпаведны памер, вылучыце тэкст, які трэба змяніць. Адцягваючы мышшу куток рамкі для змены памеру тэксту, глядзіце на тэкст, якому вы хочаце адпавядаць. Пасля таго як абодва ўчастка тэксту стануць аднолькавыя, тэкст, які вы не абралі, стане цямней - гэта азначае, што памер тэксту абодвух сегментаў стаў аднолькавым.
9 Стварыце адзіны стыль. У Prezi не выкарыстоўваюцца памеры шрыфта, з-за чаго можа быць складана прывесці загалоўкі і абзацы да агульнага ўвазе. Каб выбраць адпаведны памер, вылучыце тэкст, які трэба змяніць. Адцягваючы мышшу куток рамкі для змены памеру тэксту, глядзіце на тэкст, якому вы хочаце адпавядаць. Пасля таго як абодва ўчастка тэксту стануць аднолькавыя, тэкст, які вы не абралі, стане цямней - гэта азначае, што памер тэксту абодвух сегментаў стаў аднолькавым. - Вы можаце выкарыстоўваць гэтую ж працэдуру для ўзгаднення памеру малюнкаў і іншых аб'ектаў.

- Калі раздзелы выраўнаваны, паміж імі з'яўляецца пункцірнай сіняя лінія з'яўляецца.

- Вы можаце выкарыстоўваць гэтую ж працэдуру для ўзгаднення памеру малюнкаў і іншых аб'ектаў.
 10 Праглядайце прэзентацыю ў максімальна паменшаным памеры. Добрая прэзентацыя будзе ўспрынятая гледачамі, калі яна будзе цалкам павялічана. Гэта азначае, што вашыя ключавыя моманты павінны быць досыць вялікімі, каб іх можна было прачытаць, калі камера аддаліцца. Яны таксама павінны быць выбудаваны такім чынам, каб мець лагічны сэнс.
10 Праглядайце прэзентацыю ў максімальна паменшаным памеры. Добрая прэзентацыя будзе ўспрынятая гледачамі, калі яна будзе цалкам павялічана. Гэта азначае, што вашыя ключавыя моманты павінны быць досыць вялікімі, каб іх можна было прачытаць, калі камера аддаліцца. Яны таксама павінны быць выбудаваны такім чынам, каб мець лагічны сэнс. - Вы можаце вярнуцца да прагляду шляхам стварэння нябачнай рамкі вакол усяго праекта. Клікніце па гэтай рамцы, калі вы хочаце адступіць і паглядзець ўвесь праект. Гэта асабліва карысна пры пераходзе паміж асноўнымі пунктамі.

- Вы можаце вярнуцца да прагляду шляхам стварэння нябачнай рамкі вакол усяго праекта. Клікніце па гэтай рамцы, калі вы хочаце адступіць і паглядзець ўвесь праект. Гэта асабліва карысна пры пераходзе паміж асноўнымі пунктамі.
 11 Ваша структура павінна прытрымлівацца адзіным стандарце. Калі вы выкарыстоўваеце пэўныя стылі кадраў, каб падкрэсліць важныя ідэі, прытрымвайцеся выкарыстання іх на працягу ўсёй прэзентацыі. Той жа савет тычыцца каляровага тэксту і іншых стылістычных аб'ектаў. Пачуццё адзінства дызайну ўсёй прэзентацыі пакіне моцнае незгладжальнае ўражанне і дапаможа перадаць інфармацыю больш выразна.
11 Ваша структура павінна прытрымлівацца адзіным стандарце. Калі вы выкарыстоўваеце пэўныя стылі кадраў, каб падкрэсліць важныя ідэі, прытрымвайцеся выкарыстання іх на працягу ўсёй прэзентацыі. Той жа савет тычыцца каляровага тэксту і іншых стылістычных аб'ектаў. Пачуццё адзінства дызайну ўсёй прэзентацыі пакіне моцнае незгладжальнае ўражанне і дапаможа перадаць інфармацыю больш выразна.
Метад 4 з 5: Стварэнне маршруту
 1 Адкрыйце рэдактар маршруту. На экране рэдагавання націсніце кнопку «Edit Path» ў левай частцы працоўнай вобласці. Гэта дазволіць вам пачаць ствараць свой шлях. Націсніце на першы аб'ект, а затым проста націскайце на кожны наступны аб'ект у тым парадку, у якім вы хочаце прадставіць іх.
1 Адкрыйце рэдактар маршруту. На экране рэдагавання націсніце кнопку «Edit Path» ў левай частцы працоўнай вобласці. Гэта дазволіць вам пачаць ствараць свой шлях. Націсніце на першы аб'ект, а затым проста націскайце на кожны наступны аб'ект у тым парадку, у якім вы хочаце прадставіць іх. - Старайцеся ўтрымліваць шлях перамяшчэння ў рамках максімальна лінейнага маршруту, каб мінімізаваць страту арыентацыі і павялічыць аб'ём інфармацыі, якая будзе ўспрынятая аўдыторыяй.

- Старайцеся ўтрымліваць шлях перамяшчэння ў рамках максімальна лінейнага маршруту, каб мінімізаваць страту арыентацыі і павялічыць аб'ём інфармацыі, якая будзе ўспрынятая аўдыторыяй.
 2 Зменіце маршрут. Калі вам трэба рэдагаваць шлях прэзентацыі, націсніце і перацягнуць кропку маршруту ад аднаго аб'екта да іншага. Каб дадаць крок паміж кропкамі, пстрыкніце маленькі значок «+», размешчаны побач са значком анімацыі, і перацягнуць яго на аб'ект. Гэта створыць новы прыпынак на маршруце.
2 Зменіце маршрут. Калі вам трэба рэдагаваць шлях прэзентацыі, націсніце і перацягнуць кропку маршруту ад аднаго аб'екта да іншага. Каб дадаць крок паміж кропкамі, пстрыкніце маленькі значок «+», размешчаны побач са значком анімацыі, і перацягнуць яго на аб'ект. Гэта створыць новы прыпынак на маршруце. - Калі вы перацягнуць кропку на шляху да вобласці без аб'екта, што крок будзе выдалены.

- Калі вы перацягнуць кропку на шляху да вобласці без аб'екта, што крок будзе выдалены.
 3 Завершыце свой маршрут у канчатковай кропцы праекта. Не варта занадта захапляцца на рэдагаванні маршруту падчас змены макета прэзентацыі. Спярша зрабіце надзейны макет, а затым праглядзіце прэзентацыю і ўсталюйце канчатковы маршрут. Гэта дапаможа вам арганізаваць змесціва нашмат лягчэй.
3 Завершыце свой маршрут у канчатковай кропцы праекта. Не варта занадта захапляцца на рэдагаванні маршруту падчас змены макета прэзентацыі. Спярша зрабіце надзейны макет, а затым праглядзіце прэзентацыю і ўсталюйце канчатковы маршрут. Гэта дапаможа вам арганізаваць змесціва нашмат лягчэй.
Метад 5 з 5: Прэзентацыя перад аўдыторыяй
 1 Патрэніруйцеся праводзіць прэзентацыю. Перш чым прадставіць прэзентацыю аўдыторыі, прачытайце яе некалькі разоў, пакуль яна не будзе атрымлівацца ў вас добра. Адпрацуйце, колькі часу вам неабходна для перамяшчэння паміж кадрамі. Пераканайцеся, што «камера» правільна факусуюць на ўсіх аб'ектах і што пераходы паміж кадрамі не занадта рэзкія.
1 Патрэніруйцеся праводзіць прэзентацыю. Перш чым прадставіць прэзентацыю аўдыторыі, прачытайце яе некалькі разоў, пакуль яна не будзе атрымлівацца ў вас добра. Адпрацуйце, колькі часу вам неабходна для перамяшчэння паміж кадрамі. Пераканайцеся, што «камера» правільна факусуюць на ўсіх аб'ектах і што пераходы паміж кадрамі не занадта рэзкія. - Вы можаце дадаць невялікія нататкі да кадраў, якія аўдыторыя не зможа ўбачыць, што дапаможа вам у падпарадкаванні прэзентацыі. Запішыце ў недаступных месцах цяжка запамінальныя лічбы, даты і важныя моманты.
 2 Кіруйце маршрутам. Падчас прэзентацыі пстрычка па кнопцы «Далей» прывядзе вас да наступнай прыпынку на маршруце. Калі вы хочаце паменшыць маштаб, пракруціць кола мышы або клікніце на іншых частках прэзентацыі. Усё, што вам трэба зрабіць, каб вярнуцца на маршрут зноў - гэта націснуць кнопку «Далей».
2 Кіруйце маршрутам. Падчас прэзентацыі пстрычка па кнопцы «Далей» прывядзе вас да наступнай прыпынку на маршруце. Калі вы хочаце паменшыць маштаб, пракруціць кола мышы або клікніце на іншых частках прэзентацыі. Усё, што вам трэба зрабіць, каб вярнуцца на маршрут зноў - гэта націснуць кнопку «Далей».  3 Не спяшайцеся. Не пераскокваць праз кадры падчас прэзентацыі. Дайце аўдыторыі час апрацаваць інфармацыю з папярэдняга пераходу. Калі вы рухаецеся занадта хутка, пераходы могуць заблытаць гледачоў.
3 Не спяшайцеся. Не пераскокваць праз кадры падчас прэзентацыі. Дайце аўдыторыі час апрацаваць інфармацыю з папярэдняга пераходу. Калі вы рухаецеся занадта хутка, пераходы могуць заблытаць гледачоў.  4 Хай гледачы задаюць пытанні. Prezi ня складаецца з слайдаў, таму перамяшчацца па прэзентацыі вельмі лёгка. Выкарыстоўвайце гэтую здольнасць, каб адказаць на пытанні аўдыторыі і лёгка вярнуцца да прапушчанай інфармацыі. Паменшыце маштаб, каб хутка знайсці раздзелы прэзентацыі, якія адносяцца да задаваць пытанні.
4 Хай гледачы задаюць пытанні. Prezi ня складаецца з слайдаў, таму перамяшчацца па прэзентацыі вельмі лёгка. Выкарыстоўвайце гэтую здольнасць, каб адказаць на пытанні аўдыторыі і лёгка вярнуцца да прапушчанай інфармацыі. Паменшыце маштаб, каб хутка знайсці раздзелы прэзентацыі, якія адносяцца да задаваць пытанні.
парады
- Падчас прэзентацыі вы можаце выкарыстоўваць кола мышы для павелічэння і памяншэнні малюнка.