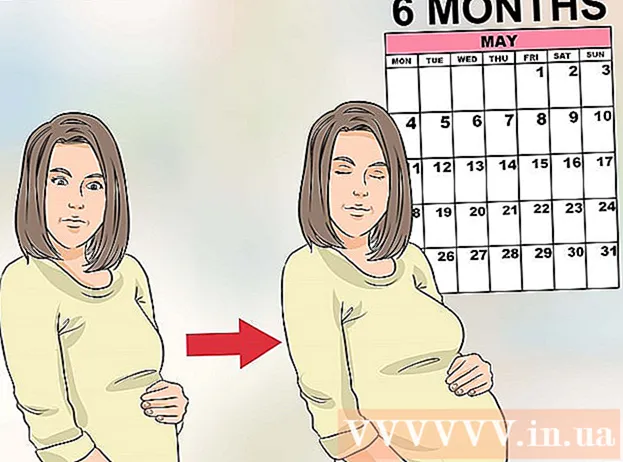Аўтар:
Helen Garcia
Дата Стварэння:
13 Красавік 2021
Дата Абнаўлення:
1 Ліпень 2024

Задаволены
- крокі
- Метад 1 з 3: Як ачысціць DNS-кэш на мабільным прыладзе
- Метад 2 з 3: Як прагледзець змесціва DNS-кэша ў Windows
- Метад 3 з 3: Як прагледзець змесціва DNS-кэша ў Mac OS X
- парады
- папярэджання
Змесціва DNS-кэша можна праглядзець з дапамогай каманднага радка (у Windows) або тэрмінала (у Mac OS X). Гэты кэш можна ачысціць з дапамогай шэрагу каманд або праз аўтаномны рэжым на мабільным прыладзе.У DNS-кэшы змяшчаецца інфармацыя аб сайтах, якія вы наведвалі, але любая памылка ў гэтым кэшы можа прывесці да таго, што такія сайты адкрывацца не будуць. Перагледзець іх і ачысціце DNS-кэш, каб выправіць памылкі.
крокі
Метад 1 з 3: Як ачысціць DNS-кэш на мабільным прыладзе
 1 Зачыніце ўсе прыкладання, каб падрыхтавацца да ачыстцы кэша. На мабільным прыладзе нельга прагледзець змесціва DNS-кэша, але яго можна ачысціць, каб ліквідаваць адпаведныя памылкі.
1 Зачыніце ўсе прыкладання, каб падрыхтавацца да ачыстцы кэша. На мабільным прыладзе нельга прагледзець змесціва DNS-кэша, але яго можна ачысціць, каб ліквідаваць адпаведныя памылкі. - Абавязкова зачыніце вэб-браўзэры.
 2 Адкрыйце дадатак «Настройкі». Пракруціць ўніз і знайдзіце раздзел «Wi-Fi».
2 Адкрыйце дадатак «Настройкі». Пракруціць ўніз і знайдзіце раздзел «Wi-Fi». - На Android-прыладзе знайдзіце раздзел «Бесправадныя сеткі».
 3 Пстрыкніце па «Wi-Fi», а затым перасуньце паўзунок у «Wi-Fi» налева. Дачакайцеся, калі ў верхнім левым куце тэлефона з'явіцца значок перадачы дадзеных па сотавай сеткі.
3 Пстрыкніце па «Wi-Fi», а затым перасуньце паўзунок у «Wi-Fi» налева. Дачакайцеся, калі ў верхнім левым куце тэлефона з'явіцца значок перадачы дадзеных па сотавай сеткі. - На Android-прыладзе пстрыкніце па паўзункоў у «Wi-Fi», каб адключыць бесправоднае злучэнне.
 4 Яшчэ раз перасуньце або пстрыкніце па паўзункоў у «Wi-Fi». Дачакайцеся, калі з'явіцца значок бесправадной сеткі, а затым вярніцеся ў дадатак «Настройкі».
4 Яшчэ раз перасуньце або пстрыкніце па паўзункоў у «Wi-Fi». Дачакайцеся, калі з'явіцца значок бесправадной сеткі, а затым вярніцеся ў дадатак «Настройкі».  5 Актывуйце аўтаномны рэжым (рэжым палёту), а затым выключыце яго. Знайдзіце опцыю «Рэжым палёту» у верхняй часткі прыкладання «Настройкі» на iPhone. Пачакайце некалькі хвілін (значок бесправадной сеткі ў верхнім левым куце экрана павінен знікнуць), а затым выключыце рэжым палёту. Так вы скінеце налады сеткі, а DNS-кэш будзе ачышчаны.
5 Актывуйце аўтаномны рэжым (рэжым палёту), а затым выключыце яго. Знайдзіце опцыю «Рэжым палёту» у верхняй часткі прыкладання «Настройкі» на iPhone. Пачакайце некалькі хвілін (значок бесправадной сеткі ў верхнім левым куце экрана павінен знікнуць), а затым выключыце рэжым палёту. Так вы скінеце налады сеткі, а DNS-кэш будзе ачышчаны. - На Android-прыладзе ў дадатку «Настройкі» націсніце «Яшчэ»> «Рэжым палёту».
 6 Зацісніце кнопку "Рэжым сну / Абуджэнне», а затым на экране правядзіце па кнопцы «Выключыць» направа. Смартфон выключыцца, а DNS-кэш будзе ачышчаны. Уключыце прыладу праз 15 секунд.
6 Зацісніце кнопку "Рэжым сну / Абуджэнне», а затым на экране правядзіце па кнопцы «Выключыць» направа. Смартфон выключыцца, а DNS-кэш будзе ачышчаны. Уключыце прыладу праз 15 секунд. - На Android-прыладзе зацісніце кнопку харчавання, а затым на экране націсніце «Выключыць».
 7 Уключыце смартфон. Для гэтага зацісніце кнопку "Рэжым сну / Абуджэнне» або кнопку харчавання.
7 Уключыце смартфон. Для гэтага зацісніце кнопку "Рэжым сну / Абуджэнне» або кнопку харчавання.  8 Пераканайцеся, што DNS-кэш быў ачышчаны. Запусціце вэб-браўзэр і паспрабуйце адкрыць сайт, які да гэтага не загружаўся. Цяпер вы атрымаеце доступ да сайта!
8 Пераканайцеся, што DNS-кэш быў ачышчаны. Запусціце вэб-браўзэр і паспрабуйце адкрыць сайт, які да гэтага не загружаўся. Цяпер вы атрымаеце доступ да сайта! - Калі вы ачысціце DNS-кэш, першая загрузка любога сайта будзе доўжыцца даўжэй, чым звычайна, таму што кэш будзе абнаўляцца.
Метад 2 з 3: Як прагледзець змесціва DNS-кэша ў Windows
 1 Адкрыйце меню «Пуск» і націсніце «Усё прыкладанні».
1 Адкрыйце меню «Пуск» і націсніце «Усё прыкладанні».- У іншых версіях Windows націсніце «Усе праграмы»> «Стандартныя».
 2 Націсніце «Сістэма Windows».
2 Націсніце «Сістэма Windows». 3 Пстрыкніце правай кнопкай мышы па «Камандны радок» і ў меню абярыце «Запуск ад імя адміністратара». Так вы атрымаеце поўны доступ да каманднага радка, то ёсць зможаце ўводзіць сістэмныя каманды.
3 Пстрыкніце правай кнопкай мышы па «Камандны радок» і ў меню абярыце «Запуск ад імя адміністратара». Так вы атрымаеце поўны доступ да каманднага радка, то ёсць зможаце ўводзіць сістэмныя каманды.  4 Увядзіце «ipconfig / displaydns» (тут і далей каманды ўводзяцца без двукоссяў). Двойчы праверце, ці правільна ўведзена каманда, а затым націсніце ↵ Enter, Каб адкрыць змесціва кэша.
4 Увядзіце «ipconfig / displaydns» (тут і далей каманды ўводзяцца без двукоссяў). Двойчы праверце, ці правільна ўведзена каманда, а затым націсніце ↵ Enter, Каб адкрыць змесціва кэша.  5 Перагледзьце змест DNS-кэша ў акне каманднага радка. Можна знайсці IP-адрасы сайтаў, якія вы часта наведваеце; таксама можна ачысціць DNS-кэш.
5 Перагледзьце змест DNS-кэша ў акне каманднага радка. Можна знайсці IP-адрасы сайтаў, якія вы часта наведваеце; таксама можна ачысціць DNS-кэш. - У DNS-кэшы захоўваецца гісторыя вэб-браўзэра, нават калі ачысціць яе праз налады браўзэра.
 6 Ачысціце кэш. Для гэтага увядзіце каманду «ipconfig / flushdns». Калі вы сутыкнуліся з памылкамі ў працы браўзэра, ачысціце DNS-кэш, каб ліквідаваць іх. Таксама ачыстка DNS-кэша прывядзе да паскарэння працы сістэмы, таму што будуць выдалены непатрэбныя дадзеныя.
6 Ачысціце кэш. Для гэтага увядзіце каманду «ipconfig / flushdns». Калі вы сутыкнуліся з памылкамі ў працы браўзэра, ачысціце DNS-кэш, каб ліквідаваць іх. Таксама ачыстка DNS-кэша прывядзе да паскарэння працы сістэмы, таму што будуць выдалены непатрэбныя дадзеныя.  7 Пераканайцеся, што DNS-кэш быў ачышчаны. Запусціце вэб-браўзэр і паспрабуйце адкрыць сайт, які да гэтага не загружаўся. Цяпер вы атрымаеце доступ да сайта!
7 Пераканайцеся, што DNS-кэш быў ачышчаны. Запусціце вэб-браўзэр і паспрабуйце адкрыць сайт, які да гэтага не загружаўся. Цяпер вы атрымаеце доступ да сайта! - Калі вы ачысціце DNS-кэш, першая загрузка любога сайта будзе доўжыцца даўжэй, чым звычайна, таму што кэш будзе абнаўляцца.
Метад 3 з 3: Як прагледзець змесціва DNS-кэша ў Mac OS X
 1 Адкрыйце Spotlight. Значок Spotlight выглядае як лупа і размешчаны ў верхнім правым куце экрана.
1 Адкрыйце Spotlight. Значок Spotlight выглядае як лупа і размешчаны ў верхнім правым куце экрана.  2 Увядзіце «тэрмінал» (без двукоссяў) і адкрыйце дадатак «Тэрмінал». З дапамогай тэрмінала і каманд можна атрымаць доступ да сістэмнай інфармацыі, такі як змесціва DNS-кэша.
2 Увядзіце «тэрмінал» (без двукоссяў) і адкрыйце дадатак «Тэрмінал». З дапамогай тэрмінала і каманд можна атрымаць доступ да сістэмнай інфармацыі, такі як змесціва DNS-кэша.  3 Увядзіце «sudo discoveryutil udnscachestats» (тут і далей каманды ўводзяцца без двукоссяў). затым націсніце ⏎ Return.
3 Увядзіце «sudo discoveryutil udnscachestats» (тут і далей каманды ўводзяцца без двукоссяў). затым націсніце ⏎ Return. - Каманда «sudo» прадастаўляе правы суперпользователя, з дапамогай якіх можна атрымаць доступ да канфідэнцыйнай інфармацыі аб сістэме.
- Каманда «discoveryutil» запытвае інфармацыю аб DNS-кэшы.
- Каманда «udnscachestats» адлюстроўвае змесціва аднаго з двух раздзелаў DNS-кэша.
 4 У тэрмінале увядзіце пароль адміністратара. Гэта пароль, які выкарыстоўваецца для ўваходу ў сістэму. затым націсніце ⏎ Return. У тэрмінале адлюструецца змесціва звычайнага (одноадресного) DNS-кэша.
4 У тэрмінале увядзіце пароль адміністратара. Гэта пароль, які выкарыстоўваецца для ўваходу ў сістэму. затым націсніце ⏎ Return. У тэрмінале адлюструецца змесціва звычайнага (одноадресного) DNS-кэша. - У звычайным DNS-кэшы (UDNS) адрасы вэб-сайтаў (напрыклад, Facebook) пераўтворацца ў IP-адрасы, каб аблегчыць іх пошук у будучыні.
- З вашага кампутара праз UDNS адпраўляецца адзін запыт аб IP-адрасе сайта на адзін сервер (незалежна ад колькасці сервераў). Калі гэты сервер перастае адказваць на запыты, вы сутыкнецеся з памылкай.
 5 У тэрмінале перагледзьце змест звычайнага DNS-кэша. Можна знайсці IP-адрасы сайтаў, якія вы часта наведваеце. Калі вы сутыкнуліся з памылкай у працы браўзэра, хутчэй за ўсё, яна звязана з UDNS.
5 У тэрмінале перагледзьце змест звычайнага DNS-кэша. Можна знайсці IP-адрасы сайтаў, якія вы часта наведваеце. Калі вы сутыкнуліся з памылкай у працы браўзэра, хутчэй за ўсё, яна звязана з UDNS. - Таксама ў DNS-кэшы можна праглядзець нядаўнюю гісторыю браўзэра. Каб атрымаць поўны справаздачу, неабходна прагледзець змесціва шматадрасных DNS-кэша.
 6 Зачыніце і зноў адкрыйце акно тэрмінала. Так вы пазбавіцеся ад камандных памылак, калі будзеце праглядаць наступны падзел DNS-кэша.
6 Зачыніце і зноў адкрыйце акно тэрмінала. Так вы пазбавіцеся ад камандных памылак, калі будзеце праглядаць наступны падзел DNS-кэша.  7 У тэрмінале увядзіце «sudo discoveryutil mdnscachestats». затым націсніце ⏎ Return.
7 У тэрмінале увядзіце «sudo discoveryutil mdnscachestats». затым націсніце ⏎ Return. - Каманда «sudo» прадастаўляе правы суперпользователя, з дапамогай якіх можна атрымаць доступ да канфідэнцыйнай інфармацыі аб сістэме.
- Каманда «discoveryutil» запытвае інфармацыю аб DNS-кэшы.
- Каманда «mdnscachestats» адлюстроўвае змесціва шматадрасных DNS-кэша.
 8 У тэрмінале увядзіце пароль адміністратара. Гэта пароль, які выкарыстоўваецца для ўваходу ў сістэму. затым націсніце ⏎ Return. У тэрмінале адлюструецца змесціва шматадрасных DNS-кэша.
8 У тэрмінале увядзіце пароль адміністратара. Гэта пароль, які выкарыстоўваецца для ўваходу ў сістэму. затым націсніце ⏎ Return. У тэрмінале адлюструецца змесціва шматадрасных DNS-кэша. - У шматадрасных DNS-кэшы (MDNS) адрасы вэб-сайтаў (напрыклад, Facebook) пераўтворацца ў IP-адрасы, каб аблегчыць іх пошук у будучыні.
- З вашага кампутара праз MDNS адпраўляецца некалькі запытаў аб IP-адрасе сайта на некалькі сервераў. Калі адзін з сервераў перастае адказваць на запыты, іх атрымаюць іншыя серверы, таму тут верагоднасць ўзнікнення памылкі значна менш.
 9 У тэрмінале перагледзьце змест шматадрасных DNS-кэша. Можна знайсці IP-адрасы сайтаў, якія вы часта наведваеце.
9 У тэрмінале перагледзьце змест шматадрасных DNS-кэша. Можна знайсці IP-адрасы сайтаў, якія вы часта наведваеце. - Таксама ў MDNS-кэшы можна праглядзець нядаўнюю гісторыю браўзэра. З дапамогай змесціва одноадресного і шматадрасных кэша вы атрымаеце поўны справаздачу.
 10 Ачысціце DNS-кэш (і). У тэрмінале увядзіце «sudo dscacheutil -flushcache; sudo killall -HUP mDNSResponder; say cache flushed ». затым націсніце ⏎ Return. Так вы выдаліце дадзеныя вэб-сайтаў, што прывядзе да ліквідацыі памылак у працы браўзэра. Гэтая каманда працуе ў апошняй версіі OS X (10.11).
10 Ачысціце DNS-кэш (і). У тэрмінале увядзіце «sudo dscacheutil -flushcache; sudo killall -HUP mDNSResponder; say cache flushed ». затым націсніце ⏎ Return. Так вы выдаліце дадзеныя вэб-сайтаў, што прывядзе да ліквідацыі памылак у працы браўзэра. Гэтая каманда працуе ў апошняй версіі OS X (10.11). - Прыведзеная вышэй каманда прывядзе да ачыстцы абодвух раздзелаў кэша (UDNS і MDNS). Так можна пазбавіцца ад бягучых памылак і прадухіліць будучыя, таму неабходна ачысціць абодва раздзела кэша. Ачыстка кэша не паўплывае на працы сістэмы.
- Каманда для ачысткі кэша залежыць ад версіі OS X. Высветліце, якую версію вы выкарыстоўваеце; для гэтага адкрыйце меню Apple і выберыце «Пра гэта Mac».
- У OS X 10.10.4 і новых версіях увядзіце «sudo dscacheutil -flushcache; sudo killall -HUP mDNSResponder; say cache flushed ».
- У OS X 10.10 - 10.10.3 увядзіце «sudo discoveryutil mdnsflushcache; sudo discoveryutil udnsflushcaches; say flushed ».
- У OS X 10.7 - 10.9 увядзіце «sudo killall -HUP mDNSResponder».
- У OS X 10.5 - 10.6 увядзіце «sudo dscacheutil -flushcache».
- У OS X 10.3 - 10.4 увядзіце «lookupd -flushcache».
 11 Пераканайцеся, што DNS-кэш быў ачышчаны. Запусціце вэб-браўзэр і паспрабуйце адкрыць сайт, які да гэтага не загружаўся. Цяпер вы атрымаеце доступ да сайта!
11 Пераканайцеся, што DNS-кэш быў ачышчаны. Запусціце вэб-браўзэр і паспрабуйце адкрыць сайт, які да гэтага не загружаўся. Цяпер вы атрымаеце доступ да сайта! - Калі вы ачысціце DNS-кэш, першая загрузка любога сайта будзе доўжыцца даўжэй, чым звычайна, таму што кэш будзе абнаўляцца.
парады
- Уключыце і выключыце рэжым палёту, а затым перазагрузіце мабільнае прылада, каб ачысціць DNS-кэш.
папярэджання
- Стварыце рэзервовую копію сістэмы і двойчы праверце правільнасць уведзенай каманды, перш чым запусціць яе ў камандным радку ці тэрмінале.
- Будзьце асцярожныя, калі праглядаеце або ачышчаеце DNS-кэш на публічным або працоўным кампутары - спачатку спытайце дазволу.