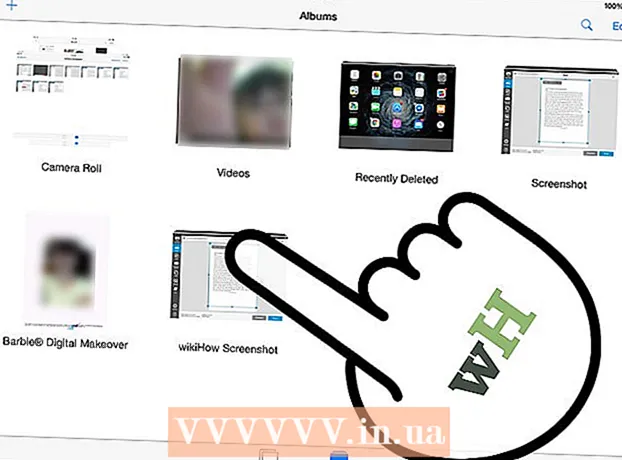Аўтар:
Ellen Moore
Дата Стварэння:
19 Студзень 2021
Дата Абнаўлення:
1 Ліпень 2024
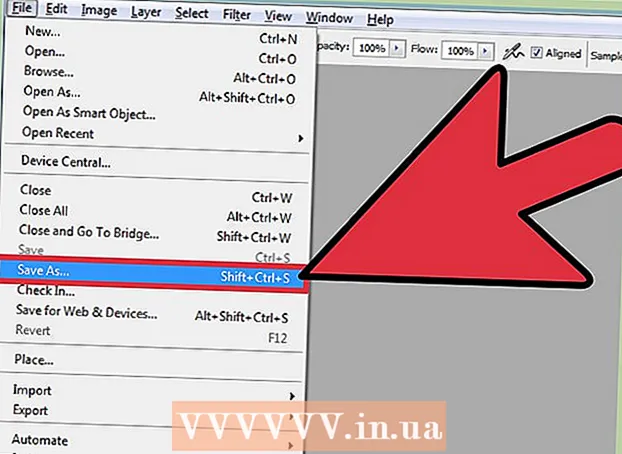
Задаволены
Adobe Photoshop CS3 з'яўляецца магутным праграмным забеспячэннем для рэдагавання графічнага кантэнту, якое можа быць выкарыстана для стварэння і падрыхтоўкі малюнкаў на друк або для вэб-дызайну, а таксама для аднаўлення або паляпшэння малюнкаў. Дадзеная праграма выкарыстоўваецца прафесіяналамі і аматарамі і падыходзіць для працы на PC і Mac кампутарах.
крокі
 1 Набудзьце Adobe Photoshop CS3. Дадзеная праграма доступу на дыску або для запампоўкі.
1 Набудзьце Adobe Photoshop CS3. Дадзеная праграма доступу на дыску або для запампоўкі.  2 Усталюйце Adobe Photoshop CS3.
2 Усталюйце Adobe Photoshop CS3. 3 Звярніце ўвагу на рэсурсы, даступныя для карыстальнікаў Adobe Photoshop CS3. У гэты ўваходзяць: кіраўніцтва, відэа, форумы і RSS feeds.
3 Звярніце ўвагу на рэсурсы, даступныя для карыстальнікаў Adobe Photoshop CS3. У гэты ўваходзяць: кіраўніцтва, відэа, форумы і RSS feeds.  4 Адкрыйце Adobe Photoshop CS3.
4 Адкрыйце Adobe Photoshop CS3.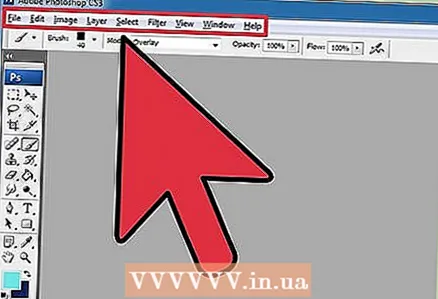 5 Азнаёмцеся з рабочай вобласцю Photoshop.
5 Азнаёмцеся з рабочай вобласцю Photoshop.- Меню знаходзіцца зверху працоўнай вобласці і сартуе каманды па катэгорыях.
- Меню інструментаў знаходзіцца з левага боку працоўнай вобласці і ўключае абразкі інструментаў для дадання тэксту і стварэння / рэдагавання малюнкаў, малюнкаў і графічных элементаў.
- Мноства інструментаў маюць некалькі опцый. Панэль кіравання (Опцыі) адлюстроўвае опцыі (калі даступныя) для інструментаў з якімі вы працуеце.
- Акенца Дакумент - гэта асноўная частка вашага экрана, дзе знаходзіцца ваша праца.
- Панэлі (таксама вядомыя як Палітры) - гэта спосабы адсочвання змяненняў, зробленых падчас вашай работы. Панэль Слаёў (палітра Слаёў) - гэта часта выкарыстоўваная панэль. Вы можаце дадаць або выдаліць панэль у меню Window, размяшчаюцца ў асноўным меню. Вы зможаце наладзіць вашу працоўную вобласць змяняючы становішча вашых панэляў.
 6 Адкрыйце малюнак для рэдагавання або стварыце новае.
6 Адкрыйце малюнак для рэдагавання або стварыце новае.- Падчас стварэння новага малюнка, пакажыце яго памер, дазвол і фон.
 7 Абярыце "Image Size" у меню Image, калі вы працуеце з існуючым малюнкам. Меню Image знаходзіцца ў галоўным меню.
7 Абярыце "Image Size" у меню Image, калі вы працуеце з існуючым малюнкам. Меню Image знаходзіцца ў галоўным меню. - Прыбярыце галачку "Resample Image." Resampling змяняе колькасць дадзеных у малюнку і можа негатыўна адбіцца на яго якасці.
- Зменіце памер вашага малюнка, наладжваючы параметры height ці width ў пікселях або инчах. Каб прапарцыйна змяніць памер вашага малюнка, абярыце "Constrain Proportions."
- Наладзьце дазвол малюнка, калі пажадаеце.
 8 Наладзьце каляровай рэжым выявы, калі неабходна, выбіраючы "Mode" у меню Image.
8 Наладзьце каляровай рэжым выявы, калі неабходна, выбіраючы "Mode" у меню Image. 9 Зменіце колер ўнутры вашага малюнка, наладжваючы Layers, Curves, Hue або Saturation, або камбінуючы дадзеныя параметры. Вы можаце адкрыць дадзеныя параметры ў падменю "Adjustments", у меню Image.
9 Зменіце колер ўнутры вашага малюнка, наладжваючы Layers, Curves, Hue або Saturation, або камбінуючы дадзеныя параметры. Вы можаце адкрыць дадзеныя параметры ў падменю "Adjustments", у меню Image.  10 Приукрасьте вашыя малюнак, выбіраючы патрэбную прыладу на панэлі Tools.
10 Приукрасьте вашыя малюнак, выбіраючы патрэбную прыладу на панэлі Tools. 11 Захавайце малюнак, выкарыстоўваючы новую назву файла і выбіраючы "Save As" у меню File. Паспрабуйце не перазапісваць арыгінальны файл.
11 Захавайце малюнак, выкарыстоўваючы новую назву файла і выбіраючы "Save As" у меню File. Паспрабуйце не перазапісваць арыгінальны файл. - Adobe Photoshop CS3 прапануе опцыі захавання ў розных фарматах. Для друку, фармат .tif будзе лепшым, у той час, калі .webp - лепшы для вэб-дызайну.
парады
- Adobe Photoshop CS3 мае мноства функцый для змены і трансфармацыі малюнка, уключаючы прылады для дадання або выдалення дэталяў, павелічэння рэзкасці або размытасці малюнкаў, дадання тэксту і выпраўлення недахопаў.
- Каляровыя рэжымы могуць быць RGB (чырвоны, зялёны, сіні) або CMYK (блакітны, пурпурны, жоўты, чорны). Дадзеныя рэжымы адказваюць за адлюстраванне кветак у раздрукаваных або лічбавых малюнках.
- Дазвол - гэта колькасць пікселяў на адзін инч. Чым вышэй дазвол, тым вышэй якасць раздрукаванага малюнка. Калі вы выкарыстоўваеце малюнак для вэб-дызайну або іншага лічбавага фармату, то дапушчальна дазвол ніжэй. Дазвол у 72 ppi - гэта тыповая для вэб-сайтаў, калі 300 ppi - для друку малюнкаў.