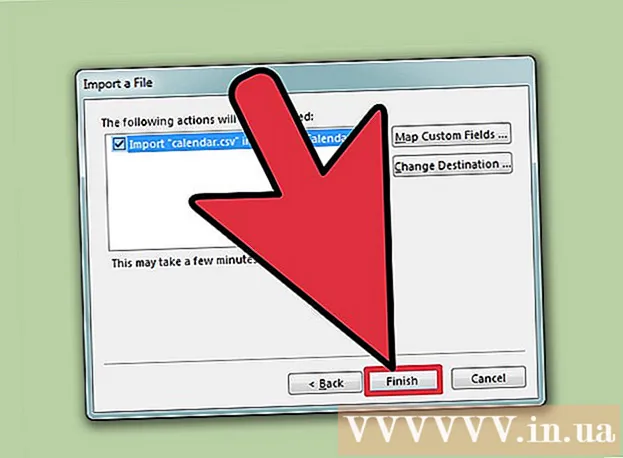Аўтар:
Joan Hall
Дата Стварэння:
27 Люты 2021
Дата Абнаўлення:
28 Чэрвень 2024

Задаволены
- крокі
- Метад 1 з 4: Загрузка відэа на YouTube
- Метад 2 з 4: Стварэнне кліпаў з відэа
- Метад 3 з 4: Даданне эфектаў
- Метад 4 з 4: Выкарыстанне Movie Maker для рэдагавання відэа
- парады
Рэдагаваць відэа для YouTube вельмі проста. Многія людзі нават не падазраюць, што ў YouTube ёсць бясплатная праграма для працы з відэа, якая дазваляе ствараць з сваіх відэазапісаў невялікія кліпы, дадаючы розныя эфекты пераходаў. Вы таксама можаце дадаваць розныя эфекты да сваіх відэа, а таксама стабілізаваць малюнак і круціць яго. Акрамя гэтага існуе мноства праграм для прафесійнага рэдагавання відэа, якія можна купіць або спампаваць бясплатна.
крокі
Метад 1 з 4: Загрузка відэа на YouTube
 1 Стварыце рахунак на YouTube. Калі ў вас ужо ёсць рахунак на YouTube, то проста ўвайдзіце на сайт. Для працы з рэдактарам відэа ў YouTube вам патрэбен рахунак на YouTube.Рэдактар відэа і ўкладка кіравання відэа дазваляюць аб'ядноўваць розныя відэазапісы і малюнкі, абрэзаць відэа, дадаваць музыку, дадаваць розныя спецыяльныя эфекты. Калі ў вас няма акаўнта ў YouTube, то яго нескладана стварыць.
1 Стварыце рахунак на YouTube. Калі ў вас ужо ёсць рахунак на YouTube, то проста ўвайдзіце на сайт. Для працы з рэдактарам відэа ў YouTube вам патрэбен рахунак на YouTube.Рэдактар відэа і ўкладка кіравання відэа дазваляюць аб'ядноўваць розныя відэазапісы і малюнкі, абрэзаць відэа, дадаваць музыку, дадаваць розныя спецыяльныя эфекты. Калі ў вас няма акаўнта ў YouTube, то яго нескладана стварыць. - Перайдзіце на сайт YouTube і абярыце «Увайсці» ( «Sign In») у верхняй правай частцы старонкі. Далей абярыце опцыю «Стварыць рахунак» ( «Create an Account»). Усё, што вам будзе неабходна - гэта электронная пошта ў Google. Калі ў вас няма паштовай скрыні ў Google, то выберыце «Стварыць рахунак» ( «Create Account») у ніжняй частцы старонкі рэгістрацыі Google, і вы пяройдзеце на патрэбную старонку, дзе зможаце стварыць яго.
- Пасля таго, як вы стварылі свой рахунак на YouTube, вам спатрэбіцца перайсці да рэдактара відэа. Выберыце значок у верхняй правай частцы старонкі, а затым «Творчая студыя» ( «Creator Studio»). Выберыце менеджэр відэа ў левай частцы экрана, пасля чаго ўбачыце інфармацыю, якая з'явілася ў верхняй частцы старонку відэа рэдактара. Націсніце на яе.
- Вы таксама можаце непасрэдна ўвесці ў акне відэа рэдактара адрас YouTube.com/editor.
 2 Загрузіце відэазапісы для працы на YouTube. Вы можаце выкарыстоўваць да 50 кліпаў і 500 малюнкаў для аднаго відэа. Спачатку вы будзеце павінны загрузіць відэа, якія хочаце выкарыстаць.
2 Загрузіце відэазапісы для працы на YouTube. Вы можаце выкарыстоўваць да 50 кліпаў і 500 малюнкаў для аднаго відэа. Спачатку вы будзеце павінны загрузіць відэа, якія хочаце выкарыстаць. - Каб загрузіць відэа з кампутара, проста націсніце кнопку «Дадаць відэа» у верхняй частцы акна (яна з'яўляецца пасля таго, як вы ўвойдзеце на сайт). Абярыце налады прыватнасці. Выберыце відэа, якое вы хочаце загрузіць. Пакуль яно загружаецца, вы зможаце адрэдагаваць асноўную і дадатковую інфармацыю, затым ўсталюйце налады бачнасці абнаўленняў да дадзенага відэа.
- Націсніце «Апублікаваць», калі хочаце зрабіць відэа публічным. Націсніце «прыватнае», «доступ па спасылцы» або «абмежаваны доступ», а затым падзяліцеся відэа. Вы атрымаеце паведамленне па электроннай пошце з паведамленнем пра тое, што відэа загружана.
- Каб загрузіць відэа з прылады iOS, увайдзіце на YouTube. Адкрыйце гід па загрузцы ў верхнім левым куце і перайдзіце да падзелу «Мой канал» ( «My Channel»). Націсніце на значок загрузкі. Выберыце відэа, якое вы хочаце загрузіць і націсніце кнопку пацверджання. Пазначце назву відэа, апісанне, тэгі і налады прыватнасці. Націсніце значок загрузкі.
- Відэазапісы аўтаматычна дададуцца ў відэарэдактар.
 3 Вывучыце ўкладкі рэдактара. У відэарэдактары вы ўбачыце чатыры ўкладкі. Яны ўтрымліваюць разнастайныя функцыі рэдагавання і паляпшэння відэа.
3 Вывучыце ўкладкі рэдактара. У відэарэдактары вы ўбачыце чатыры ўкладкі. Яны ўтрымліваюць разнастайныя функцыі рэдагавання і паляпшэння відэа. - Першая ўкладка злева змяшчае ўсе загружаныя вамі відэа. Яна выглядае як значок камеры. У ёй вы зможаце праглядаць свае кліпы і малюнкі.
- Другая ўкладка утрымлівае відэа Creative Commons. Гэтыя відэа можна выкарыстоўваць цалкам бясплатна, так як на іх не заяўлена правоў уласнасці. Вы зможаце шукаць нейкія канкрэтныя відэа Creative Commons, увёўшы ў панэлі пошуку ключавыя словы і націснуўшы значок Creative Commons у верхняй левай частцы відэарэдактара.
- Трэцяя ўкладка дазваляе дадаваць музыку. Яна выглядае як музычная нота.
- Чацвёртая ўкладка ўтрымлівае пераходы, якія вы зможаце выбіраць для стварэння эфекту пераходаў ад аднаго відэа да іншага. Яна нагадвае гальштук.
 4 Перанясіце свае відэазапісы на часовую шкалу. Вы можаце выбраць альбо відэа, якія вы загрузілі, альбо відэа з Creative Commons (або і тыя, і іншыя). Перамесціце гэтыя відэа пры дапамозе мышы туды, куды хочаце. Націсніце значок "+", які з'яўляецца зверху на відэа, каб дадаць яго на часовую шкалу.
4 Перанясіце свае відэазапісы на часовую шкалу. Вы можаце выбраць альбо відэа, якія вы загрузілі, альбо відэа з Creative Commons (або і тыя, і іншыя). Перамесціце гэтыя відэа пры дапамозе мышы туды, куды хочаце. Націсніце значок "+", які з'яўляецца зверху на відэа, каб дадаць яго на часовую шкалу. - Вы таксама можаце перацягнуць абранае малюнак або кліп ніжэй, на часовую шкалу - туды, дзе паказана «Перацягнуць відэа сюды» ( «Drag videos here to begin editing»).
- Калі вы хочаце дадаць дзве відэазапісы, проста націсніце на абодва відэа і перамесціце іх уніз на часовую шкалу.
Метад 2 з 4: Стварэнне кліпаў з відэа
 1 Абрэзка відэа. Вы можаце скараціць працягласць відэа пасля таго, як яно апынецца на часовай шкале. Магчыма, вы не захочаце ўключаць некаторыя фрагменты і захочаце выдаліць іх, а можа быць вам будзе трэба проста зрабіць відэа карацей.
1 Абрэзка відэа. Вы можаце скараціць працягласць відэа пасля таго, як яно апынецца на часовай шкале. Магчыма, вы не захочаце ўключаць некаторыя фрагменты і захочаце выдаліць іх, а можа быць вам будзе трэба проста зрабіць відэа карацей. - Змесціце курсор на відэа, якое вы перанеслі на часовую шкалу. Выберыце значок, на якім намаляваныя нажніцы, які з'яўляецца ў акне відэа. Гэты інструмент дазваляе абрэзаць відэа.
- Захопіце лінейку злева і перамесціце яе правей - так вы выдаліце ўсе, што знаходзіцца ў пачатку відэа.Аналагічным чынам вы зможаце паступіць з канцом відэа, перацягнуўшы правую лінейку лявей. Перамесціце абедзве лінейкі так, каб атрымаць жаданы вынік. Націсніце кнопку захавання - так вы абрэжацеся ўсё, што пазначана бел-шэрым кветак.
- Каб выразаць нейкі фрагмент з сярэдзіны кліпа, вам спатрэбіцца перамясціць відэа на часовую шкалу двойчы, і абрэзаць кожнае з іх.
- Каб зрабіць відэа даўжэй, проста перацягнуць лінейку ад цэнтра. Калі вы прадоўжыце відэа далей яго даўжыні, яно будзе паўтарацца.
 2 Дадайце пераходы. Каб дадаць эфект пераходу, абярыце адзін з варыянтаў, прапанаваных у адпаведнай ўкладцы ў верхняй частцы відэа рэдактара. Значок гэтай ўкладкі нагадвае гальштук.
2 Дадайце пераходы. Каб дадаць эфект пераходу, абярыце адзін з варыянтаў, прапанаваных у адпаведнай ўкладцы ў верхняй частцы відэа рэдактара. Значок гэтай ўкладкі нагадвае гальштук. - Перацягнуць пераход, які вам спадабаўся, паміж двума кліпамі. Вам будзе даступна 15 розных пераходаў, але памятайце, што празмернае захапленне эфектамі пераходаў выглядае непрафесійна.
- Каб аб'яднаць некалькі кліпаў, проста перацягнуць іх на часовую шкалу і размесціце ў патрэбным парадку.
Метад 3 з 4: Даданне эфектаў
 1 Выберыце значок эфектаў. Перамясціўшы курсор на відэа ў часовай шкале, вы зможаце выбраць эфекты - для гэтага справа ў акне відэа з'явіцца значок. Ён выглядае як чароўная палачка.
1 Выберыце значок эфектаў. Перамясціўшы курсор на відэа ў часовай шкале, вы зможаце выбраць эфекты - для гэтага справа ў акне відэа з'явіцца значок. Ён выглядае як чароўная палачка. - У якое з'явілася акне вы зможаце выбраць эфекты, якія хочаце ўжыць да свайго відэа - напрыклад, вы зможаце зрабіць яго чорна-белым, змяніць яркасць і кантраст, стабілізаваць яго і так далей.
- Значок, размешчаны пасярэдзіне, дазваляе круціць відэа.
 2 Дадайце паляпшэння для відэа. Вы зможаце дадаваць на сваё відэа фільтры, змяняць колер карцінкі і рабіць так, каб яно глядзелася лепш.
2 Дадайце паляпшэння для відэа. Вы зможаце дадаваць на сваё відэа фільтры, змяняць колер карцінкі і рабіць так, каб яно глядзелася лепш. - Каб прымяніць паляпшэння для відэа, перайдзіце ў менеджэр відэа на вашым канале YouTube. Выберыце відэа, якое хочаце адрэдагаваць, і націсніце кнопку «Рэдагаваць» ( «Edit»), а затым перайдзіце да пункта «Паляпшэнні» ( «Enhancements»). Сярод прапанаваных варыянтаў выберыце ўпадабаны, а затым націсніце «Захаваць як» ( «Save as").
- Вам будуць даступныя такія эфекты, як стабілізацыя выявы (калі відэа трасецца), запаволенне, даданне прамежкаў, абрэзка фрагментаў відэа, паварот, размыццё асоб і фільтры.
- Ваша відэа павінна быць менш за 2 гадзін і мець менш за 100 000 праглядаў - толькі тады вы зможаце выкарыстоўваць дадатковыя.
- Вы зможаце папярэдне прагледзець усе змены, перацягнуўшы лінію ў цэнтры. Гэта дазволіць вам праглядзець старую і новую версію (яны будуць паказаны насупраць). Абярыце ўкладку «Хуткае выпраўленне» ( «Quick fixes») і затым паляпшэнне, якое вам падабаецца, ці ж ўкладку з фільтрамі, каб убачыць даступныя фільтры.
 3 Дадайце фонавую музыку. Вы зможаце дадаць да свайго відэа музыку, выбіраючы трэкі з ўкладкі з музыкай у верхняй частцы видеоредакора.
3 Дадайце фонавую музыку. Вы зможаце дадаць да свайго відэа музыку, выбіраючы трэкі з ўкладкі з музыкай у верхняй частцы видеоредакора. - Пад блокам кіравання выберыце відэа, якое вы хочаце адрэдагаваць, націсніце кнопку рэдагавання і выберыце аўдыё. Вы зможаце дадаць кампазіцыі, размешчаныя ў правай частцы экрана. Вы таксама зможаце шукаць музычныя кампазіцыі па іх назвах, выкарыстоўваючы для гэтага панэль пошуку. Калі ўсё будзе гатова, націсніце захаванне.
- Вы не зможаце загружаць свае ўласныя аўдыё або абрэзаць аўдыё з кліпаў. Калі вы выкарыстоўваеце аўдыё, YouTube дадасць рэкламу да вашага відэа.
- Любое рэдагаванне аўдыё можа заняць некаторы час.
 4 Дадайце нататкі і подпісы да сваіх відэа на YouTube. Націсніце на кнопку рэдагавання відэа. Яна знаходзіцца ў верхняй частцы экрана, прама над вашым відэа.
4 Дадайце нататкі і подпісы да сваіх відэа на YouTube. Націсніце на кнопку рэдагавання відэа. Яна знаходзіцца ў верхняй частцы экрана, прама над вашым відэа. - Выкарыстоўваючы гэтую кнопку, вы таксама можаце стварыць загаловак і апісанне, якое будзе з'яўляцца пад відэа.
- Вы будзеце павінны выбраць катэгорыю і тэгі, паколькі гэта дапаможа іншым людзям знаходзіць ваша відэа ў пошуку. Калі гэтага не зрабіць, то ваша відэа наўрад ці хтосьці знойдзе і прагледзіць.
Метад 4 з 4: Выкарыстанне Movie Maker для рэдагавання відэа
 1 Вылучыце праграму для рэдагавання відэакліпаў, напрыклад, Movie Maker. Windows Movie Maker - гэта бясплатная праграма, якая па змаўчанні ўсталёўваецца на кампутар разам з АС Windows. Яна вельмі нагадвае праграму для рэдагавання відэа на YouTube. Аднак у дадзеным выпадку вы будзеце рэдагаваць відэа на кампутары, а затым ужо загружаць яго на YouTube.
1 Вылучыце праграму для рэдагавання відэакліпаў, напрыклад, Movie Maker. Windows Movie Maker - гэта бясплатная праграма, якая па змаўчанні ўсталёўваецца на кампутар разам з АС Windows. Яна вельмі нагадвае праграму для рэдагавання відэа на YouTube. Аднак у дадзеным выпадку вы будзеце рэдагаваць відэа на кампутары, а затым ужо загружаць яго на YouTube. - На кампутарах MAC аналагам Movie Maker з'яўляецца iMovie. Вы таксама можаце паспрабаваць прафесійныя праграмы для працы з відэа, напрыклад, Adobe Premiere або Final Cut Pro. Аднак яны каштуюць дорага.
- Калі на вашым ПК ўсталяваная АС Windows, то знайсці Windows Movie Maker вы можаце сярод элементаў меню Пуск. Перанясіце файлы відэа са свайго тэлефона або камеры на кампутар, выкарыстоўваючы USB кабель. Затым запусціце Movie Maker.
 2 Выберыце відэа ў Movie Maker. Зрабіць гэта досыць проста, прыкладна гэтак жа, як у праграме для рэдагавання відэа ад YouTube. Вы таксама можаце размяшчаць відэа на часовай шкале.
2 Выберыце відэа ў Movie Maker. Зрабіць гэта досыць проста, прыкладна гэтак жа, як у праграме для рэдагавання відэа ад YouTube. Вы таксама можаце размяшчаць відэа на часовай шкале. - Выберыце «Захапіць з відэа прылады» ( «Сapture from video device») у панэлі злева. Вы зможаце выбраць назву для відэа і месца на кампутары, дзе вы хочаце захоўваць зняты матэрыял. Калі з'явіцца наступны экран, выберыце лепшае якасць прайгравання на кампутары.
- Выберыце, хочаце вы ўзяць нейкі фрагмент відэа ці ўсё цалкам. Гэта залежыць ад вашага знятага матэрыялу. Павінна з'явіцца акно для захопу відэа. Адзначце ў ім пункт «Стварыць кліпы па завяршэнні работы майстра». Выкарыстоўвайце элементы кіравання, каб прамантачыўшы відэа наперад або назад, да таго моманту, які вы хочаце захапіць. Націсніце «Захоп» ( «Start capture»). Калі вы захватитили патрэбны відэаматэрыял, націсніце «Спыніць» ( «Stop capture»), а затым «Гатова» ( «Finish»).
- Так вы зможаце разбіць зняты матэрыял на кліпы. Абярыце столькі кліпаў, колькі вы хочаце выкарыстоўваць, і перацягнуць іх на часовую шкалу.
 3 Адрэдагуйце кліп. Далей вы зможаце адрэдагаваць сваё відэа, падзяліць яго на больш дробныя сегменты або выдаліць нейкія фрагменты, калі яны вам не падабаюцца. Напрыклад, нейкі фрагмент відэа можа быць лішнім або няякасным.
3 Адрэдагуйце кліп. Далей вы зможаце адрэдагаваць сваё відэа, падзяліць яго на больш дробныя сегменты або выдаліць нейкія фрагменты, калі яны вам не падабаюцца. Напрыклад, нейкі фрагмент відэа можа быць лішнім або няякасным. - Выберыце відэа. Націсніце «Паказаць раскадровку» ( «Show storyboard») і націсніце на кліп. Ён з'явіцца ў медыя-плэеры. Калі вы націснеце кнопку прайгравання, то ўбачыце маленькую кнопачку ў ніжняй правай частцы экрана - гэта кнопка рэдагавання.
- Націсніце на гэтую кнопку тады, калі хочаце выдаліць фрагмент кліпа. Гэта падзеліць часовую шкалу на дзве часткі. Выдаліце фрагмент ў сярэдзіне, які вам не патрэбен, націснуўшы на яго правай кнопкай, а затым у якое з'явілася меню выбраўшы пункт «Выдаліць» ( «Delete»).
 4 Дадайце відэаэфекты. Часам бывае неабходна палепшыць якасць відэа - зрабіць яго ярчэй або дадаць фільтры і іншыя спецыяльныя эфекты. Зрабіць гэта ў Movie Maker досыць лёгка.
4 Дадайце відэаэфекты. Часам бывае неабходна палепшыць якасць відэа - зрабіць яго ярчэй або дадаць фільтры і іншыя спецыяльныя эфекты. Зрабіць гэта ў Movie Maker досыць лёгка. - Каб палепшыць якасць відэа, абярыце патрэбнае відэа і націсніце на яго правай кнопкай. У якое з'явілася меню абярыце пункт «Эфекты відэа». У вас будзе мноства опцый для паляпшэння свайго кліпа, напрыклад, вы зможаце памяншаць або павялічваць яркасць, дадаваць таніраванне і гэтак далей. Выберыце патрэбны эфект і захавайце атрыманы вынік.
- Калі вы хочаце паменшыць або павялічыць гучнасць гуку на відэа, проста выберыце кліп, а затым націсніце кнопку аўдыё злева. Павялічце або зменшыце гучнасць гуку і захавайце.
- Каб дадаць тытры (аўтараў відэа), перайдзіце ў ўвод тытраў і націсніце на кліп. Выберыце інструменты ў верхнім меню, а затым перайдзіце да пункта «Дадаць тытры» ( «Titles and Credits»). Выберыце, дзе павінны з'явіцца тытры. У якое з'явілася акне напішыце тэкст.
 5 Дадайце музыку. Каб дадаць у свой відэакліп музыку, абярыце прагляд часовай шкалы. Імпартуе музычныя файлы ў Movie Maker - яны адлюструюцца ў верхняй частцы экрана.
5 Дадайце музыку. Каб дадаць у свой відэакліп музыку, абярыце прагляд часовай шкалы. Імпартуе музычныя файлы ў Movie Maker - яны адлюструюцца ў верхняй частцы экрана. - Перацягнуць музычны файл у частку з аўдыё туды, дзе вы хочаце, каб у вашым відэа пачалося яго прайграванне. Захавайце.
 6 Экспартуйце відэа файл. Выберыце файл, а затым захавайце файл з фільмам з верхняга меню.Націсніце «Старт», а потым загрузіце ў You Tube.
6 Экспартуйце відэа файл. Выберыце файл, а затым захавайце файл з фільмам з верхняга меню.Націсніце «Старт», а потым загрузіце ў You Tube.
парады
- YouTube звычайна прымае відэа да дазволаў 1080 x 720 і 1920 x 1080 пікселяў (гэта адпавядае суадносінам экрана 16: 9), больш высокі дазвол азначае больш працяглую загрузку. Таксама існуе абмежаванне ў 1 гігабайт па памеры і 15 хвілін па даўжыні (за рэдкімі выключэннямі для пэўных груп карыстальнікаў). Загрузіць можна большасць фарматаў відэа файлаў: WMV, AVI, MOV і MPG.
- Вывучайце відэамантаж і рабіце лепей свае навыкі працы з відэа, навучыцеся карыстацца раскадроўкі і сцэнарамі.