Аўтар:
William Ramirez
Дата Стварэння:
18 Верасень 2021
Дата Абнаўлення:
1 Ліпень 2024
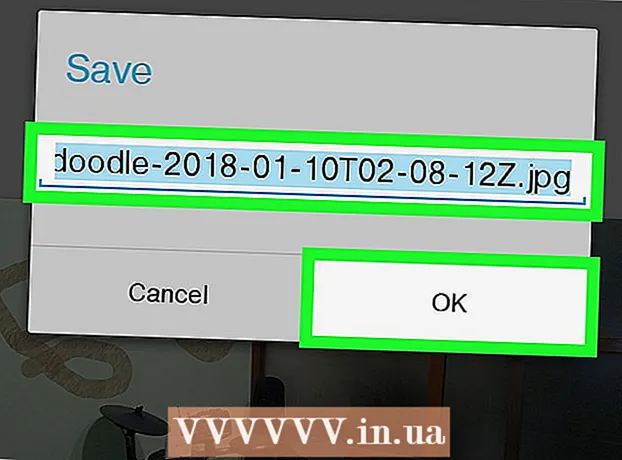
Задаволены
З гэтага артыкула вы даведаецеся, як рэдагаваць фатаграфіі і маляваць на іх, выкарыстоўваючы тэлефон або планшэт пад кіраваннем Android. Усё, што вам трэба, - гэта дадатак PicsArt Color Размаляваць або You Doodle, якія можна бясплатна загрузіць з Play Маркет.
крокі
Метад 1 з 2: Як карыстацца PicsArt Color Размаляваць
 1 Запусціце PicsArt Color Размаляваць. Значок прыкладання мае выгляд белай літары «P» на сіне-ружовым фоне.
1 Запусціце PicsArt Color Размаляваць. Значок прыкладання мае выгляд белай літары «P» на сіне-ружовым фоне. - Вы можаце бясплатна загрузіць PicsArt Color Размаляваць на сваё Android-прылада з Play Маркет
 .
.
- Вы можаце бясплатна загрузіць PicsArt Color Размаляваць на сваё Android-прылада з Play Маркет
 2 націсніце пачаць маляваць. Гэта кнопка ружовага колеру, размешчаная ў ніжняй частцы экрана.
2 націсніце пачаць маляваць. Гэта кнопка ружовага колеру, размешчаная ў ніжняй частцы экрана. - Калі не адлюстроўваецца кнопка пачаць маляваць, Тады пачніце новы праект, націснуўшы на акно са значком + у цэнтры.
 3 Націсніце на значок у выглядзе фатаграфіі. Ён знаходзіцца ў верхняй частцы экрана і выглядае як малюнак гор са знакам «+» ў левым ніжнім куце.
3 Націсніце на значок у выглядзе фатаграфіі. Ён знаходзіцца ў верхняй частцы экрана і выглядае як малюнак гор са знакам «+» ў левым ніжнім куце. - Націсніце «Дазволіць», каб даць PicsArt доступ да сваіх фатаграфіях.
 4 Абярыце здымак, на якім хочаце нешта намаляваць. Фотаздымак адкрыецца ў рэжыме рэдагавання.
4 Абярыце здымак, на якім хочаце нешта намаляваць. Фотаздымак адкрыецца ў рэжыме рэдагавання. - Калі хочаце, спачатку можаце зрабіць новы здымак, націснуўшы на значок камеры.
 5 Размесціце фатаграфію. Націсніце на цэнтр здымка і ўтрымлівайце, каб перасунуць яго на іншае месца. Таксама вы можаце рэдагаваць і перамяшчаць здымкі, выкарыстоўваючы адзін з трох значкоў, якія размешчаны па кутах фатаграфіі. Выкарыстоўвайце іх, каб:
5 Размесціце фатаграфію. Націсніце на цэнтр здымка і ўтрымлівайце, каб перасунуць яго на іншае месца. Таксама вы можаце рэдагаваць і перамяшчаць здымкі, выкарыстоўваючы адзін з трох значкоў, якія размешчаны па кутах фатаграфіі. Выкарыстоўвайце іх, каб: - Ⓧ: выдаліць малюнак.
- ⤡: змяніць памер малюнка.
- ⟲: павярнуць малюнак.
 6 націсніце
6 націсніце  . Гэтая кнопка размешчана ў верхнім правым куце. Вобласць малюнка будзе абраная.
. Гэтая кнопка размешчана ў верхнім правым куце. Вобласць малюнка будзе абраная.  7 Націсніце на значок у выглядзе колы сіняга колеру. Ён знаходзіцца на панэлі інструментаў у левым ніжнім куце экрана. Адкрыецца палітра кветак.
7 Націсніце на значок у выглядзе колы сіняга колеру. Ён знаходзіцца на панэлі інструментаў у левым ніжнім куце экрана. Адкрыецца палітра кветак.  8 Вылучыце колер і націсніце
8 Вылучыце колер і націсніце  . Спачатку выберыце колер на каляровым крузе. Затым зменіце ўзровень яркасці, націснуўшы на патрэбнае вам месца ў трыкутніку.
. Спачатку выберыце колер на каляровым крузе. Затым зменіце ўзровень яркасці, націснуўшы на патрэбнае вам месца ў трыкутніку. - Таксама вы можаце абраць патрэбны колер з прапанаванага спісу кветак ўнізе.
 9 Націсніце на значок у выглядзе пэндзлікі. Ён знаходзіцца справа ад значка каляровага круга на панэлі інструментаў у ніжняй частцы экрана. Адкрыецца набор даступных пэндзляў.
9 Націсніце на значок у выглядзе пэндзлікі. Ён знаходзіцца справа ад значка каляровага круга на панэлі інструментаў у ніжняй частцы экрана. Адкрыецца набор даступных пэндзляў.  10 Выберыце пэндзаль. Паходзячы пальцам, праглядзіце ўсе даступныя пэндзля і абярыце тую, якая вам патрэбна. Выкарыстоўваючы паўзунок, вы можаце адрэгуляваць памер і празрыстасць пэндзля.
10 Выберыце пэндзаль. Паходзячы пальцам, праглядзіце ўсе даступныя пэндзля і абярыце тую, якая вам патрэбна. Выкарыстоўваючы паўзунок, вы можаце адрэгуляваць памер і празрыстасць пэндзля. - Націсніце на значок ^Каб бачыць пэндзля ў поўнаэкранным рэжыме. Значок размешчаны ў верхнім правым куце акна.
- Каб згарнуць акно, правядзіце пальцам зверху ўніз.
 11 Намалюйце на здымку. Проста малюйце пальцам па экране. Вы заўсёды можаце памяняць як колер, так і пэндзаль. Калі неабходна, то адрэдагуйце свой малюнак з дапамогай розных даступных інструментаў.
11 Намалюйце на здымку. Проста малюйце пальцам па экране. Вы заўсёды можаце памяняць як колер, так і пэндзаль. Калі неабходна, то адрэдагуйце свой малюнак з дапамогай розных даступных інструментаў. - Вы можаце адмяніць сваё апошняе дзеянне, націснуўшы ↩.
- Выкарыстоўвайце гумка, каб сцерці лішняе.
 12 націсніце →. Гэтая стрэлка знаходзіцца ў правым верхнім куце. Вы апынецеся на старонцы «Захаваць і падзяліцца».
12 націсніце →. Гэтая стрэлка знаходзіцца ў правым верхнім куце. Вы апынецеся на старонцы «Захаваць і падзяліцца».  13 націсніце галерэя. Малюнак будзе захавана на вашым Android-прыладзе.
13 націсніце галерэя. Малюнак будзе захавана на вашым Android-прыладзе.
Метад 2 з 2: Як карыстацца You Doodle
 1 Запусціце прыкладанне You Doodle на Android-прыладзе. Гэта круглы значок, у сярэдзіне якога знаходзіцца палітра з рознакаляровымі фарбамі.
1 Запусціце прыкладанне You Doodle на Android-прыладзе. Гэта круглы значок, у сярэдзіне якога знаходзіцца палітра з рознакаляровымі фарбамі. - Калі ў вас няма You Doodle, Загрузіце яго з Play Маркет
 .
.
- Калі ў вас няма You Doodle, Загрузіце яго з Play Маркет
 2 націсніце імпарт. Гэтая кнопка размешчана ў верхняй частцы экрана.
2 націсніце імпарт. Гэтая кнопка размешчана ў верхняй частцы экрана.  3 націсніце Маляваць па-над фатаграфіі. Гэта апошні варыянт у прапанаваным спісе. Затым выберыце крыніца з спісу, які з'явіцца ўнізе экрана.
3 націсніце Маляваць па-над фатаграфіі. Гэта апошні варыянт у прапанаваным спісе. Затым выберыце крыніца з спісу, які з'явіцца ўнізе экрана.  4 Націсніце на значок фотагалерэі. Націсніце на значок Google Фота, калі хочаце выкарыстоўваць гэта дадатак. Таксама вы можаце выбраць фатаграфіі з дадаткаў «Галерэя» або «Фотагалерэя».
4 Націсніце на значок фотагалерэі. Націсніце на значок Google Фота, калі хочаце выкарыстоўваць гэта дадатак. Таксама вы можаце выбраць фатаграфіі з дадаткаў «Галерэя» або «Фотагалерэя».  5 Краніце фатаграфіі, на якой будзеце маляваць. Здымак адкрыецца ў інструменце, які дазваляе абрэзаць фота.
5 Краніце фатаграфіі, на якой будзеце маляваць. Здымак адкрыецца ў інструменце, які дазваляе абрэзаць фота.  6 Калі неабходна, абрэжце здымак да патрэбнага памеру. Перамяшчаючы куты або боку прамавугольніка, вылучыце патрэбную вам частка фатаграфіі, а затым націсніце «Абрэзаць». Гэтая кнопка знаходзіцца ў верхняй частцы экрана.
6 Калі неабходна, абрэжце здымак да патрэбнага памеру. Перамяшчаючы куты або боку прамавугольніка, вылучыце патрэбную вам частка фатаграфіі, а затым націсніце «Абрэзаць». Гэтая кнопка знаходзіцца ў верхняй частцы экрана. - Каб выбраць ўсю фатаграфію, націсніце на першы значок (квадрат з двума стрэлкамі пасярэдзіне). Ён знаходзіцца ў ніжнім левым куце экрана.
- Калі трэба павярнуць фатаграфію, націсніце на другі значок (выгнутая стрэлка).
 7 націсніце прымяніць. Гэтая кнопка знаходзіцца ў верхнім правым куце экрана. Зараз вы зможаце адрэдагаваць выбраную фатаграфію.
7 націсніце прымяніць. Гэтая кнопка знаходзіцца ў верхнім правым куце экрана. Зараз вы зможаце адрэдагаваць выбраную фатаграфію.  8 Націсніце на значок у выглядзе пэндзля. Ён размешчаны ўнізе экрана. Адкрыецца набор пэндзляў для малявання.
8 Націсніце на значок у выглядзе пэндзля. Ён размешчаны ўнізе экрана. Адкрыецца набор пэндзляў для малявання.  9 Выберыце патрэбную вам пэндзаль і націсніце прымяніць. З адкрыўся спісу выберыце патрэбны колер або ўзор. Вы можаце змяніць памер і празрыстасць пэндзля з дапамогай паўзункоў.
9 Выберыце патрэбную вам пэндзаль і націсніце прымяніць. З адкрыўся спісу выберыце патрэбны колер або ўзор. Вы можаце змяніць памер і празрыстасць пэндзля з дапамогай паўзункоў. - Для таго каб выбраць нейкі адзін колер з прапанаванай палітры, націсніце «Запоўніць». Таксама вы можаце выбраць нейкі узор з даступных варыянтаў уверсе экрана.
- У полі «Памер» перамесціце паўзунок направа, каб павялічыць памер пэндзля, або налева, каб зменшыць яго.
- У полі «Непразрыстасць» перамесціце паўзунок налева, каб колер пэндзля або ўзор сталі больш празрыстымі, ці направа, каб зрабіць іх менш празрыстымі.
 10 Намалюйце што-небудзь на фатаграфіі, проста праводзячы пальцам па экране. Калі вам не падабаецца тое, што атрымалася, адмяніце апошняе дзеянне, націснуўшы на значок у выглядзе выгнутай стрэлкі ў левым ніжнім куце экрана.
10 Намалюйце што-небудзь на фатаграфіі, проста праводзячы пальцам па экране. Калі вам не падабаецца тое, што атрымалася, адмяніце апошняе дзеянне, націснуўшы на значок у выглядзе выгнутай стрэлкі ў левым ніжнім куце экрана.  11 націсніце на экспарт. Вы зможаце захаваць адрэдактаваную фатаграфію або падзяліцца ёю ў сацыяльных сетках.
11 націсніце на экспарт. Вы зможаце захаваць адрэдактаваную фатаграфію або падзяліцца ёю ў сацыяльных сетках.  12 націсніце захаваць. Адкрыецца спіс даступных фарматаў.
12 націсніце захаваць. Адкрыецца спіс даступных фарматаў.  13 Выберыце патрэбны фармат. Файл можна захаваць у «PNG» або «JPG». На якасці гэта не адаб'ецца, але файлы ў фармаце PNG захоўваюцца ледзь даўжэй.
13 Выберыце патрэбны фармат. Файл можна захаваць у «PNG» або «JPG». На якасці гэта не адаб'ецца, але файлы ў фармаце PNG захоўваюцца ледзь даўжэй.  14 Назавіце фатаграфію і націсніце прымяніць. Адрэдагаваная фотаздымак захаваецца ў фотагалерэі на Android-прыладзе.
14 Назавіце фатаграфію і націсніце прымяніць. Адрэдагаваная фотаздымак захаваецца ў фотагалерэі на Android-прыладзе.



