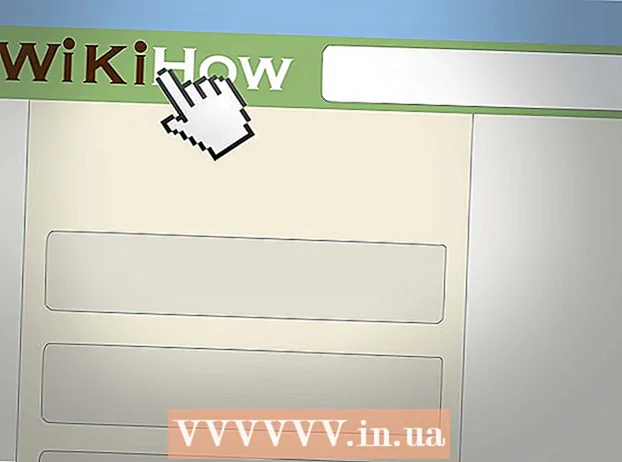Аўтар:
Helen Garcia
Дата Стварэння:
19 Красавік 2021
Дата Абнаўлення:
1 Ліпень 2024

Задаволены
- крокі
- Метад 1 з 3: Windows
- Метад 2 з 3: Mac OS X
- Метад 3 з 3: Як стварыць абаронены паролем ZIP-файл
- парады
Хочаце адправіць шмат файлаў па электроннай пошце? Хочаце вызваліць месца на кампутары, заархіваваны старыя файлы? Трэба схаваць важныя дакументы? З дапамогай ZIP-файлаў можна зэканоміць месца, упарадкаваць лішнія файлы і зашыфраваць канфідэнцыйную інфармацыю. З гэтага артыкула вы даведаецеся, як стварыць ZIP-файл (архіў) у Windows і ў Mac OS X.
крокі
Метад 1 з 3: Windows
1 Стварыце тэчку. Каб хутка стварыць ZIP-файл, скапіюйце ўсе патрэбныя файлы ў адну тэчку. У тэчку можна скапіяваць не толькі файлы, але і іншыя тэчкі.
- Прысвойце тэчцы любое імя, якое будзе імем архіва.
2 Пстрыкніце правай кнопкай мышы па тэчцы. У меню выберыце «Адправіць»> «Сціск ZIP-папка».
- Таксама ў акенцы Правадыра можна выбраць некалькі файлаў, пстрыкнуць правай кнопкай мышы па адным з іх і выканаць папярэднія крокі. Атрыманы ZIP-файл будзе ўключаць ўсе выбраныя файлы і насіць імя файла, па якім вы пстрыкнулі правай кнопкай мышы.
3 Дачакайцеся, калі архіў будзе створаны. Калі вы архивируете шмат файлаў, на стварэнне архіва сыдзе некаторы час; за працэсам стварэння можна назіраць на шкале прагрэсу. Калі працэс завершыцца, ZIP-файл адлюструецца ў той жа тэчцы, што і зыходная тэчка.
Метад 2 з 3: Mac OS X
1 Стварыце тэчку. Каб хутка стварыць ZIP-файл, скапіюйце ўсе патрэбныя файлы ў адну тэчку. У тэчку можна скапіяваць не толькі файлы, але і іншыя тэчкі.
- Прысвойце тэчцы любое імя, якое будзе імем архіва.
2 Пстрыкніце правай кнопкай мышы па тэчцы. У меню выберыце «Сціснуць». Тэчка будзе сціснутая ў ZIP-файл. Створаны ZIP-файл адлюструецца ў той жа тэчцы, што і зыходная тэчка.
- Таксама ў акенцы Finder можна выбраць некалькі файлаў, пстрыкнуць правай кнопкай мышы па адным з іх і выканаць папярэднія крокі. Атрыманы ZIP-файл будзе ўключаць ўсе выбраныя файлы і насіць імя «Archive.zip».
Метад 3 з 3: Як стварыць абаронены паролем ZIP-файл
1 Загрузіце праграму-архіватар. У Windows нельга стварыць абароненыя паролем ZIP-файлы без іншага праграмнага забеспячэння. Архіватары бываюць бясплатнымі і платнымі, але для стварэння абароненага архіва дадатковыя функцыі не патрэбныя. Самымі папулярнымі архіватар з'яўляюцца:
- 7-Zip;
- IZArc;
- PeaZip.
2 Стварыце новы архіў. Зрабіце гэта з дапамогай запампаванага архіватара. У акно праграмы дадайце патрэбныя файлы, а затым увядзіце пароль, з дапамогай якога можна адкрыць ZIP-файл.
3 Стварыце абаронены паролем ZIP-файл у Mac OS X. Гэта можна зрабіць з дапамогай тэрмінала без іншых праграм. Спачатку скапіруйце патрэбныя файлы ў адну тэчку, а затым прысвойце ёй імя, якое будзе імем архіва.
- Адкрыйце тэрмінал. Ён знаходзіцца ў тэчцы «Утыліты» папкі «Праграмы».
- Перайдзіце туды, дзе знаходзіцца тэчка, якую вы хочаце сціснуць.
- Увядзіце каманду:
zip -er імя папкі> .zip імя папкі> / * - Калі ласка, увядзіце пароль. Зрабіце гэта двойчы. Будзе створаны абаронены ZIP-файл.
- Адкрыйце тэрмінал. Ён знаходзіцца ў тэчцы «Утыліты» папкі «Праграмы».
парады
- Ўтрымлівайце клавішу Ctrl (Control) на клавіятуры, каб выбраць некалькі файлаў у Правадыру (Windows) або ў акне архіватара WinZip.