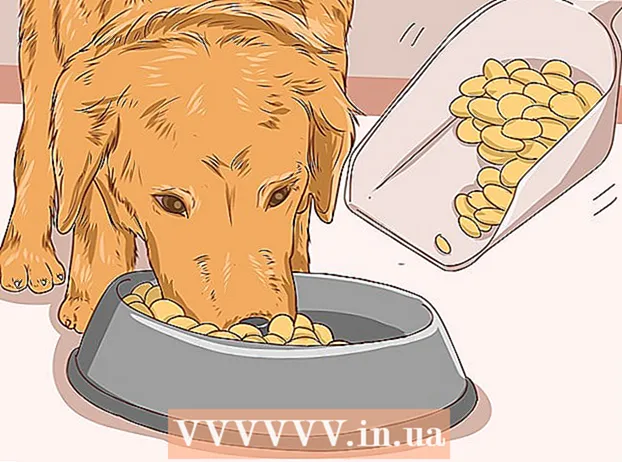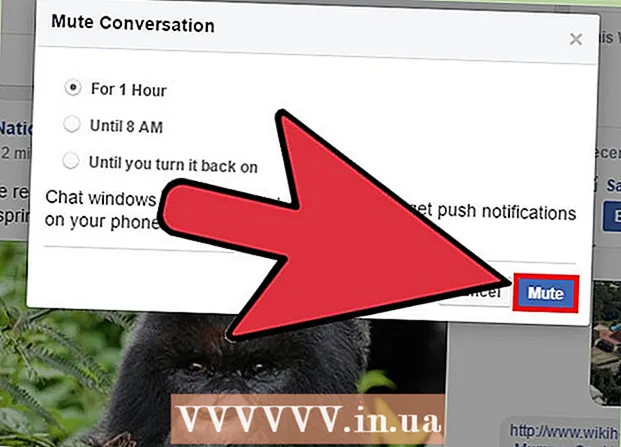Аўтар:
Eric Farmer
Дата Стварэння:
10 Марш 2021
Дата Абнаўлення:
27 Чэрвень 2024

Задаволены
Хочаце адправіць унікальную, крэатыўную паштоўку каму-то ў іх дзень нараджэння, святы або проста так? Выкарыстоўвайце гэта простае кіраўніцтва, каб зрабіць паштоўку ў Adobe Illustrator!
крокі
 1 З дапамогай інструмента "Rectangle tool" (прамавугольнік) стварыце працоўную вобласць паштоўкі. Паштоўкі, як правіла, маюць стандартны памер 5 цаляў на 7 цаляў (паказаная тут як прастакутнік №1), так што вы павінны трымаць элементы вашага тэксту / фота ў межах гэтай "Safety line" (бяспечнай лініі). Прастакутнік № 2 з'яўляецца "Cutting line" (лінія выразкі) або допуску вакол вашай паштоўкі, і павінен быць больш, чым ваша лінія "Safety line", каля 0,25 цалі.
1 З дапамогай інструмента "Rectangle tool" (прамавугольнік) стварыце працоўную вобласць паштоўкі. Паштоўкі, як правіла, маюць стандартны памер 5 цаляў на 7 цаляў (паказаная тут як прастакутнік №1), так што вы павінны трымаць элементы вашага тэксту / фота ў межах гэтай "Safety line" (бяспечнай лініі). Прастакутнік № 2 з'яўляецца "Cutting line" (лінія выразкі) або допуску вакол вашай паштоўкі, і павінен быць больш, чым ваша лінія "Safety line", каля 0,25 цалі.  2 Зрабіце свой прастакутнік №2 ў якасці арыентыру. Націсніце на лінію №2 і абярыце View> Guides> Make Guides. Стварыце яшчэ адну лінію. Гэтая лінія з'яўляецца лініяй друку, пашыраючы колер фону цалкам да краёў вашай паштоўкі. Усталюйце яе больш, чым ваша лінія выразкі, каля 0,25 цалі, такім чынам яна служыць іншым арыенцірам.
2 Зрабіце свой прастакутнік №2 ў якасці арыентыру. Націсніце на лінію №2 і абярыце View> Guides> Make Guides. Стварыце яшчэ адну лінію. Гэтая лінія з'яўляецца лініяй друку, пашыраючы колер фону цалкам да краёў вашай паштоўкі. Усталюйце яе больш, чым ваша лінія выразкі, каля 0,25 цалі, такім чынам яна служыць іншым арыенцірам.  3 Ваша працоўная вобласць павінна выглядаць так, як на наступным малюнку. Памятаеце, №1 з'яўляецца "Safety line", №2 - "Cutting line" і №3 - "Bleeding line".
3 Ваша працоўная вобласць павінна выглядаць так, як на наступным малюнку. Памятаеце, №1 з'яўляецца "Safety line", №2 - "Cutting line" і №3 - "Bleeding line".  4 Намалюйце любую карцінку, якая вам падабаецца. Агульны выгляд будзе, вядома, залежаць ад тыпу паштоўкі, якую вы хочаце адправіць. Гэтая паштоўка з'яўляецца прыкладам віншавальнай паштоўкай, таму карцінка будзе з паветраных шароў. Каб стварыць малюнак паветранага шара або любога іншага круглага аб'екта выкарыстоўвайце інструмент эліпс, як паказана тут.
4 Намалюйце любую карцінку, якая вам падабаецца. Агульны выгляд будзе, вядома, залежаць ад тыпу паштоўкі, якую вы хочаце адправіць. Гэтая паштоўка з'яўляецца прыкладам віншавальнай паштоўкай, таму карцінка будзе з паветраных шароў. Каб стварыць малюнак паветранага шара або любога іншага круглага аб'екта выкарыстоўвайце інструмент эліпс, як паказана тут.  5 Выкарыстоўвайце прамой інструмент выбару, каб наладзіць форму. У гэтым прыкладзе боку гуртка звужаюцца ўніз, так ён пачынае нагадваць паветраны шар.
5 Выкарыстоўвайце прамой інструмент выбару, каб наладзіць форму. У гэтым прыкладзе боку гуртка звужаюцца ўніз, так ён пачынае нагадваць паветраны шар.  6 Каб дадаць іншыя элементы на сваю першапачатковую форму, выкарыстоўвайце любы з інструментаў формы ці нават інструмент для малявання ад рукі. Тут намаляваны маленькі трохкутнік і размешчаны ў ніжняй частцы шарыка, як паказана, затым плаўна злучаны з дапамогай Pathfinder> Add to shape area> Expand.
6 Каб дадаць іншыя элементы на сваю першапачатковую форму, выкарыстоўвайце любы з інструментаў формы ці нават інструмент для малявання ад рукі. Тут намаляваны маленькі трохкутнік і размешчаны ў ніжняй частцы шарыка, як паказана, затым плаўна злучаны з дапамогай Pathfinder> Add to shape area> Expand.  7 Раскрасьте ваша малюнак, выкарыстоўваючы інструмент градыенту. Для чырвонага хамелеона з невялікай колькасцю бляску ўсталюеце першы колер: C = 1, M = 90, Y = 50, K = 0 і другі колер на белы, з мяжой рыскі = none. Выкарыстоўвайце рэжым "Radial mode" для завяршэння гэтага кроку.
7 Раскрасьте ваша малюнак, выкарыстоўваючы інструмент градыенту. Для чырвонага хамелеона з невялікай колькасцю бляску ўсталюеце першы колер: C = 1, M = 90, Y = 50, K = 0 і другі колер на белы, з мяжой рыскі = none. Выкарыстоўвайце рэжым "Radial mode" для завяршэння гэтага кроку.  8 Калі вы хочаце некалькі такіх формаў, можна прадубляваць ваша малюнак. Стварыце новы круг і зрабіце яго падобным цені. Затым выберыце круг і скапіруйце арыгінальны паветраны шар і перайдзіце ў Pathfinder> націснуць ў Minus Front (так званы subtract from shape area - адняць з формы вобласці)> Expand. Перацягнуць цень на першапачатковы паветраны шар і абярыце Multiply для празрыстасці. Магчыма, вы захочаце змяніць колер.
8 Калі вы хочаце некалькі такіх формаў, можна прадубляваць ваша малюнак. Стварыце новы круг і зрабіце яго падобным цені. Затым выберыце круг і скапіруйце арыгінальны паветраны шар і перайдзіце ў Pathfinder> націснуць ў Minus Front (так званы subtract from shape area - адняць з формы вобласці)> Expand. Перацягнуць цень на першапачатковы паветраны шар і абярыце Multiply для празрыстасці. Магчыма, вы захочаце змяніць колер.  9 Вы таксама можаце зрабіць вашыя фігуры розных колераў або можаце дадаць цені з дапамогай "Pen tool". Выкарыстоўвайце аловак, каб намаляваць тонкія лініі або іншыя дэталі, як тут нітачкі на паветраных шарах.
9 Вы таксама можаце зрабіць вашыя фігуры розных колераў або можаце дадаць цені з дапамогай "Pen tool". Выкарыстоўвайце аловак, каб намаляваць тонкія лініі або іншыя дэталі, як тут нітачкі на паветраных шарах.  10 Калі вы хочаце напісаць над часткай або ўсім вашым малюнкам, размесціце іх у працоўнай вобласці. Выберыце патрэбную частку, у якой хочаце напісаць, і ўсталюйце яе празрыстасць Transparency = 30, або больш, калі хочаце, каб фон быў бялейшы.
10 Калі вы хочаце напісаць над часткай або ўсім вашым малюнкам, размесціце іх у працоўнай вобласці. Выберыце патрэбную частку, у якой хочаце напісаць, і ўсталюйце яе празрыстасць Transparency = 30, або больш, калі хочаце, каб фон быў бялейшы.  11 Выкарыстоўвайце інструмент "Type tool", каб напісаць свой тэкст. Калі вы хочаце нейкі эфект для тэксту, які ўвялі, можаце зайсці ў меню Effect і выбраць яго адтуль.
11 Выкарыстоўвайце інструмент "Type tool", каб напісаць свой тэкст. Калі вы хочаце нейкі эфект для тэксту, які ўвялі, можаце зайсці ў меню Effect і выбраць яго адтуль.  12 Раздрукуйце копію ўзору вашай паштоўкі. Гэта пакажа вам, ці ёсць ваш тэкст занадта маленькім або занадта вялікім, або вашыя выявы выглядаюць дзіўна так, як вы размясцілі іх. Калі вы задаволены выглядам паштоўкі, наперад - і раздрукоўвайце, зрэшты, столькі, колькі вам трэба. Віншуем - вы паспяхова стварылі сваю ўласную паштоўку ў Adobe Illustrator!
12 Раздрукуйце копію ўзору вашай паштоўкі. Гэта пакажа вам, ці ёсць ваш тэкст занадта маленькім або занадта вялікім, або вашыя выявы выглядаюць дзіўна так, як вы размясцілі іх. Калі вы задаволены выглядам паштоўкі, наперад - і раздрукоўвайце, зрэшты, столькі, колькі вам трэба. Віншуем - вы паспяхова стварылі сваю ўласную паштоўку ў Adobe Illustrator!