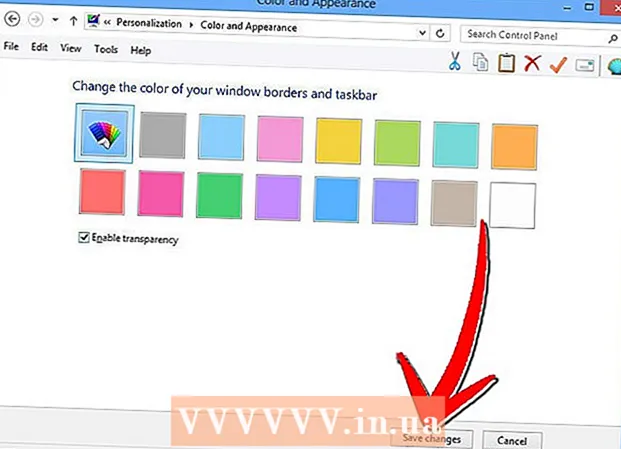Аўтар:
Helen Garcia
Дата Стварэння:
21 Красавік 2021
Дата Абнаўлення:
1 Ліпень 2024
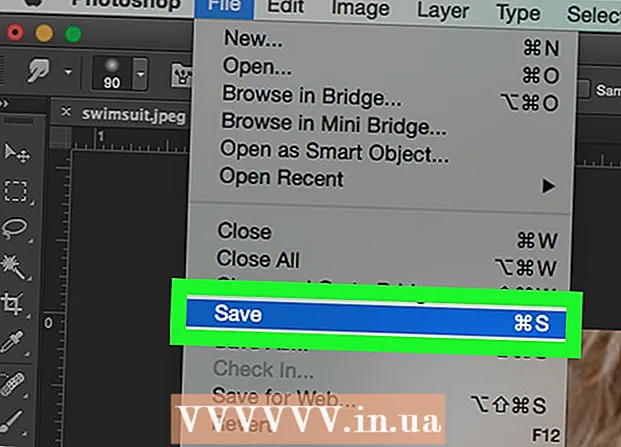
Задаволены
- крокі
- Частка 1 з 4: Як падрыхтаваць малюнак
- Частка 2 з 4: Як выкарыстоўваць інструмент «Рэканструяваць»
- Частка 3 з 4: Як выкарыстоўваць інструмент «Дэфармацыя»
- Частка 4 з 4: Як выкарыстоўваць інструмент «Сморщивание»
З гэтага артыкула вы даведаецеся, як у Adobe Photoshop выкарыстоўваць фільтр «Пластыка», каб зрабіць фігуру больш стройнай.
крокі
Частка 1 з 4: Як падрыхтаваць малюнак
 1 Адкрыйце малюнак у Photoshop. Для гэтага двойчы пстрыкніце па сінім значку з літарамі «Ps», у радку меню ў верхняй частцы экрана націсніце «Файл»> «Адкрыць», а затым абярыце малюнак.
1 Адкрыйце малюнак у Photoshop. Для гэтага двойчы пстрыкніце па сінім значку з літарамі «Ps», у радку меню ў верхняй частцы экрана націсніце «Файл»> «Адкрыць», а затым абярыце малюнак.  2 пстрыкніце па пласты у радку меню.
2 пстрыкніце па пласты у радку меню. 3 пстрыкніце па Стварыць дублікат пласта у выпадальным меню, а затым націсніце OK.
3 пстрыкніце па Стварыць дублікат пласта у выпадальным меню, а затым націсніце OK.- Прысвойце новаму пласту імя; у адваротным выпадку ён будзе называцца «[Імя зыходнага пласта] копія».
 4 Пстрыкніце па значку ў выглядзе вочы побач з фонавым пластом. Гэты значок знаходзіцца на панэлі «Пласты» ў правай частцы экрана.
4 Пстрыкніце па значку ў выглядзе вочы побач з фонавым пластом. Гэты значок знаходзіцца на панэлі «Пласты» ў правай частцы экрана. - Фонавы пласт стане нябачным, але зыходны малюнак закранута не будзе, таму можна зрабіць іншы дублікат, каб паспрабаваць прымяніць розныя эфекты.
Частка 2 з 4: Як выкарыстоўваць інструмент «Рэканструяваць»
 1 Пстрыкніце па дублікат пласта на панэлі «Пласты».
1 Пстрыкніце па дублікат пласта на панэлі «Пласты». 2 пстрыкніце па фільтры у радку меню.
2 пстрыкніце па фільтры у радку меню. 3 націсніце пластыка.
3 націсніце пластыка.- У Photoshop CS6 і больш ранніх версіях пастаўце сцяжок у опцыі «Дадаткова» на левай панэлі акна.
 4 Пстрыкніце па інструменту «Рэканструяваць». Яго значок выглядае як пэндзаль з Градыентнае прастакутнікам і знаходзіцца ў верхнім левым куце акна.
4 Пстрыкніце па інструменту «Рэканструяваць». Яго значок выглядае як пэндзаль з Градыентнае прастакутнікам і знаходзіцца ў верхнім левым куце акна. - Выкарыстоўвайце опцыі «Памер пэндзля» і «Націск пэндзля» на правай панэлі акна, каб наладзіць памер і адчувальнасць пэндзля. Меншы памер пэндзля дазволіць выканаць больш тонкую працу.
- Выкарыстоўвайце кнопкі «+» і «-» ў левым ніжнім куце дыялогавага акна, каб павялічыць або паменшыць памер малюнка.
 5 Інструментам «Рэканструяваць» правядзіце ўздоўж тых абласцей малюнка, якія змяняць не трэба. Напрыклад, калі вы хочаце паменшыць аб'ём таліі, правядзіце ўздоўж тых яе абласцей, якія не будуць закрануты.
5 Інструментам «Рэканструяваць» правядзіце ўздоўж тых абласцей малюнка, якія змяняць не трэба. Напрыклад, калі вы хочаце паменшыць аб'ём таліі, правядзіце ўздоўж тых яе абласцей, якія не будуць закрануты. - Не перабярыце; у адваротным выпадку малюнак стане нерэалістычным.
Частка 3 з 4: Як выкарыстоўваць інструмент «Дэфармацыя»
 1 Пстрыкніце па інструменту «Дэфармацыя». Яго значок выглядае як накіраваны ўніз палец і знаходзіцца ў верхнім левым куце акна.
1 Пстрыкніце па інструменту «Дэфармацыя». Яго значок выглядае як накіраваны ўніз палец і знаходзіцца ў верхнім левым куце акна. - Выкарыстоўвайце опцыі «Памер пэндзля» і «Націск пэндзля» на правай панэлі акна, каб наладзіць памер і адчувальнасць пэндзля. Меншы памер пэндзля дазволіць выканаць больш тонкую працу.
 2 Выкарыстоўвайце інструмент «Дэфармацыя», каб перацягнуць непатрэбныя вобласці малюнка да ліній маскі. Напрыклад, акуратна перацягнуць вобласці стану, ад якіх вы хочаце пазбавіцца, да намаляваным лініях маскі.
2 Выкарыстоўвайце інструмент «Дэфармацыя», каб перацягнуць непатрэбныя вобласці малюнка да ліній маскі. Напрыклад, акуратна перацягнуць вобласці стану, ад якіх вы хочаце пазбавіцца, да намаляваным лініях маскі. - Магчыма, вам прыйдзецца прарабіць апісаны працэс некалькі разоў, каб навучыцца карыстацца інструментам «Дэфармацыя». Гэты інструмент мяняе форму пікселяў, па якіх яго перацягваюць, таму малюнак можа вельмі моцна сказіла.
- Націсніце 'Аднавіць усё »на правай панэлі, каб адмяніць унесеныя змены і пачаць нанова.
Частка 4 з 4: Як выкарыстоўваць інструмент «Сморщивание»
 1 Пстрыкніце па інструменту «Сморщивание». Яго значок выглядае як квадрат са уціснутымі бакамі і знаходзіцца ў верхнім левым куце акна.
1 Пстрыкніце па інструменту «Сморщивание». Яго значок выглядае як квадрат са уціснутымі бакамі і знаходзіцца ў верхнім левым куце акна. - Выкарыстоўвайце опцыі «Памер пэндзля» і «Націск пэндзля» на правай панэлі акна, каб наладзіць памер і адчувальнасць пэндзля. Меншы памер пэндзля дазволіць выканаць больш тонкую працу.
 2 Пстрыкніце або перацягнуць інструмент «Сморщивание» над непатрэбнымі абласцямі малюнка ўздоўж ліній маскі. Напрыклад, правядзіце ўздоўж намаляваных ліній маскі, каб пазбавіцца ад непатрэбных абласцей станы.
2 Пстрыкніце або перацягнуць інструмент «Сморщивание» над непатрэбнымі абласцямі малюнка ўздоўж ліній маскі. Напрыклад, правядзіце ўздоўж намаляваных ліній маскі, каб пазбавіцца ад непатрэбных абласцей станы. - Інструмент «Сморщивание» выдатна падыходзіць для таго, каб хутка звузіць малюнак, але тут лёгка перашчыраваць і атрымаць дзіўныя візуальныя эфекты.
- Націсніце 'Аднавіць усё »на правай панэлі, каб адмяніць унесеныя змены і пачаць нанова.
 3 пстрыкніце па OK на правай панэлі, калі скончыце.
3 пстрыкніце па OK на правай панэлі, калі скончыце. 4 Захавайце малюнак. Для гэтага ў радку меню націсніце «Файл»> «Захаваць як". Прысвойце імя файла і націсніце "Захаваць".
4 Захавайце малюнак. Для гэтага ў радку меню націсніце «Файл»> «Захаваць як". Прысвойце імя файла і націсніце "Захаваць".