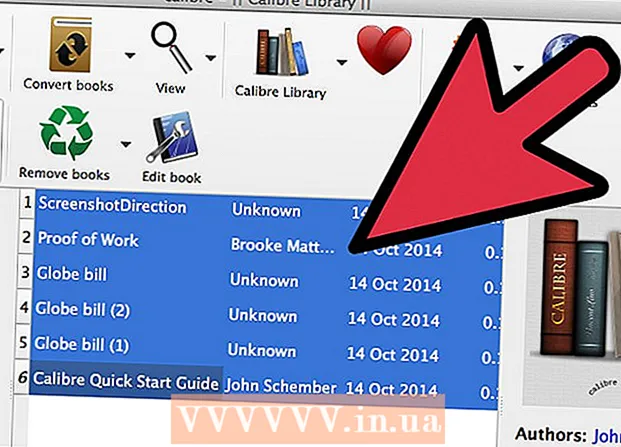Аўтар:
Virginia Floyd
Дата Стварэння:
9 Жнівень 2021
Дата Абнаўлення:
19 Чэрвень 2024

Задаволены
Зрабіць здымак экрана ў Linux не так проста, як у Windows або Mac OS X. Гэта звязана з тым, што ў Linux няма універсальнай утыліты для стварэння скрыншотаў: усё залежыць ад пэўнага дыстрыбутыва. Аднак у большасці дыстрыбутываў ёсць па меншай меры адна праграма, з дапамогай якой можна зрабіць скрыншот; больш за тое, існуе мноства даступных аналагічных праграм.
крокі
Метад 1 з 4: Gnome-Screenshot
клавіша PrtScn не працуе ў якасці «гарачай» клавішы ва ўсіх дыстрыбутывах Linux, але функцыянуе ў асяроддзі працоўнага стала GNOME, якая ўключана ў Ubuntu і Linux Mint. Калі метад, апісаны ў гэтым раздзеле, не прывёў да поспеху, скарыстайцеся адным з іншых метадаў. 1 націсніце PrtScn, Каб зрабіць скрыншот за ўсё экрана. На скрыншоце будзе ўсё, што адлюстроўваецца на экране. Сістэма прапануе абраць тэчку, у якой можна захаваць здымак экрана.
1 націсніце PrtScn, Каб зрабіць скрыншот за ўсё экрана. На скрыншоце будзе ўсё, што адлюстроўваецца на экране. Сістэма прапануе абраць тэчку, у якой можна захаваць здымак экрана. - Клавіша Print Screen размешчана ў верхняй частцы клавіятуры, як правіла, паміж клавішамі F12 і ScrLk. На клавішы можа быць нанесена «Print Screen», «PrtScn», «PrntScrn» ці нешта аналагічнае.
 2 націсніце Alt+PrtScn, Каб зрабіць скрыншот вокны. Так вы атрымаеце здымак актыўнага акна. Скрыншот будзе адпраўлены ў тэчку «Pictures».
2 націсніце Alt+PrtScn, Каб зрабіць скрыншот вокны. Так вы атрымаеце здымак актыўнага акна. Скрыншот будзе адпраўлены ў тэчку «Pictures».  3 націсніце ⇧ Shift+PrtScn, Каб выбраць вобласць экрана і зрабіць яе скрыншот. Вобласць экрана выбіраецца спецыяльнай рамкай. Скрыншот будзе адпраўлены ў тэчку «Pictures».
3 націсніце ⇧ Shift+PrtScn, Каб выбраць вобласць экрана і зрабіць яе скрыншот. Вобласць экрана выбіраецца спецыяльнай рамкай. Скрыншот будзе адпраўлены ў тэчку «Pictures». 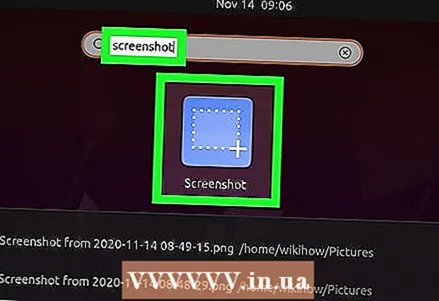 4 Адкрыйце ўтыліту Gnome-Screenshot. Гэтая ўтыліта дае дадатковыя функцыі для стварэння скрыншотаў, напрыклад, функцыю затрымкі. Ўтыліта Gnome-Screenshot знаходзіцца ў тэчцы «Accessories» дырэкторыі «Applications».
4 Адкрыйце ўтыліту Gnome-Screenshot. Гэтая ўтыліта дае дадатковыя функцыі для стварэння скрыншотаў, напрыклад, функцыю затрымкі. Ўтыліта Gnome-Screenshot знаходзіцца ў тэчцы «Accessories» дырэкторыі «Applications».  5 Выберыце тып здымка экрана. Можна выбраць любы з варыянтаў, якія апісаны вышэй.
5 Выберыце тып здымка экрана. Можна выбраць любы з варыянтаў, якія апісаны вышэй. 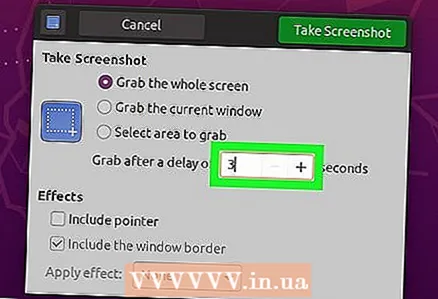 6 Актывуйце затрымку. Калі скрыншот трэба зрабіць праз пэўны час, скарыстайцеся утылітай Gnome-Screenshot, каб уключыць затрымку. Так вы зможаце пераканацца, што на экране адлюстроўваецца патрэбны кантэнт.
6 Актывуйце затрымку. Калі скрыншот трэба зрабіць праз пэўны час, скарыстайцеся утылітай Gnome-Screenshot, каб уключыць затрымку. Так вы зможаце пераканацца, што на экране адлюстроўваецца патрэбны кантэнт.  7 Дадайце эфекты. У скрыншот можна дадаць паказальнік мышы і / або рамку.
7 Дадайце эфекты. У скрыншот можна дадаць паказальнік мышы і / або рамку.
Метад 2 з 4: GIMP
 1 Усталюйце GIMP. GIMP - гэта бясплатны графічны рэдактар, які падтрымлівае некаторыя дыстрыбутывы Linux. Калі на кампутары няма GIMP, ўсталюйце яго праз Цэнтр прыкладанняў. Адкрыйце Цэнтр прыкладанняў, у радку пошуку увядзіце gimp, а затым ўсталюйце «GIMP Image Editor».
1 Усталюйце GIMP. GIMP - гэта бясплатны графічны рэдактар, які падтрымлівае некаторыя дыстрыбутывы Linux. Калі на кампутары няма GIMP, ўсталюйце яго праз Цэнтр прыкладанняў. Адкрыйце Цэнтр прыкладанняў, у радку пошуку увядзіце gimp, а затым ўсталюйце «GIMP Image Editor».  2 Націсніце «Файл» - «Стварыць» - «Здымак экрана». Адкрыецца інструмент для стварэння скрыншотаў, які вельмі падобны на ўтыліту Gnome-Screenshot.
2 Націсніце «Файл» - «Стварыць» - «Здымак экрана». Адкрыецца інструмент для стварэння скрыншотаў, які вельмі падобны на ўтыліту Gnome-Screenshot.  3 Выберыце патрэбны тып здымка экрана. Можна выбраць адзін з трох варыянтаў скрыншотаў: адно акно, увесь экран ці пэўная вобласць экрана. Калі трэба зрабіць скрыншот аднаго канкрэтнага акна, пстрыкніце па ім.
3 Выберыце патрэбны тып здымка экрана. Можна выбраць адзін з трох варыянтаў скрыншотаў: адно акно, увесь экран ці пэўная вобласць экрана. Калі трэба зрабіць скрыншот аднаго канкрэтнага акна, пстрыкніце па ім.  4 Актывуйце затрымку. Так скрыншот будзе зроблены праз пэўны час, што дазволіць вам арганізаваць кантэнт на экране пэўным чынам. Калі трэба зрабіць скрыншот аднаго акна або вобласці экрана, выбраць акно або вобласць можна пасля запуску таймера затрымкі.
4 Актывуйце затрымку. Так скрыншот будзе зроблены праз пэўны час, што дазволіць вам арганізаваць кантэнт на экране пэўным чынам. Калі трэба зрабіць скрыншот аднаго акна або вобласці экрана, выбраць акно або вобласць можна пасля запуску таймера затрымкі.  5 Націсніце «Здымак», каб зрабіць скрыншот. У залежнасці ад налад скрыншот можа быць зроблены неадкладна. Здымак экрана адкрыецца ў акне GIMP.
5 Націсніце «Здымак», каб зрабіць скрыншот. У залежнасці ад налад скрыншот можа быць зроблены неадкладна. Здымак экрана адкрыецца ў акне GIMP.  6 Захавайце здымак экрана. Калі няма неабходнасці рэдагаваць скрыншот, захавайце яго на цвёрдым дыску. Націсніце «Файл» - «Экспартаваць». Калі ласка, увядзіце імя скрыншота і пакажыце тэчку, у якую ён будзе адпраўлены. Затым яшчэ раз націсніце «Экспартаваць».
6 Захавайце здымак экрана. Калі няма неабходнасці рэдагаваць скрыншот, захавайце яго на цвёрдым дыску. Націсніце «Файл» - «Экспартаваць». Калі ласка, увядзіце імя скрыншота і пакажыце тэчку, у якую ён будзе адпраўлены. Затым яшчэ раз націсніце «Экспартаваць».
Метад 3 з 4: ImageMagick
 1 Адкрыйце тэрмінал. ImageMagick - гэта інструмэнт каманднага радка, якая здольная ствараць скрыншоты. Яна ўбудаваная ў многія дыстрыбутывы або яе можна бясплатна ўсталяваць.
1 Адкрыйце тэрмінал. ImageMagick - гэта інструмэнт каманднага радка, якая здольная ствараць скрыншоты. Яна ўбудаваная ў многія дыстрыбутывы або яе можна бясплатна ўсталяваць. - Каб хутка адкрыць тэрмінал у Ubuntu і многіх іншых дыстрыбутывах, націсніце Ctrl+Alt+T.
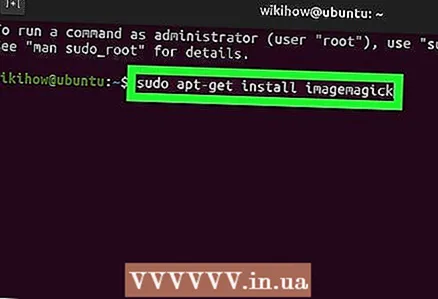 2 Усталюйце ImageMagick. Калі ласка, увядзіце sudo apt-get install imagemagick і націсніце ↵ Enter. Вам будзе прапанавана ўвесці пароль адміністратара. Калі ImageMagick не ўсталяваная, пачнецца працэс яе загрузкі і ўстаноўкі. Калі гэтая ўтыліта ўжо ўстаноўлена, у тэрмінале адлюструецца адпаведнае паведамленне.
2 Усталюйце ImageMagick. Калі ласка, увядзіце sudo apt-get install imagemagick і націсніце ↵ Enter. Вам будзе прапанавана ўвесці пароль адміністратара. Калі ImageMagick не ўсталяваная, пачнецца працэс яе загрузкі і ўстаноўкі. Калі гэтая ўтыліта ўжо ўстаноўлена, у тэрмінале адлюструецца адпаведнае паведамленне. 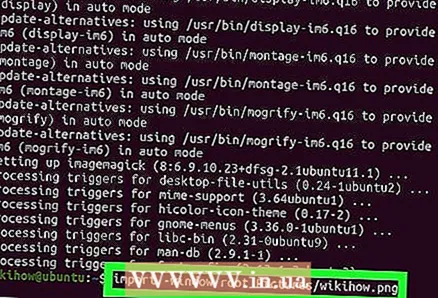 3 Зрабіце скрыншот за ўсё экрана. Калі ласка, увядзіце import -window root Pictures /імя_файла.png і націсніце ↵ Enter. замест імя_файла падстаўце імя скрыншота.
3 Зрабіце скрыншот за ўсё экрана. Калі ласка, увядзіце import -window root Pictures /імя_файла.png і націсніце ↵ Enter. замест імя_файла падстаўце імя скрыншота. 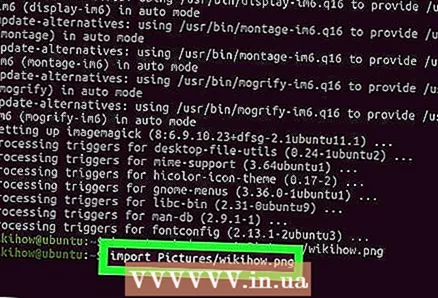 4 Зрабіце скрыншот пэўнага вокны. Калі ласка, увядзіце import Pictures /імя_файла.png і націсніце ↵ Enter. замест імя_файла падстаўце імя скрыншота. Курсор ператворыцца ў перакрыжаванні, якім неабходна пстрыкнуць па патрэбным акна.
4 Зрабіце скрыншот пэўнага вокны. Калі ласка, увядзіце import Pictures /імя_файла.png і націсніце ↵ Enter. замест імя_файла падстаўце імя скрыншота. Курсор ператворыцца ў перакрыжаванні, якім неабходна пстрыкнуць па патрэбным акна.  5 Актывуйце затрымку. Калі ласка, увядзіце import -window root -pause # Pictures /імя_файла.png і націсніце ↵ Enter. замест # падстаўце колькасць секунд, праз якое будзе створаны скрыншот. Калі зададзены час скончыцца, будзе зроблены здымак экрана, а ў тэрмінале адлюструецца новая пустая радок.
5 Актывуйце затрымку. Калі ласка, увядзіце import -window root -pause # Pictures /імя_файла.png і націсніце ↵ Enter. замест # падстаўце колькасць секунд, праз якое будзе створаны скрыншот. Калі зададзены час скончыцца, будзе зроблены здымак экрана, а ў тэрмінале адлюструецца новая пустая радок.
Метад 4 з 4: Shutter
 1 Усталюйце Shutter. Гэта папулярная праграма, якая дазваляе ствараць скрыншоты і ўключае некаторыя дадатковыя функцыі загрузкі і рэдагавання. Працуйце з гэтай праграмай, калі вы часта робіце скрыншоты і дзяліцеся імі з іншымі карыстальнікамі.
1 Усталюйце Shutter. Гэта папулярная праграма, якая дазваляе ствараць скрыншоты і ўключае некаторыя дадатковыя функцыі загрузкі і рэдагавання. Працуйце з гэтай праграмай, калі вы часта робіце скрыншоты і дзяліцеся імі з іншымі карыстальнікамі. - У большасці дыстрыбутываў Shutter можна ўсталяваць праз менеджэр пакетаў. Проста знайдзіце праграму Shutter і ўсталюйце яе.
- Каб усталяваць Shutter з дапамогай тэрмінала, увядзіце sudo add-apt-repository ppa: shutter / ppa і націсніце ↵ Enter. Абнавіце спіс рэпазітароў, увёўшы sudo apt-get update; затым ўсталюйце Shutter, увёўшы sudo apt-get install shutter.
 2 Выберыце патрэбны тып здымка экрана. У верхняй частцы акна Shutter адлюструюцца тры кнопкі: «Выбар», «Працоўны стол» і «Акно». Націсніце адпаведную кнопку, каб выбраць патрэбны тып скрыншота.
2 Выберыце патрэбны тып здымка экрана. У верхняй частцы акна Shutter адлюструюцца тры кнопкі: «Выбар», «Працоўны стол» і «Акно». Націсніце адпаведную кнопку, каб выбраць патрэбны тып скрыншота. 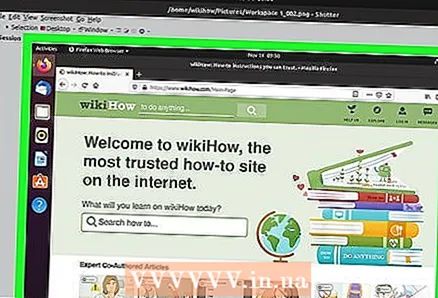 3 Зрабіце здымак экрана. Калі вы націснулі «Працоўны стол», скрыншот будзе зроблены аўтаматычна. Калі вы націснулі «Выбар», экран потускнеет і можна будзе стварыць рамку, каб выбраць вобласць экрана. Кантэнт ўнутры рамкі з'явіцца на скрыншоце. Калі вы націснулі «Акно», пстрыкніце па патрэбным акна.
3 Зрабіце здымак экрана. Калі вы націснулі «Працоўны стол», скрыншот будзе зроблены аўтаматычна. Калі вы націснулі «Выбар», экран потускнеет і можна будзе стварыць рамку, каб выбраць вобласць экрана. Кантэнт ўнутры рамкі з'явіцца на скрыншоце. Калі вы націснулі «Акно», пстрыкніце па патрэбным акна. - Здымак экрана будзе аўтаматычна захаваны ў тэчцы «Pictures».
 4 Адрэдагуйце здымак экрана. Калі вы зробіце скрыншот, ён адлюструецца ў акне папярэдняга прагляду праграмы Shutter. Націсніце «Змяніць», каб адкрыць рэдактар Shutter і на здымку вылучыць кантэнт або дадаць заўвагі. Націсніце «Захаваць», каб захаваць занесеныя змены.
4 Адрэдагуйце здымак экрана. Калі вы зробіце скрыншот, ён адлюструецца ў акне папярэдняга прагляду праграмы Shutter. Націсніце «Змяніць», каб адкрыць рэдактар Shutter і на здымку вылучыць кантэнт або дадаць заўвагі. Націсніце «Захаваць», каб захаваць занесеныя змены. 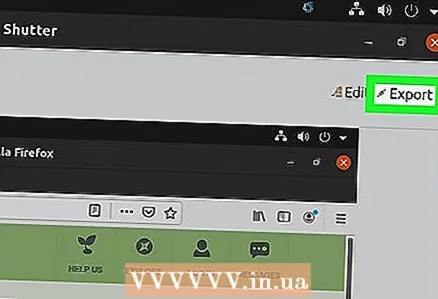 5 Экспартуйце здымак экрана. Скрыншот можна адправіць на фотахостынг або дадаць FTP-сервер, каб загрузіць на яго здымак. Націсніце «Экспартаваць»; адкрыецца меню.
5 Экспартуйце здымак экрана. Скрыншот можна адправіць на фотахостынг або дадаць FTP-сервер, каб загрузіць на яго здымак. Націсніце «Экспартаваць»; адкрыецца меню. - На ўкладцы «Публічны хостынг» загрузіце скрыншот ў свой уліковы запіс Dropbox або на розныя Фотахостынг. Выбраўшы патрэбны сэрвіс, увядзіце свае ўліковыя дадзеныя.
- На ўкладцы «FTP» увядзіце інфармацыю аб тым, як падключыцца да вашага FTP-серверу, асабліва калі вы збіраецеся размясціць скрыншоты ў блогу або на вэб-сайце.
- На ўкладцы «Месцы» здымак экрана можна перамясціць у іншае месца на кампутары або ў сеткі.