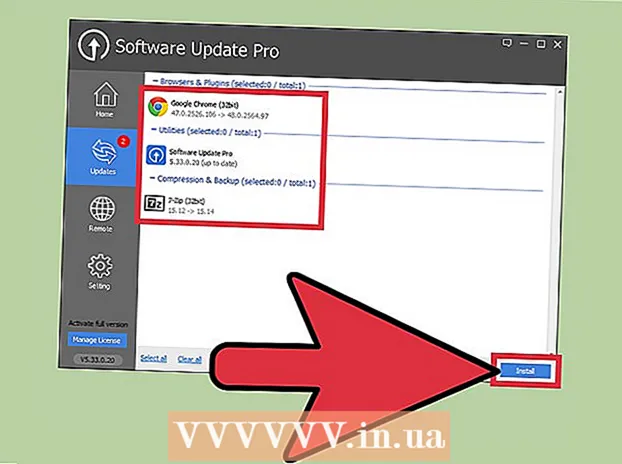Аўтар:
Ellen Moore
Дата Стварэння:
11 Студзень 2021
Дата Абнаўлення:
1 Ліпень 2024

Задаволены
- крокі
- Метад 1 з 4: Як зрабіць скрыншот за ўсё экрана
- Метад 2 з 4: Як зрабіць скрыншот частцы экрана
- Метад 3 з 4: З дапамогай праграмы «Прагляд»
- Метад 4 з 4: З дапамогай тэрмінала
- парады
Здымкі экрана (скрыншоты) карысныя, калі трэба падзяліцца з кімсьці інфармацыяй або ліквідаваць непаладкі. У macOS ёсць некалькі ўтыліт для стварэння скрыншотаў, прычым самім працэсам можна кіраваць.
крокі
Метад 1 з 4: Як зрабіць скрыншот за ўсё экрана
 1 націсніце ⌘ Command+⇧ Shift+3. Раздасца гук спуску засаўкі і будзе зроблены скрыншот за ўсё экрана.
1 націсніце ⌘ Command+⇧ Shift+3. Раздасца гук спуску засаўкі і будзе зроблены скрыншот за ўсё экрана.  2 Знайдзіце створаны скрыншот. Ён (PNG-файл) знаходзіцца на працоўным стале, а яго імя складаецца з даты і часу стварэння.
2 Знайдзіце створаны скрыншот. Ён (PNG-файл) знаходзіцца на працоўным стале, а яго імя складаецца з даты і часу стварэння.  3 націсніце ⌘ Command+Control+⇧ Shift+3, Каб скапіяваць скрыншот у буфер абмену. Так вы проста скопируете скрыншот у буфер абмену, а не захавайце яго на працоўным стале.
3 націсніце ⌘ Command+Control+⇧ Shift+3, Каб скапіяваць скрыншот у буфер абмену. Так вы проста скопируете скрыншот у буфер абмену, а не захавайце яго на працоўным стале. - Каб ўставіць скрыншот у дакумент або ў акно праграмы, адкрыйце дакумент / праграму і націсніце ⌘ Command+V.
Метад 2 з 4: Як зрабіць скрыншот частцы экрана
 1 націсніце ⌘ Command+⇧ Shift+4. Замест курсора з'явіцца перакрыжаванне.
1 націсніце ⌘ Command+⇧ Shift+4. Замест курсора з'явіцца перакрыжаванне.  2 Ўтрымлівайце клавішу мышы і правядзіце перакрыжаваннем па экране, каб стварыць рамку. Будзе зроблены скрыншот вобласці экрана ўнутры рамкі.
2 Ўтрымлівайце клавішу мышы і правядзіце перакрыжаваннем па экране, каб стварыць рамку. Будзе зроблены скрыншот вобласці экрана ўнутры рамкі.  3 Знайдзіце створаны скрыншот. Ён (PNG-файл) знаходзіцца на працоўным стале, а яго імя складаецца з даты і часу стварэння.
3 Знайдзіце створаны скрыншот. Ён (PNG-файл) знаходзіцца на працоўным стале, а яго імя складаецца з даты і часу стварэння. - націсніце ⌘ Command+Control+⇧ Shift+4, Каб скапіяваць скрыншот у буфер абмену, а не захоўваць на працоўным стале.
 4 Стварыце скрыншот пэўнага вокны. Каб зрабіць скрыншот за ўсё вокны, а не ўсяго экрана, націсніце ⌘ Command+⇧ Shift+4, А затым націсніце прабел. Перакрыжаванне ператворыцца ў значок камеры. Цяпер пстрыкніце па патрэбным акна.
4 Стварыце скрыншот пэўнага вокны. Каб зрабіць скрыншот за ўсё вокны, а не ўсяго экрана, націсніце ⌘ Command+⇧ Shift+4, А затым націсніце прабел. Перакрыжаванне ператворыцца ў значок камеры. Цяпер пстрыкніце па патрэбным акна. - Скрыншот будзе захаваны на працоўным стале.
Метад 3 з 4: З дапамогай праграмы «Прагляд»
 1 Запусціце Прагляд. Калі вы не любіце працаваць з спалучэннямі клавіш ці вам патрэбен фармат файла, выдатны ад PNG, скарыстайцеся праграмай «Прагляд».
1 Запусціце Прагляд. Калі вы не любіце працаваць з спалучэннямі клавіш ці вам патрэбен фармат файла, выдатны ад PNG, скарыстайцеся праграмай «Прагляд». - Каб запусціць праграму, адкрыйце папку «Праграмы», тэчку «Утыліты» і націсніце «Прагляд».
 2 Адкрыйце меню «Файл» і выберыце «Зрабіць здымак экрана». Калі абраць опцыю «Наадварот», курсор ператворыцца ў перакрыжаванне, з дапамогай якога можна абмаляваць вобласць экрана і зрабіць яе скрыншот. Калі абраць опцыю «Акно», курсор ператворыцца ў значок камеры - зараз пстрыкніце па акна, скрыншот якога хочаце зрабіць. Калі абраць опцыю «Увесь экран», будзе зроблены скрыншот за ўсё экрана.
2 Адкрыйце меню «Файл» і выберыце «Зрабіць здымак экрана». Калі абраць опцыю «Наадварот», курсор ператворыцца ў перакрыжаванне, з дапамогай якога можна абмаляваць вобласць экрана і зрабіць яе скрыншот. Калі абраць опцыю «Акно», курсор ператворыцца ў значок камеры - зараз пстрыкніце па акна, скрыншот якога хочаце зрабіць. Калі абраць опцыю «Увесь экран», будзе зроблены скрыншот за ўсё экрана.  3 Праглядзіце скрыншот. Калі вы зробіце здымак экрана, ён адлюструецца ў акне Прагляду. Цяпер праглядзіце скрыншот і пераканайцеся, што на ім ёсць усё, што трэба, і няма нічога лішняга.
3 Праглядзіце скрыншот. Калі вы зробіце здымак экрана, ён адлюструецца ў акне Прагляду. Цяпер праглядзіце скрыншот і пераканайцеся, што на ім ёсць усё, што трэба, і няма нічога лішняга.  4 Захавайце скрыншот. Адкрыйце меню «Файл» і выберыце «Экспартаваць як». Цяпер у якое адкрылася акне выберыце фармат канчатковага файла, уключаючы JPG, PDF і TIFF.
4 Захавайце скрыншот. Адкрыйце меню «Файл» і выберыце «Экспартаваць як». Цяпер у якое адкрылася акне выберыце фармат канчатковага файла, уключаючы JPG, PDF і TIFF.
Метад 4 з 4: З дапамогай тэрмінала
 1 Адкрыйце акно тэрмінала. Для гэтага адкрыйце папку «Праграмы», тэчку «Утыліты» і націсніце «Тэрмінал».
1 Адкрыйце акно тэрмінала. Для гэтага адкрыйце папку «Праграмы», тэчку «Утыліты» і націсніце «Тэрмінал». - У тэрмінале вы атрымаеце дадатковыя функцыі, такія як таймер або магчымасць адключыць гук спуску засаўкі. Таксама ў тэрмінале можна выкарыстоўваць SSH, каб рабіць здымкі складаных экранаў, такіх як вокны аўтарызацыі.
 2 Зрабіце просты скрыншот. Калі ласка, увядзіце screencapture ИмяФайла.webp і націсніце ⏎ Return. Скрыншот будзе захаваны ў хатнім каталогу. Перад імем файла можна ўвесці шлях, калі хочаце змяніць тэчку для захавання файла.
2 Зрабіце просты скрыншот. Калі ласка, увядзіце screencapture ИмяФайла.webp і націсніце ⏎ Return. Скрыншот будзе захаваны ў хатнім каталогу. Перад імем файла можна ўвесці шлях, калі хочаце змяніць тэчку для захавання файла. - Каб змяніць фармат, увядзіце screencapture -t png ИмяФайла.png. У якасці фармату выкарыстоўвайце pdf, gif або tiff.
 3 Скапіруйце скрыншот у буфер абмену (пры неабходнасці). Для гэтага увядзіце screencapture -c і націсніце ⏎ Return.
3 Скапіруйце скрыншот у буфер абмену (пры неабходнасці). Для гэтага увядзіце screencapture -c і націсніце ⏎ Return.  4 Дадайце таймер ў каманду для стварэння скрыншота. Стандартная каманда для стварэння скрыншотаў дазваляе рабіць здымак экрана маментальна, што прыводзіць да адкрыцця акна тэрмінала. Выкарыстоўвайце таймер, каб на час схаваць акно тэрмінала і адлюстраваць на экране кантэнт, скрыншот якога трэба зрабіць.
4 Дадайце таймер ў каманду для стварэння скрыншота. Стандартная каманда для стварэння скрыншотаў дазваляе рабіць здымак экрана маментальна, што прыводзіць да адкрыцця акна тэрмінала. Выкарыстоўвайце таймер, каб на час схаваць акно тэрмінала і адлюстраваць на экране кантэнт, скрыншот якога трэба зрабіць. - Калі ласка, увядзіце screencapture -T 10 ИмяФайла.webp і націсніце ⏎ Return. Здымак экрана будзе зроблены з 10-секунднай затрымкай. лік 10 можна змяніць на любы іншае.
парады
- Ёсць праграмы, якія забараняюць рабіць скрыншоты сваіх вокнаў. Як правіла, абараняюць відэаплэер і гульні, з тым каб прадухіліць несанкцыянаванае капіраванне кантэнту.