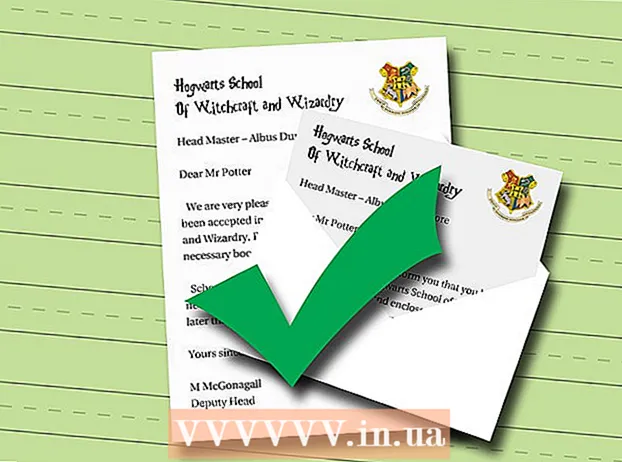Аўтар:
Florence Bailey
Дата Стварэння:
23 Марш 2021
Дата Абнаўлення:
1 Ліпень 2024

Задаволены
- крокі
- Частка 1 з 3: Загрузка фільма
- Частка 2 з 3: Перанос фільма ў Windows
- Частка 3 з 3: Перанос фільма на Mac
- парады
- папярэджання
З гэтага артыкула вы даведаецеся, як на кампутарах Windows і Mac перамясціць запампаваны фільм на флэш-назапашвальнік. Спампоўваючы фільм, пераканайцеся, што вы не парушаеце закон пра пірацтва. Як правіла, каб спампаваць фільм, яго спачатку трэба купіць.
крокі
Частка 1 з 3: Загрузка фільма
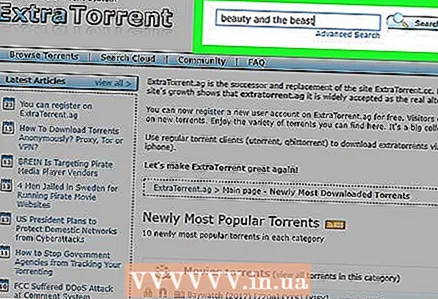 1 Знайдзіце фільм, які хочаце спампаваць. Сайтаў, адкуль можна спампоўваць фільмы, не злічыць колькасці, пачынаючы ад YouTube і заканчваючы рознымі файлаабменнікаў. Каб спампаваць фільм, не парушаючы закон, яго спачатку трэба купіць.
1 Знайдзіце фільм, які хочаце спампаваць. Сайтаў, адкуль можна спампоўваць фільмы, не злічыць колькасці, пачынаючы ад YouTube і заканчваючы рознымі файлаабменнікаў. Каб спампаваць фільм, не парушаючы закон, яго спачатку трэба купіць. - Перад запампоўкай фільма пераканайцеся, што вашыя дзеяньні не парушаюць мясцовыя законы.
- Калі вы зайшлі на торэнт-трэкер, запампуйце фільм праз uTorrent або BitTorrent.
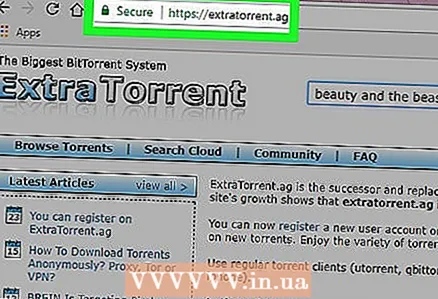 2 Пераканайцеся, што фільм бяспечны для загрузкі. Загружаючы што-небудзь з інтэрнэту, сцеражыцеся сайтаў надвор'я са ўсплывальным вокнамі або відавочнай рэкламай, а таксама тых, у адрасе якіх няма «HTTPS» перад часткай «www».
2 Пераканайцеся, што фільм бяспечны для загрузкі. Загружаючы што-небудзь з інтэрнэту, сцеражыцеся сайтаў надвор'я са ўсплывальным вокнамі або відавочнай рэкламай, а таксама тых, у адрасе якіх няма «HTTPS» перад часткай «www». - Прачытайце, што іншыя карыстальнікі напісалі пра тую ці іншую загрузцы, а таксама звярніце ўвагу на яе рэйтынг, калі такая інфармацыя даступная. Калі іншыя карыстальнікі паведамілі аб наяўнасці вірусаў або іншых няспраўнасцяў, не гайдайце гэты файл.
- Вам таксама варта пераканацца, што фармат фільма адпавядае магчымасцям кампутара, тэлевізара або прылады, на якім вы збіраецеся яго глядзець.
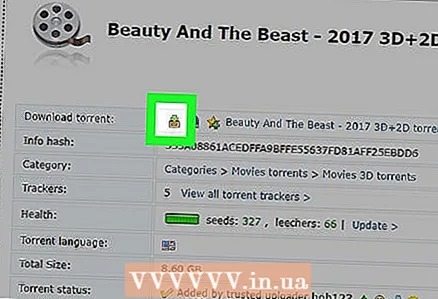 3 Запампуйце фільм. Націсніце на сайце кнопку «Загрузка». Гэта можа быць што заўгодна: ад кнопкі са словам «Загрузка» да паказвальнай ўніз стрэлкі.
3 Запампуйце фільм. Націсніце на сайце кнопку «Загрузка». Гэта можа быць што заўгодна: ад кнопкі са словам «Загрузка» да паказвальнай ўніз стрэлкі. - Перад тым, як спампаваць файл, вам, магчыма, прыйдзецца паказаць месца для загрузкі (напрыклад, працоўны стол).
- Пераканайцеся, што кнопка, якую вы націснулі на сайце, сапраўды з'яўляецца кнопкай загрузкі, а не ўсплывальнай рэкламай. Кнопкай загрузкі, як правіла, з'яўляецца спасылка, а не велізарная, зялёная перарывісты кнопка.
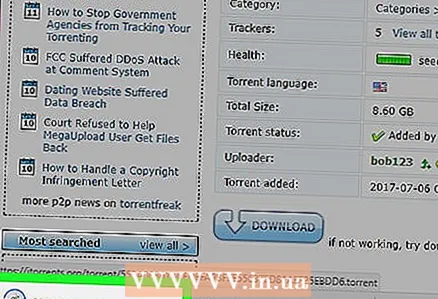 4 Дачакайцеся загрузкі фільма. Калі файл загрузіцца на кампутар, перамесціце яго на флэш-назапашвальнік.
4 Дачакайцеся загрузкі фільма. Калі файл загрузіцца на кампутар, перамесціце яго на флэш-назапашвальнік.
Частка 2 з 3: Перанос фільма ў Windows
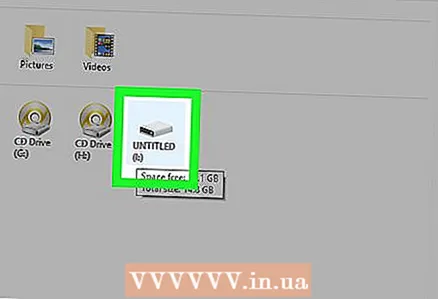 1 Устаўце флэш-назапашвальнік у кампутар. Устаўце флешку ў USB-порт на корпусе кампутара.
1 Устаўце флэш-назапашвальнік у кампутар. Устаўце флешку ў USB-порт на корпусе кампутара. 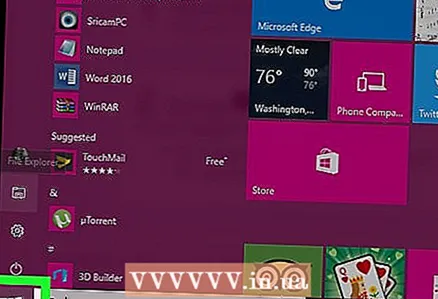 2 Адкрыйце меню Пуск
2 Адкрыйце меню Пуск  . Націсніце на лагатып Windows ў левым ніжнім куце працоўнага стала або клавішу ⊞ Win.
. Націсніце на лагатып Windows ў левым ніжнім куце працоўнага стала або клавішу ⊞ Win. - На Windows 8 навядзіце курсор у правы верхні кут экрана, а затым націсніце на абразок лупы.
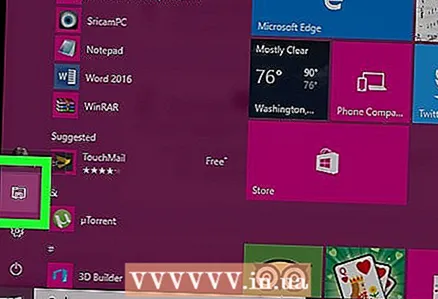 3 Адкрыйце Правадыр
3 Адкрыйце Правадыр  , Націснуўшы на абразок тэчкі ў левай ніжняй частцы меню «Пуск».
, Націснуўшы на абразок тэчкі ў левай ніжняй частцы меню «Пуск». 4 Адкрыйце тэчку, у якой знаходзіцца фільм. Выберыце патрэбную тэчку ў левай частцы акна Правадыра.
4 Адкрыйце тэчку, у якой знаходзіцца фільм. Выберыце патрэбную тэчку ў левай частцы акна Правадыра. - Напрыклад: калі па змаўчанні браўзэр загружае файлы ў тэчку «Спампаваць», адкрыйце яе.
 5 Націсніце на фільм, каб вылучыць яго.
5 Націсніце на фільм, каб вылучыць яго.- Калі вы спампавалі некалькі фільмаў, перамесціце курсор, каб выбраць групу файлаў, або зацісніце клавішу Ctrl і націсніце на кожны фільм, каб выбраць адразу некалькі файлаў.
 6 Націсніце на ўкладку Галоўная у левым верхнім куце акна Правадыр.
6 Націсніце на ўкладку Галоўная у левым верхнім куце акна Правадыр. 7 Націсніце на опцыю капіяваць ў або перамясціць у. Абедзве опцыі знаходзяцца ў меню «Спарадкаваць» на панэлі інструментаў уверсе вокны Правадыр.
7 Націсніце на опцыю капіяваць ў або перамясціць у. Абедзве опцыі знаходзяцца ў меню «Спарадкаваць» на панэлі інструментаў уверсе вокны Правадыр. - капіяваць ў - зрабіце копію абранага фільма і перамесціце яе на флэш-назапашвальнік. Арыгінальны файл застанецца ў бягучай тэчцы.
- перамясціць у - перанясіце файл фільма на флэш-назапашвальнік, выдаліўшы яго з кампутара.
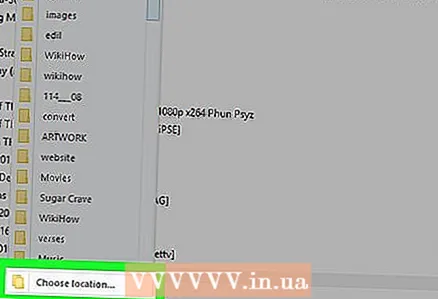 8 націсніце на выбраць размяшчэнне унізе выпадальнага меню «Капіяваць у" ці "Перамясціць у» (у залежнасці ад вашага папярэдняга выбару).
8 націсніце на выбраць размяшчэнне унізе выпадальнага меню «Капіяваць у" ці "Перамясціць у» (у залежнасці ад вашага папярэдняга выбару).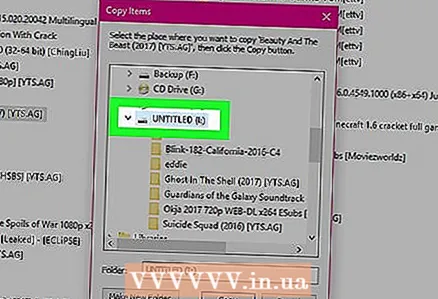 9 Пракруціць ўніз і націсніце на імя флэш-назапашвальніка пад загалоўкам «Мой кампутар» або «Гэты кампутар».
9 Пракруціць ўніз і націсніце на імя флэш-назапашвальніка пад загалоўкам «Мой кампутар» або «Гэты кампутар».- Магчыма, вам спачатку прыйдзецца раскрыць тэчку «Мой кампутар» або «Гэты кампутар», націснуўшы на стрэлку побач з гэтымі опцыямі.
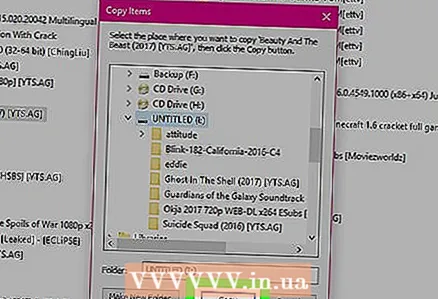 10 націсніце на капіяваць або перамясціць. Функцыя кнопкі будзе залежаць ад папярэдняга выбару ( «Капіяваць у" ці "Перамясціць у»). Фільм будзе скапіяваны на флэш-назапашвальнік.
10 націсніце на капіяваць або перамясціць. Функцыя кнопкі будзе залежаць ад папярэдняга выбару ( «Капіяваць у" ці "Перамясціць у»). Фільм будзе скапіяваны на флэш-назапашвальнік. 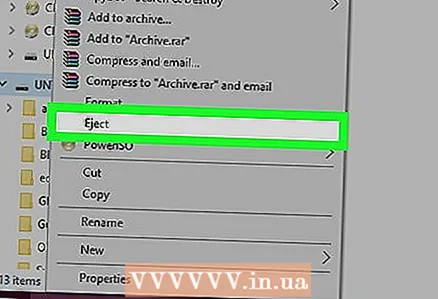 11 Дастаньце флэш-назапашвальнік. Калі файл будзе скапіяваны, націсніце на абразок флэшкі ў правым ніжнім куце экрана і абярыце «Выняць». Цяпер флэш-назапашвальнік можна атрымаць з кампутара.
11 Дастаньце флэш-назапашвальнік. Калі файл будзе скапіяваны, націсніце на абразок флэшкі ў правым ніжнім куце экрана і абярыце «Выняць». Цяпер флэш-назапашвальнік можна атрымаць з кампутара. - Перш чым вы ўбачыце абразок флэш-назапашвальніка, магчыма, вам спачатку прыйдзецца націснуць на
 .
.
- Перш чым вы ўбачыце абразок флэш-назапашвальніка, магчыма, вам спачатку прыйдзецца націснуць на
Частка 3 з 3: Перанос фільма на Mac
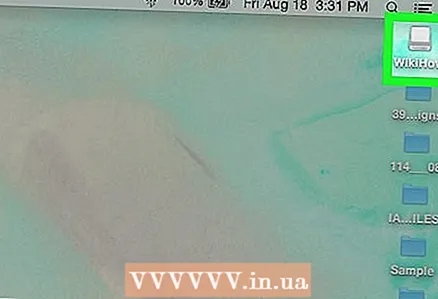 1 Устаўце флэш-назапашвальнік у кампутар. Флешку неабходна ўставіць ў USB-порт на корпусе кампутара.
1 Устаўце флэш-назапашвальнік у кампутар. Флешку неабходна ўставіць ў USB-порт на корпусе кампутара. - Калі на кампутары няма USB-партоў, тады вам спатрэбіцца перахаднік Lightning-USB.
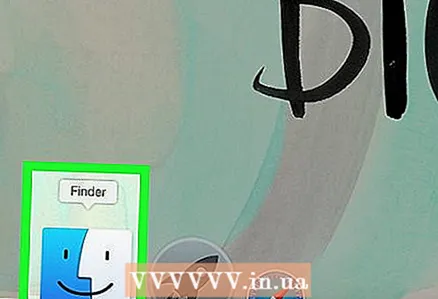 2 Адкрыйце Finder. Гэта сіняя абразок ў выглядзе асобы на панэлі Dock.
2 Адкрыйце Finder. Гэта сіняя абразок ў выглядзе асобы на панэлі Dock.  3 Абярыце фільм. Націсніце на тэчку, у якой знаходзіцца фільм, у левай частцы Finder, а затым націсніце на фільм.
3 Абярыце фільм. Націсніце на тэчку, у якой знаходзіцца фільм, у левай частцы Finder, а затым націсніце на фільм. - Каб знайсці фільм у бягучай тэчцы, увядзiце яго назву ў пошукавы радок у правай верхняй частцы акна Finder.
- Калі вы не ведаеце, дзе знаходзіцца фільм, націсніце на тэчку «Мае файлы» у левым верхнім куце акна Finder, каб выканаць пошук сярод усіх файлаў на кампутары.
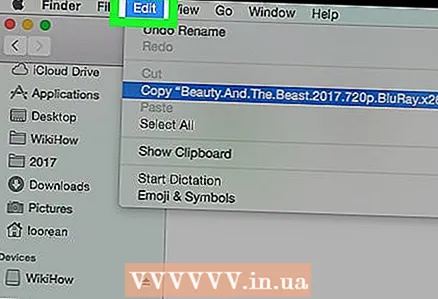 4 Націсніце на меню праўка у левай верхняй частцы экрана.
4 Націсніце на меню праўка у левай верхняй частцы экрана.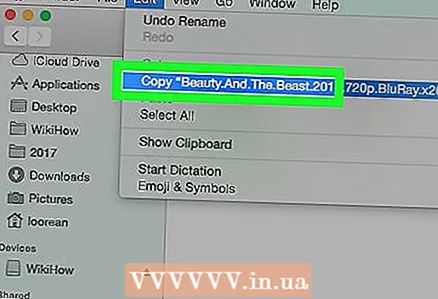 5 выберыце капіяваць у выпадальным меню «Праўка».
5 выберыце капіяваць у выпадальным меню «Праўка». 6 Націсніце на імя флэш-назапашвальніка пад загалоўкам «Прылады» ў левай частцы акна Finder.
6 Націсніце на імя флэш-назапашвальніка пад загалоўкам «Прылады» ў левай частцы акна Finder.- Па змаўчанні флешка будзе называцца «Безназоўнае прыладу».
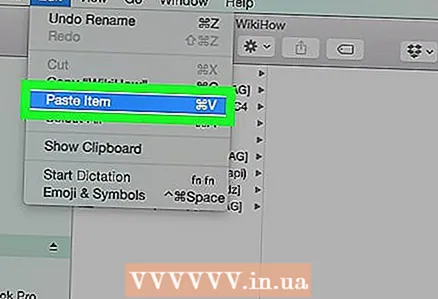 7 Зноў адкрыйце меню праўка, А затым выберыце Уставіць. Так вы скопируете фільм на флешку. Капіяванне фільма можа заняць некалькі хвілін, так што трохі пачакайце.
7 Зноў адкрыйце меню праўка, А затым выберыце Уставіць. Так вы скопируете фільм на флешку. Капіяванне фільма можа заняць некалькі хвілін, так што трохі пачакайце. 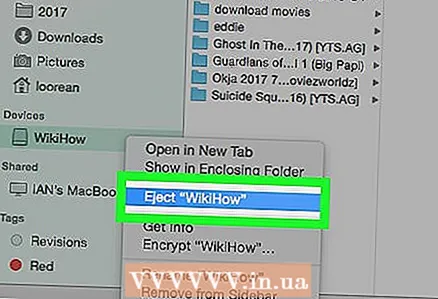 8 Націсніце на кнопку «Выняць». Гэта ўказвае уверх стрэлка справа ад імя флэшкі ў акне Finder. Націсніце на яе, калі перанос фільма будзе завершаны, а затым выміце флешку, каб завяршыць працэс.
8 Націсніце на кнопку «Выняць». Гэта ўказвае уверх стрэлка справа ад імя флэшкі ў акне Finder. Націсніце на яе, калі перанос фільма будзе завершаны, а затым выміце флешку, каб завяршыць працэс.
парады
- Пераканайцеся ў надзейнасці сайта, перш чым спампоўваць з яго фільм.
- Спампоўваць фільмы з торэнт-трэкераў, як правіла, нашмат бяспечней, чым са выпадковых сайтаў. Праверце рэйтынг і каментары да кожнага тарэнту, каб пераканацца ў яго надзейнасці. Калі ж рэйтынгаў і каментароў няма (ці яны вельмі нізкія), ня спампоўвайце гэты фільм.
- Загружаючы файл праз торэнт, можна выявіць дадатковыя файлы, якія вам не патрэбныя ці якія вы не захочаце спампоўваць. Гэта могуць быць кадры фільма ці тэкставыя файлы. Зніміце галачку з файлаў, якія вам не патрэбныя, каб не спампоўваць іх.
папярэджання
- Калі кампутар паведаміць вам, што загружаны файл з'яўляецца вірусам, выдаліце яго і неадкладна праскануюць кампутар антывіруснай праграмай.