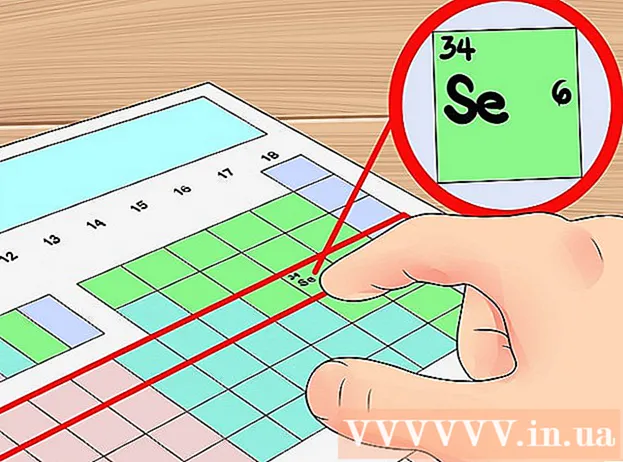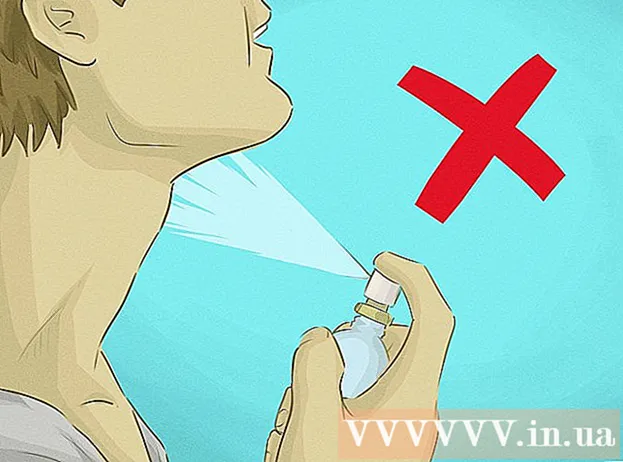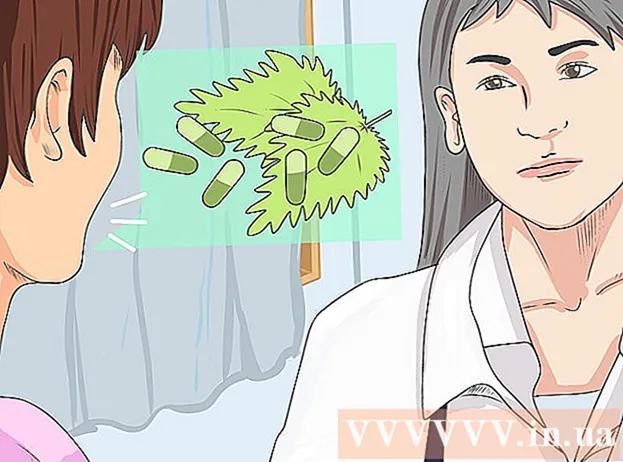Аўтар:
Ellen Moore
Дата Стварэння:
13 Студзень 2021
Дата Абнаўлення:
1 Ліпень 2024

Задаволены
- крокі
- Метад 1 з 4: У Windows
- Метад 2 з 4: У Mac OS X
- Метад 3 з 4: На iPhone
- Метад 4 з 4: На Android-прыладзе
- парады
- папярэджання
З гэтага артыкула вы даведаецеся, як сканаваць дакументы на кампутары, смартфоне або планшэце. Каб зрабіць гэта на кампутары, скарыстайцеся падлучаным да яго сканарам (або друкаркай з убудаваным сканарам). На iPhone можна выкарыстаць убудаванае дадатак «Нататкі», а на Android-прыладзе функцыю сканавання прыкладання «Google Дыск».
крокі
Метад 1 з 4: У Windows
 1 Пакладзеце дакумент у сканер асабовым бокам уніз. Пераканайцеся, што сканар уключаны і падлучаны да кампутара.
1 Пакладзеце дакумент у сканер асабовым бокам уніз. Пераканайцеся, што сканар уключаны і падлучаны да кампутара.  2 Адкрыйце меню «Пуск»
2 Адкрыйце меню «Пуск»  . Пстрыкніце па лагатыпе Windows ў ніжнім левым куце экрана.
. Пстрыкніце па лагатыпе Windows ў ніжнім левым куце экрана.  3 У радку пошуку меню «Пуск» увядзіце факсы і сканаванне. Пачнецца пошук праграмы «Факсы і сканіраванне».
3 У радку пошуку меню «Пуск» увядзіце факсы і сканаванне. Пачнецца пошук праграмы «Факсы і сканіраванне».  4 пстрыкніце па Факсы і сканаванне. Вы знойдзеце гэтую праграму ў верхняй частцы меню «Пуск».
4 пстрыкніце па Факсы і сканаванне. Вы знойдзеце гэтую праграму ў верхняй частцы меню «Пуск».  5 націсніце новае. Гэтая опцыя знаходзіцца ў верхняй левай частцы акна «Факсы і сканіраванне». Адкрыецца новае акно.
5 націсніце новае. Гэтая опцыя знаходзіцца ў верхняй левай частцы акна «Факсы і сканіраванне». Адкрыецца новае акно.  6 Выберыце сканер. Калі ў верхняй частцы акна няма імя вашага сканэра або калі абраны іншы сканер, націсніце «Змяніць» (у верхняй правай частцы акна), а затым выберыце патрэбны сканер.
6 Выберыце сканер. Калі ў верхняй частцы акна няма імя вашага сканэра або калі абраны іншы сканер, націсніце «Змяніць» (у верхняй правай частцы акна), а затым выберыце патрэбны сканер.  7 Выберыце тып дакумента. Адкрыйце выпадальнае меню «Профіль» і выберыце тып дакумента (напрыклад, «Фота»).
7 Выберыце тып дакумента. Адкрыйце выпадальнае меню «Профіль» і выберыце тып дакумента (напрыклад, «Фота»).  8 Пакажыце колер дакумента. Адкрыйце выпадальнае меню «Фармат колеру», а затым выберыце «Каляровы» або «Чорна-белы». У сканэра таксама могуць быць налады колеру.
8 Пакажыце колер дакумента. Адкрыйце выпадальнае меню «Фармат колеру», а затым выберыце «Каляровы» або «Чорна-белы». У сканэра таксама могуць быць налады колеру.  9 Выберыце тып файла. У выпадальным меню «Тып файла» выберыце фармат файла (напрыклад, «PDF» або «JPG»), у якім будзе захаваны канчатковы файл.
9 Выберыце тып файла. У выпадальным меню «Тып файла» выберыце фармат файла (напрыклад, «PDF» або «JPG»), у якім будзе захаваны канчатковы файл. - Рэкамендуем выбраць фармат «PDF», калі вы сканируете дакумент, а не малюнак.
 10 Зменіце іншыя параметры на старонцы. У залежнасці ад сканэра на старонцы могуць адлюстроўвацца іншыя параметры (напрыклад, «Дазвол»), якія можна змяніць.
10 Зменіце іншыя параметры на старонцы. У залежнасці ад сканэра на старонцы могуць адлюстроўвацца іншыя параметры (напрыклад, «Дазвол»), якія можна змяніць.  11 націсніце папярэдні прагляд. Гэтая кнопка знаходзіцца ў ніжняй частцы акна. Адкрыецца акно папярэдняга прагляду, у якім можна ўбачыць, як будзе выглядаць адсканаваны дакумент.
11 націсніце папярэдні прагляд. Гэтая кнопка знаходзіцца ў ніжняй частцы акна. Адкрыецца акно папярэдняга прагляду, у якім можна ўбачыць, як будзе выглядаць адсканаваны дакумент. - Калі вам не падабаецца, як выглядае дакумент у акне папярэдняга прагляду, папраўце дакумент ў сканары, а затым зноў націсніце «Папярэдні прагляд».
 12 пстрыкніце па сканаваць. Гэтая кнопка знаходзіцца ў ніжняй частцы акна. Дакумент будзе адсканаваныя з зададзенымі параметрамі і захаваны ў паказаным фармаце.
12 пстрыкніце па сканаваць. Гэтая кнопка знаходзіцца ў ніжняй частцы акна. Дакумент будзе адсканаваныя з зададзенымі параметрамі і захаваны ў паказаным фармаце.  13 Знайдзіце адсканаваны дакумент. Для гэтага:
13 Знайдзіце адсканаваны дакумент. Для гэтага: - адкрыйце меню «Пуск»
 ;
; - адкрыйце Правадыр
 ;
; - націсніце «Дакументы» ў левай частцы акна;
- двойчы пстрыкніце па тэчцы «Адсканаваныя дакументы».
- адкрыйце меню «Пуск»
Метад 2 з 4: У Mac OS X
 1 Пакладзеце дакумент у сканер асабовым бокам уніз. Пераканайцеся, што сканар уключаны і падлучаны да кампутара.
1 Пакладзеце дакумент у сканер асабовым бокам уніз. Пераканайцеся, што сканар уключаны і падлучаны да кампутара.  2 Адкрыйце меню Apple
2 Адкрыйце меню Apple  . Пстрыкніце па лагатыпе Apple ў верхнім левым куце экрана. Адкрыецца выпадальнае меню.
. Пстрыкніце па лагатыпе Apple ў верхнім левым куце экрана. Адкрыецца выпадальнае меню.  3 націсніце сістэмныя налады. Гэтая опцыя знаходзіцца ў верхняй частцы выпадальнага меню.
3 націсніце сістэмныя налады. Гэтая опцыя знаходзіцца ў верхняй частцы выпадальнага меню.  4 пстрыкніце па Друкаркі і сканары. Гэты значок у форме друкаркі знаходзіцца ў правай частцы акна «Сістэмныя налады».
4 пстрыкніце па Друкаркі і сканары. Гэты значок у форме друкаркі знаходзіцца ў правай частцы акна «Сістэмныя налады».  5 Выберыце сканер. Пстрыкніце па імі сканэра (ці друкаркі) на левай панэлі.
5 Выберыце сканер. Пстрыкніце па імі сканэра (ці друкаркі) на левай панэлі.  6 Пстрыкніце па ўкладцы сканаваць. Яна знаходзіцца ў верхняй частцы акна.
6 Пстрыкніце па ўкладцы сканаваць. Яна знаходзіцца ў верхняй частцы акна.  7 пстрыкніце па адкрыць сканер. Вы знойдзеце гэтую опцыю ў верхняй частцы ўкладкі «Сканаваць».
7 пстрыкніце па адкрыць сканер. Вы знойдзеце гэтую опцыю ў верхняй частцы ўкладкі «Сканаваць».  8 націсніце налады. Гэтая опцыя знаходзіцца ў ніжняй правай частцы акна.
8 націсніце налады. Гэтая опцыя знаходзіцца ў ніжняй правай частцы акна.  9 Выберыце тып файла. У выпадальным меню «Фармат» выберыце фармат файла (напрыклад, «PDF» або «JPЕG»), у якім будзе захаваны канчатковы файл.
9 Выберыце тып файла. У выпадальным меню «Фармат» выберыце фармат файла (напрыклад, «PDF» або «JPЕG»), у якім будзе захаваны канчатковы файл. - Рэкамендуем выбраць фармат «PDF», калі вы сканируете дакумент, а не малюнак.
 10 Пакажыце колер дакумента. Адкрыйце выпадальнае меню «Выгляд» (у верхняй частцы старонкі), а затым выберыце параметр колеру (напрыклад, «Чорна-белы»).
10 Пакажыце колер дакумента. Адкрыйце выпадальнае меню «Выгляд» (у верхняй частцы старонкі), а затым выберыце параметр колеру (напрыклад, «Чорна-белы»).  11 Абярыце тэчку, у якую будзе змешчаны адсканаваны дакумент. У выпадальным меню «Захаваць у» выберыце адпаведную тэчку (напрыклад, «Працоўны стол»).
11 Абярыце тэчку, у якую будзе змешчаны адсканаваны дакумент. У выпадальным меню «Захаваць у» выберыце адпаведную тэчку (напрыклад, «Працоўны стол»).  12 Зменіце іншыя параметры на старонцы. У залежнасці ад тыпу сканаванага дакумента могуць адлюстравацца параметры «Дазвол» або «Арыентацыя».
12 Зменіце іншыя параметры на старонцы. У залежнасці ад тыпу сканаванага дакумента могуць адлюстравацца параметры «Дазвол» або «Арыентацыя».  13 пстрыкніце па сканаваць. Гэтая кнопка знаходзіцца ў ніжнім правым куце акна. Дакумент будзе адсканаваныя і адпраўлены ў паказаную тэчку.
13 пстрыкніце па сканаваць. Гэтая кнопка знаходзіцца ў ніжнім правым куце акна. Дакумент будзе адсканаваныя і адпраўлены ў паказаную тэчку.
Метад 3 з 4: На iPhone
 1 Адкрыйце дадатак «Нататкі»
1 Адкрыйце дадатак «Нататкі»  . Для гэтага пстрыкніце па яго значку.
. Для гэтага пстрыкніце па яго значку.  2 Пстрыкніце па значку стварэння новай нататкі
2 Пстрыкніце па значку стварэння новай нататкі  . Ён знаходзіцца ў правым ніжнім куце экрана.
. Ён знаходзіцца ў правым ніжнім куце экрана. - Калі на экране адлюстравалася нейкая нататка, націсніце «Нататкі» ў верхнім левым куце экрана.
- Калі на экране адлюстраваўся спіс тэчак, пстрыкніце па патрэбнай тэчцы.
 3 пстрыкніце па
3 пстрыкніце па  . Гэты значок знаходзіцца ў ніжняй частцы экрана. Адкрыецца ўсплывальнае меню.
. Гэты значок знаходзіцца ў ніжняй частцы экрана. Адкрыецца ўсплывальнае меню.  4 націсніце сканаваць дакументы. Гэтая опцыя знаходзіцца ў верхняй частцы ўсплываючае меню.
4 націсніце сканаваць дакументы. Гэтая опцыя знаходзіцца ў верхняй частцы ўсплываючае меню.  5 Накіруйце камеру смартфона на дакумент. Зрабіце так, каб на экране прылады адлюстраваўся ўвесь дакумент.
5 Накіруйце камеру смартфона на дакумент. Зрабіце так, каб на экране прылады адлюстраваўся ўвесь дакумент. - Чым лепш дакумент бачны на экране, тым лепш ён атрымаецца ў канчатковым файле.
 6 Націсніце кнопку сканавання. Яна выглядае як белы круг і знаходзіцца ў ніжняй частцы экрана. Дакумент будзе адсканаваныя.
6 Націсніце кнопку сканавання. Яна выглядае як белы круг і знаходзіцца ў ніжняй частцы экрана. Дакумент будзе адсканаваныя.  7 націсніце працягнуць сканаванне. Гэтая опцыя знаходзіцца ў правым ніжнім куце экрана.
7 націсніце працягнуць сканаванне. Гэтая опцыя знаходзіцца ў правым ніжнім куце экрана. - Перацягнуць адну з пазнак, якія размешчаны ў кутах адсканаванага дакумента, каб абрэзаць яго.
- Каб яшчэ раз адсканаваць дакумент, націсніце «Нанова» у ніжнім левым куце экрана.
 8 націсніце захаваць. Гэтая опцыя знаходзіцца ў ніжнім правым куце экрана.
8 націсніце захаваць. Гэтая опцыя знаходзіцца ў ніжнім правым куце экрана.  9 Пстрыкніце па значку
9 Пстрыкніце па значку  . Ён знаходзіцца ў правым верхнім куце экрана.
. Ён знаходзіцца ў правым верхнім куце экрана.  10 Пракруціць направа і націсніце стварыць PDF. Пракруціць ніжні, а не верхні шэраг опцый.
10 Пракруціць направа і націсніце стварыць PDF. Пракруціць ніжні, а не верхні шэраг опцый.  11 націсніце гатова. Гэтая опцыя знаходзіцца ў верхнім левым куце экрана.
11 націсніце гатова. Гэтая опцыя знаходзіцца ў верхнім левым куце экрана.  12 Захавайце адсканаваны дакумент. Націсніце «Захаваць у», калі з'явіцца запыт, а затым выканаеце наступныя дзеянні:
12 Захавайце адсканаваны дакумент. Націсніце «Захаваць у», калі з'явіцца запыт, а затым выканаеце наступныя дзеянні: - пстрыкніце па «iCloud Drive» або іншаму хмарнаму сховішча;
- націсніце «Дадаць» ў верхнім правым куце экрана.
Метад 4 з 4: На Android-прыладзе
 1 Адкрыйце дадатак «Google Дыск». Пстрыкніце па значку ў выглядзе сіне-зялёна-жоўтага трохвугольніка.
1 Адкрыйце дадатак «Google Дыск». Пстрыкніце па значку ў выглядзе сіне-зялёна-жоўтага трохвугольніка.  2 Абярыце тэчку. Пстрыкніце па тэчцы, у якую будзе адпраўлены канчатковы файл.
2 Абярыце тэчку. Пстрыкніце па тэчцы, у якую будзе адпраўлены канчатковы файл.  3 націсніце +. Гэты значок знаходзіцца ў правым ніжнім куце экрана. Адкрыецца ўсплывальнае меню.
3 націсніце +. Гэты значок знаходзіцца ў правым ніжнім куце экрана. Адкрыецца ўсплывальнае меню.  4 націсніце сканаваць. Гэты значок у выглядзе камеры знаходзіцца ва ўсплываючым меню. Ўключыцца камера смартфона (або планшэта).
4 націсніце сканаваць. Гэты значок у выглядзе камеры знаходзіцца ва ўсплываючым меню. Ўключыцца камера смартфона (або планшэта).  5 Накіруйце камеру смартфона на дакумент. Зрабіце так, каб дакумент адлюстраваўся ў цэнтры экрана.
5 Накіруйце камеру смартфона на дакумент. Зрабіце так, каб дакумент адлюстраваўся ў цэнтры экрана. - Пераканайцеся, што на экране бачны цэлы і нескажанага дакумент.
 6 Націсніце кнопку сканавання. Яна выглядае як сіне-белы круг у ніжняй частцы экрана. Дакумент будзе адсканаваныя.
6 Націсніце кнопку сканавання. Яна выглядае як сіне-белы круг у ніжняй частцы экрана. Дакумент будзе адсканаваныя.  7 пстрыкніце па ✓. Гэты значок знаходзіцца ў ніжнім правым куце экрана. Адсканаваны дакумент будзе захаваны.
7 пстрыкніце па ✓. Гэты значок знаходзіцца ў ніжнім правым куце экрана. Адсканаваны дакумент будзе захаваны. - Каб абрэзаць адсканаваны дакумент, перацягнуць адну з пазнак, якія размешчаны вакол адсканаванага дакумента.
- Каб змяніць дадатковыя параметры (напрыклад, колер), націсніце «⋮» ў правым верхнім куце экрана.
- Каб у PDF-дакумент дадаць дадатковыя старонкі, націсніце «+» і отсканируйте іншы дакумент.
 8 Захавайце адсканаваны дакумент на смартфоне. Націсніце «⋮» у ніжнім правым куце мініяцюры адсканаванага дакумента, а затым у меню націсніце «Загрузіць».
8 Захавайце адсканаваны дакумент на смартфоне. Націсніце «⋮» у ніжнім правым куце мініяцюры адсканаванага дакумента, а затым у меню націсніце «Загрузіць».
парады
- Каб сканаваць фатаграфіі на смартфоне або планшэце, скарыстайцеся дадаткам «PhotoScan» ад Google.
папярэджання
- Калі адсканаваць пакамечаны, брудны і іншым чынам пашкоджаны дакумент, якасць канчатковага файла будзе ніжэйшы за сярэдні.