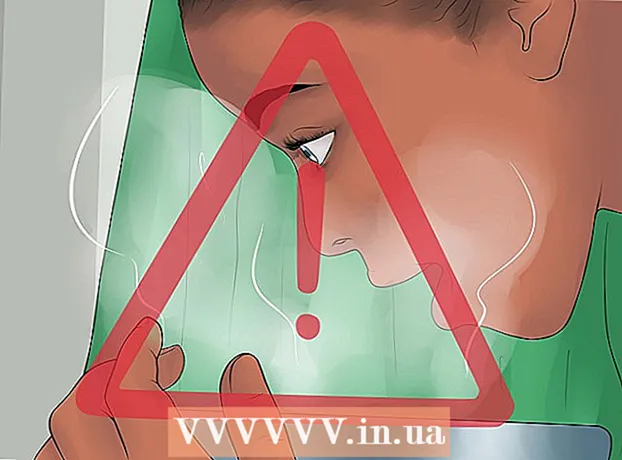Аўтар:
Joan Hall
Дата Стварэння:
1 Люты 2021
Дата Абнаўлення:
1 Ліпень 2024

Задаволены
З гэтага артыкула вы даведаецеся, як у Windows 10 стварыць значок, выкарыстоўваючы графічныя рэдактары Microsoft Paint і Paint 3D. У Microsoft Paint можна ствараць найпростыя значкі, а калі вам трэба больш складанае выява - скарыстайцеся Paint 3D.
крокі
Метад 1 з 2: Paint
 1 Запомніце абмежаванні Microsoft Paint. На жаль, у Paint нельга стварыць празрыстае малюнак; так як большасць значкоў хаця б часткова празрыстыя (каб ззаду іх адлюстроўваўся працоўны стол), непразрысты значок будзе квадратным. Акрамя таго, ён будзе ўключаць у сябе іншыя колеры, чым тыя, якія вы выкарыстоўвалі для стварэння значка.
1 Запомніце абмежаванні Microsoft Paint. На жаль, у Paint нельга стварыць празрыстае малюнак; так як большасць значкоў хаця б часткова празрыстыя (каб ззаду іх адлюстроўваўся працоўны стол), непразрысты значок будзе квадратным. Акрамя таго, ён будзе ўключаць у сябе іншыя колеры, чым тыя, якія вы выкарыстоўвалі для стварэння значка. - У Microsoft Paint лепш ствараць чорна-белыя значкі, так як іншыя колеры могуць сказіць.
- Каб вырашыць праблему з празрыстасцю, праект Paint трэба захаваць у выглядзе выявы (а не ў выглядзе значка), а затым з дапамогай онлайн-канвертара пераўтварыць гэта малюнак у значок.
 2 Адкрыйце меню «Пуск»
2 Адкрыйце меню «Пуск»  . Пстрыкніце па лагатыпе Windows ў ніжнім левым куце экрана.
. Пстрыкніце па лагатыпе Windows ў ніжнім левым куце экрана.  3 Запусціце Paint. Калі ласка, увядзіце paint, А затым націсніце «Paint» у верхняй частцы меню «Пуск». Праграма Microsoft Paint адкрыецца ў новым акне.
3 Запусціце Paint. Калі ласка, увядзіце paint, А затым націсніце «Paint» у верхняй частцы меню «Пуск». Праграма Microsoft Paint адкрыецца ў новым акне.  4 Адлюстраваў лініі сеткі. Гэта аблегчыць стварэнне значка:
4 Адлюстраваў лініі сеткі. Гэта аблегчыць стварэнне значка: - Націсніце на ўкладку «Выгляд» у верхняй частцы акна.
- Усталюйце сцяжок у «Лініі сеткі» у раздзеле «Паказаць або схаваць» панэлі інструментаў.
- Націсніце на ўкладку «Галоўная», каб перайсці на яе.
 5 націсніце змяніць памер. Гэтая опцыя знаходзіцца на панэлі інструментаў у верхняй частцы акна Paint. З'явіцца ўсплывальнае акно.
5 націсніце змяніць памер. Гэтая опцыя знаходзіцца на панэлі інструментаў у верхняй частцы акна Paint. З'явіцца ўсплывальнае акно.  6 Усталюйце сцяжок у «Пікселі». Гэтая опцыя знаходзіцца ў верхняй частцы ўсплывае акна.
6 Усталюйце сцяжок у «Пікселі». Гэтая опцыя знаходзіцца ў верхняй частцы ўсплывае акна.  7 Прыбярыце сцяжок у «Захаваць прапорцыі». Гэтая опцыя знаходзіцца ў цэнтры акна. Калі раней вы працавалі з палатном, які не быў квадратным, адключэнне гэтай опцыі дазволіць стварыць новы палатно, дзе ўсе бакі будуць роўнай даўжыні.
7 Прыбярыце сцяжок у «Захаваць прапорцыі». Гэтая опцыя знаходзіцца ў цэнтры акна. Калі раней вы працавалі з палатном, які не быў квадратным, адключэнне гэтай опцыі дазволіць стварыць новы палатно, дзе ўсе бакі будуць роўнай даўжыні.  8 Стварыце палатно памерам 32 х 32. Калі ласка, увядзіце 32 у радку «Па гарызанталі». затым увядзіце 32 у радку «Па вертыкалі» і націсніце «ОК» у ніжняй частцы акна.
8 Стварыце палатно памерам 32 х 32. Калі ласка, увядзіце 32 у радку «Па гарызанталі». затым увядзіце 32 у радку «Па вертыкалі» і націсніце «ОК» у ніжняй частцы акна.  9 Павялічце выява на экране. Паколькі палатно 32 х 32 даволі маленькі, сем разоў націсніце на значок «+» ў правым ніжнім куце акна, каб павялічыць малюнак на экране.
9 Павялічце выява на экране. Паколькі палатно 32 х 32 даволі маленькі, сем разоў націсніце на значок «+» ў правым ніжнім куце акна, каб павялічыць малюнак на экране.  10 Намалюйце значок. Вылучыце колер у правым верхнім куце акна, а затым ўтрымлівайце левую кнопку мышы і правядзіце паказальнікам па палатне, каб намаляваць значок.
10 Намалюйце значок. Вылучыце колер у правым верхнім куце акна, а затым ўтрымлівайце левую кнопку мышы і правядзіце паказальнікам па палатне, каб намаляваць значок. - Калі хочаце, зменіце памер выкарыстоўванай пэндзля. Для гэтага націсніце «Таўшчыня» у верхняй частцы ўкладкі «Галоўная», а затым у меню абярыце лінію патрэбнай таўшчыні.
 11 Захавайце значок. Калі вы хочаце пераўтварыць значок пазней, націсніце «Файл»> «Захаваць», абярыце тэчку для захавання і націсніце "Захаваць". Але каб захаваць створаную карцінку як значок, выканайце наступныя дзеянні:
11 Захавайце значок. Калі вы хочаце пераўтварыць значок пазней, націсніце «Файл»> «Захаваць», абярыце тэчку для захавання і націсніце "Захаваць". Але каб захаваць створаную карцінку як значок, выканайце наступныя дзеянні: - Націсніце «Файл».
- Выберыце «Захаваць як»> «Іншыя фарматы».
- Калі ласка, увядзіце імя значка, а затым увядзіце пашырэнне .ico (Напрыклад, калі значок будзе называцца «альтернатива_Word», увядзіце «альтернатива_Word.ico»).
- Адкрыйце меню «Тып файла» і выберыце ў ім «256-каляровы».
- Абярыце тэчку для захавання ў левай частцы акна.
- Націсніце «Захаваць»> «OK».
 12 Пераўтварыце малюнак у значок. Калі вы захавалі праект Paint ў выглядзе малюнка (напрыклад, у фармаце PNG або JPEG), ператварыце яго ў значок з дапамогай бясплатнага анлайн-сэрвісу ICO Convert:
12 Пераўтварыце малюнак у значок. Калі вы захавалі праект Paint ў выглядзе малюнка (напрыклад, у фармаце PNG або JPEG), ператварыце яго ў значок з дапамогай бясплатнага анлайн-сэрвісу ICO Convert: - Перайдзіце на старонку http://icoconvert.com/ ў вэб-браўзэры кампутара.
- Націсніце «Choose file» (Выбраць файл).
- Выберыце JPEG-файл і націсніце «Open» (Адкрыць).
- Націсніце «Upload» (Загрузіць).
- Абрэжце малюнак, калі неабходна, а затым пракруціць ўніз і націсніце «Select None» (Нічога не выбіраць).
- Пракруціць ўніз і націсніце «Convert ICO» (Пераўтварыць у ICO).
- Націсніце на спасылку «Download your icon (s)» (Загрузіць значок), калі ён з'явіцца.
 13 Выкарыстоўвайце створаны значок у якасці цэтліка. Для гэтага прысвойце значок адпаведнага цэтліку на кампутары.
13 Выкарыстоўвайце створаны значок у якасці цэтліка. Для гэтага прысвойце значок адпаведнага цэтліку на кампутары.
Метад 2 з 2: Paint 3D
 1 Запомніце абмежаванні Paint 3D. У адрозненне ад Microsoft Paint ў Paint 3D можна ствараць празрыстыя выявы, але іх нельга захаваць у выглядзе значкоў непасрэдна з Paint 3D.
1 Запомніце абмежаванні Paint 3D. У адрозненне ад Microsoft Paint ў Paint 3D можна ствараць празрыстыя выявы, але іх нельга захаваць у выглядзе значкоў непасрэдна з Paint 3D. - Каб пераўтварыць малюнак у значок, скарыстайцеся онлайн-канвертарам ICO Convert.
 2 Адкрыйце меню «Пуск»
2 Адкрыйце меню «Пуск»  . Пстрыкніце па лагатыпе Windows ў ніжнім левым куце экрана.
. Пстрыкніце па лагатыпе Windows ў ніжнім левым куце экрана.  3 Запусціце Paint 3D. Калі ласка, увядзіце paint 3d, А затым націсніце «Paint 3D» у верхняй частцы меню «Пуск».
3 Запусціце Paint 3D. Калі ласка, увядзіце paint 3d, А затым націсніце «Paint 3D» у верхняй частцы меню «Пуск». - У адрозненне ад Microsoft Paint рэдактар Paint 3D даступны толькі на кампутарах з Windows 10.
- Paint 3D быў упершыню прадстаўлены вясной 2017 года. Калі на кампутары няма Paint 3D, абновіце Windows 10.
 4 націсніце стварыць. Гэтая опцыя знаходзіцца ў верхняй частцы акна.
4 націсніце стварыць. Гэтая опцыя знаходзіцца ў верхняй частцы акна.  5 Націсніце «Палатно». Гэты значок у выглядзе квадрата знаходзіцца ў верхняй правай частцы акна. Адкрыецца правая бакавая панэль.
5 Націсніце «Палатно». Гэты значок у выглядзе квадрата знаходзіцца ў верхняй правай частцы акна. Адкрыецца правая бакавая панэль.  6 Націсніце на белы перамыкач у «Празрысты палатно»
6 Націсніце на белы перамыкач у «Празрысты палатно»  . Перамыкач стане сінім
. Перамыкач стане сінім  - гэта азначае, што палатно будзе празрыстым.
- гэта азначае, што палатно будзе празрыстым. - Калі перамыкач сіні, палатно ўжо празрысты.
 7 Зменіце памер палатна. На правай панэлі зрабіце наступнае:
7 Зменіце памер палатна. На правай панэлі зрабіце наступнае: - Адкрыйце меню «Працэнт» і выберыце ў ім «Пікселі».
- Заменіце значэнне ў полі «Шырыня» на 32.
- Замяніць значэнне ў полі «Вышыня» на 32.
 8 Павялічце выява на экране. Для гэтага перасуньце паўзунок у верхнім правым куце старонкі.
8 Павялічце выява на экране. Для гэтага перасуньце паўзунок у верхнім правым куце старонкі.  9 Намалюйце значок. Перайдзіце на ўкладку «Пэндзля», якая пазначана значком у выглядзе пэндзля і знаходзіцца ў верхняй частцы акна, а затым выберыце пэндзаль, колер, зменіце памер пэндзля (калі трэба), а затым ўтрымлівайце левую кнопку мышы і правядзіце паказальнікам па палатне, каб намаляваць значок .
9 Намалюйце значок. Перайдзіце на ўкладку «Пэндзля», якая пазначана значком у выглядзе пэндзля і знаходзіцца ў верхняй частцы акна, а затым выберыце пэндзаль, колер, зменіце памер пэндзля (калі трэба), а затым ўтрымлівайце левую кнопку мышы і правядзіце паказальнікам па палатне, каб намаляваць значок .  10 Націсніце на значок «Меню». Ён выглядае як тэчка і знаходзіцца ў верхнім левым куце акна.
10 Націсніце на значок «Меню». Ён выглядае як тэчка і знаходзіцца ў верхнім левым куце акна.  11 націсніце малюнак. Гэта опцыя ў галоўным акне. Адкрыецца акно «Захаваць як".
11 націсніце малюнак. Гэта опцыя ў галоўным акне. Адкрыецца акно «Захаваць як".  12 Калі ласка, увядзіце імя значка. Зрабіце гэта ў радку «Імя файла».
12 Калі ласка, увядзіце імя значка. Зрабіце гэта ў радку «Імя файла».  13 Выберыце правільны фармат файла. Адкрыйце меню «Тып файла» і выберыце ў ім «2D - PNG ( *. Png)».
13 Выберыце правільны фармат файла. Адкрыйце меню «Тып файла» і выберыце ў ім «2D - PNG ( *. Png)».  14 Абярыце тэчку для захавання файла. Пстрыкніце па тэчцы (напрыклад, па «Працоўны стол») у левай частцы акна.
14 Абярыце тэчку для захавання файла. Пстрыкніце па тэчцы (напрыклад, па «Працоўны стол») у левай частцы акна.  15 пстрыкніце па захаваць. Гэтая кнопка знаходзіцца ў правым ніжнім куце акна. Праект будзе захаваны як малюнак з празрыстым фонам у фармаце PNG.
15 пстрыкніце па захаваць. Гэтая кнопка знаходзіцца ў правым ніжнім куце акна. Праект будзе захаваны як малюнак з празрыстым фонам у фармаце PNG.  16 Пераўтварыце малюнак у значок. Так як файл PNG нельга выкарыстоўваць у якасці значка, яго трэба пераўтварыць у значок з дапамогай бясплатнага анлайн-канвертара:
16 Пераўтварыце малюнак у значок. Так як файл PNG нельга выкарыстоўваць у якасці значка, яго трэба пераўтварыць у значок з дапамогай бясплатнага анлайн-канвертара: - Перайдзіце на старонку http://icoconvert.com/ ў вэб-браўзэры кампутара.
- Націсніце «Choose file» (Выбраць файл).
- Выберыце PNG-файл і націсніце «Open» (Адкрыць).
- Націсніце «Upload» (Загрузіць).
- Абрэжце малюнак, калі неабходна, а затым пракруціць ўніз і націсніце «Select None» (Нічога не выбіраць).
- Пракруціць ўніз і націсніце «Convert ICO» (Пераўтварыць у ICO).
- Націсніце на спасылку «Download your icon (s)» (Загрузіць значок), калі ён з'явіцца.
 17 Выкарыстоўвайце створаны значок у якасці цэтліка. Для гэтага прысвойце значок адпаведнага цэтліку на кампутары.
17 Выкарыстоўвайце створаны значок у якасці цэтліка. Для гэтага прысвойце значок адпаведнага цэтліку на кампутары.
парады
- Празрысты фон ёсць у большасці значкоў Windows; ён неабходны, каб ззаду значка бачыць працоўны стол.
папярэджання
- На жаль, празрысты фон нельга стварыць у Paint.