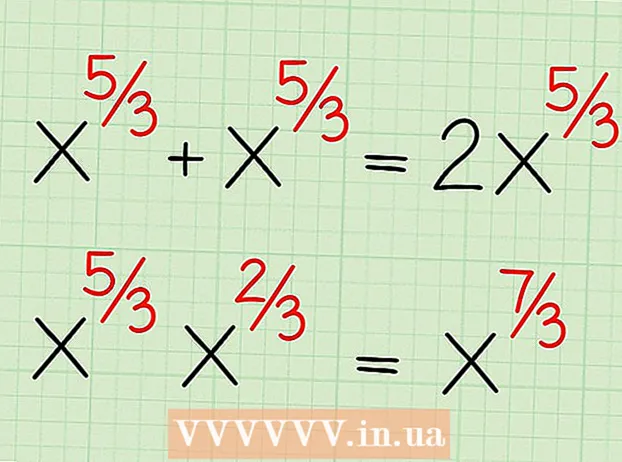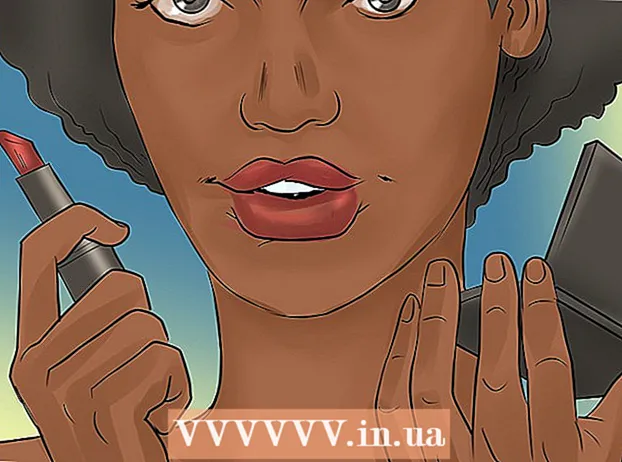Аўтар:
Eric Farmer
Дата Стварэння:
3 Марш 2021
Дата Абнаўлення:
14 Травень 2024

Задаволены
- крокі
- Частка 1 з 2: Як падрыхтаваць малюнак да стварэння контуру
- Частка 2 з 2: Як стварыць контур
- папярэджання
З гэтага артыкула вы даведаецеся, як у Adobe Photoshop стварыць контур малюнка на кампутары з Windows або Mac OS X.
крокі
Частка 1 з 2: Як падрыхтаваць малюнак да стварэння контуру
 1 Адкрыйце малюнак, контур якога трэба стварыць. Для гэтага запусціце Photoshop, націсніце «Файл» у радку меню ў верхняй частцы экрана, а затым націсніце «Адкрыць» і абярыце малюнак.
1 Адкрыйце малюнак, контур якога трэба стварыць. Для гэтага запусціце Photoshop, націсніце «Файл» у радку меню ў верхняй частцы экрана, а затым націсніце «Адкрыць» і абярыце малюнак.  2 пстрыкніце па пласты у радку меню.
2 пстрыкніце па пласты у радку меню. 3 націсніце на Стварыць дублікат пласта, А затым націсніце OK.
3 націсніце на Стварыць дублікат пласта, А затым націсніце OK.- Новаму пласту можна прысвоіць любое імя; у адваротным выпадку ён будзе называцца «[Імя зыходнага пласта] копія».
 4 Пстрыкніце па дублікат пласта на панэлі «Пласты». Яна знаходзіцца ў правай частцы экрана.
4 Пстрыкніце па дублікат пласта на панэлі «Пласты». Яна знаходзіцца ў правай частцы экрана.  5 Пстрыкніце па полі «Непразрыстасць» ў верхнім правым куце панэлі «Пласты».
5 Пстрыкніце па полі «Непразрыстасць» ў верхнім правым куце панэлі «Пласты». 6 Усталюйце непразрыстасць на 50%.
6 Усталюйце непразрыстасць на 50%. 7 Пстрыкніце па значку ў выглядзе замка ў верхняй частцы панэлі «Пласты», каб заблакаваць пласт.
7 Пстрыкніце па значку ў выглядзе замка ў верхняй частцы панэлі «Пласты», каб заблакаваць пласт. 8 націсніце пласты у радку меню.
8 націсніце пласты у радку меню. 9 націсніце новы > пласт.
9 націсніце новы > пласт. 10 Прысвойце пласту імя «Контур» і націсніце OK.
10 Прысвойце пласту імя «Контур» і націсніце OK. 11 Пстрыкніце па пласце «Фон» на панэлі «Пласты».
11 Пстрыкніце па пласце «Фон» на панэлі «Пласты». 12 націсніце Ctrl+← Backspace (Windows) або ⌘+Delete (Mac OS X). Так вы атрымаеце белы фон.
12 націсніце Ctrl+← Backspace (Windows) або ⌘+Delete (Mac OS X). Так вы атрымаеце белы фон. - Цяпер на панэлі «Пласты» павінна быць тры пласта: пласт "Контур" (верхні), заблакаваны пласт з выявай (пасярэдзіне) і заблакаваны пласт з белым фонам (ніжні). Калі пласты размешчаны не так, як тут апісана, перацягнуць іх і расстаўце па сваіх месцах.
Частка 2 з 2: Як стварыць контур
 1 Пстрыкніце па пласце "Контур" на панэлі «Пласты» справа.
1 Пстрыкніце па пласце "Контур" на панэлі «Пласты» справа. 2 націсніце прагляд у радку меню.
2 націсніце прагляд у радку меню. 3 пстрыкніце па 200%, Каб павялічыць малюнак. Або ў выпадальным меню «Прагляд» націсніце «Павялічыць» або «Паменшыць», каб зрабіць памер малюнак такім, які зручны для стварэння контуру.
3 пстрыкніце па 200%, Каб павялічыць малюнак. Або ў выпадальным меню «Прагляд» націсніце «Павялічыць» або «Паменшыць», каб зрабіць памер малюнак такім, які зручны для стварэння контуру.  4 Вылучыце колер контуру. Для гэтага пстрыкніце па адным з двух перасякальных квадратаў у верхняй правай частцы экрана, а затым пстрыкніце па патрэбным колеры ў спектры, які размешчаны пад квадратамі.Пстрыкніце па іншаму квадрату, а затым выберыце той жа колер.
4 Вылучыце колер контуру. Для гэтага пстрыкніце па адным з двух перасякальных квадратаў у верхняй правай частцы экрана, а затым пстрыкніце па патрэбным колеры ў спектры, які размешчаны пад квадратамі.Пстрыкніце па іншаму квадрату, а затым выберыце той жа колер. - Чорна-белы колер знаходзіцца на крайнім правым канцы спектру.
 5 Абярыце прыладу на панэлі інструментаў у левай частцы акна.
5 Абярыце прыладу на панэлі інструментаў у левай частцы акна.- аловак: Гэты інструмент стварае роўныя рыскі аднолькавай шырыні (пасярэдзіне і на канцах). Аловак падыдзе, калі вы хочаце стварыць контур з невялікіх і датыкальных рысак. Значок інструмента «Карандаш» выглядае як аловак і знаходзіцца ў верхняй частцы другога падзелу панэлі інструментаў. Калі на панэлі інструментаў адлюстроўваецца значок у выглядзе пэндзля, а не алоўка, зацісніце значок у выглядзе пэндзля, а затым у меню націсніце «Карандаш».
- пэндзаль: Гэты інструмент стварае канічныя рыскі, якія танчэй на канцах і тоўшчы пасярэдзіне. Пэндзаль падыдзе, калі вы хочаце стварыць «мяккі» контур з рысак, падобных на мазкі пэндзлем. Значок інструмента «Пэндзаль» выглядае як пэндзаль і знаходзіцца ў верхняй частцы другога падзелу панэлі інструментаў. Калі на панэлі інструментаў адлюстроўваецца значок у выглядзе алоўка, а не пэндзля, зацісніце значок у выглядзе алоўка, а затым у меню націсніце «Пэндзаль».
- пяро: Гэты інструмент стварае контур з апорнымі кропкамі; такі контур можна рэдагаваць. Пяро падыдзе, калі вы плануеце змяніць створаны контур. Пстрыкніце па значку ў выглядзе пяра чарнільнай ручкі (знаходзіцца пад значком у выглядзе літары «T» на панэлі інструментаў), каб выбраць інструмент «Пяро».
 6 Адрэгулюйце налады інструмента «Карандаш» або «Пэндзаль». Яны знаходзяцца ў верхняй левай частцы акна.
6 Адрэгулюйце налады інструмента «Карандаш» або «Пэндзаль». Яны знаходзяцца ў верхняй левай частцы акна. - Пстрыкніце па выпадальнага меню побач са значком інструмента, каб наладзіць яго памер і калянасць. Чым больш калянасць, тым штрыхі больш падобныя на зробленыя сапраўднымі алоўкам або пэндзлем.
- Пстрыкніце па значку ў выглядзе папкі ў правай частцы выпадальнага меню, каб выбраць форму і ўласцівасці пэндзля ці алоўка.
 7 Адрэгулюйце налады інструмента «Пяро». Яны знаходзяцца ў верхняй левай частцы акна.
7 Адрэгулюйце налады інструмента «Пяро». Яны знаходзяцца ў верхняй левай частцы акна. - Каб стварыць контур з дапамогай інструмента «Пяро», адкрыйце выпадальнае меню справа ад значка інструмента і абярыце "Контур".
 8 Прыступіце да стварэння контуру. Скарыстайцеся мышшу або трекпадом, каб правесці інструментам ўздоўж патрэбных ліній малюнка.
8 Прыступіце да стварэння контуру. Скарыстайцеся мышшу або трекпадом, каб правесці інструментам ўздоўж патрэбных ліній малюнка. - Калі вы вырашылі выкарыстаць інструмент «Карандаш» або «Пэндзаль», зацісніце левую кнопку мышы і перацягнуць курсор ўздоўж ліній. Адпусціце кнопку, каб перамясціць інструмент і стварыць іншы шэраг рысак.
- Калі вы вырашылі выкарыстаць інструмент «Пяро», пстрыкніце па малюнку левай кнопкай мышы; будзе створана апорная кропка. Зараз яшчэ раз пстрыкніце па малюнку; будзе створана другая апорная кропка, а паміж двума апорнымі кропкамі з'явіцца прамая лінія. У выпадку крывых ліній малюнка трэба стварыць як мага больш апорных кропак.
 9 Схавайце зыходны малюнак. Каб бачыць, якой контур атрымліваецца, пстрыкніце па значку ў выглядзе вочы злева ад назвы сярэдняга пласта (на гэтым пласце знаходзіцца зыходны малюнак). Зыходны малюнак знікне, а контур адлюструецца на белым фоне.
9 Схавайце зыходны малюнак. Каб бачыць, якой контур атрымліваецца, пстрыкніце па значку ў выглядзе вочы злева ад назвы сярэдняга пласта (на гэтым пласце знаходзіцца зыходны малюнак). Зыходны малюнак знікне, а контур адлюструецца на белым фоне. - Калі вы скончыце, націсніце «Прагляд» у радку меню, затым націсніце "100%», каб праглядзець малюнак у рэальным памеры.
 10 Захавайце малюнак. Для гэтага ў радку меню націсніце «Файл»> «Захаваць як". Калі ласка, увядзіце імя файла і націсніце "Захаваць".
10 Захавайце малюнак. Для гэтага ў радку меню націсніце «Файл»> «Захаваць як". Калі ласка, увядзіце імя файла і націсніце "Захаваць".
папярэджання
- Ня парушайце аўтарскія правы аўтара (уладальніка) малюнка.
- Ці не капіюйце працы іншых людзей.