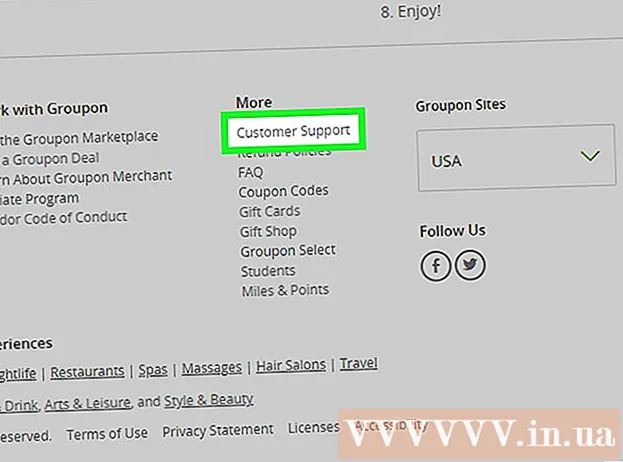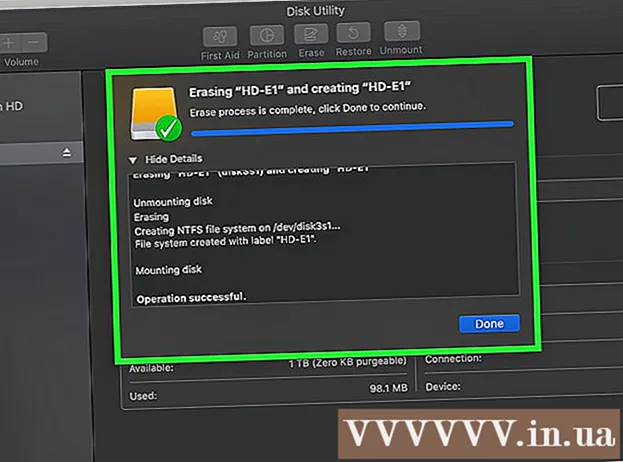Аўтар:
Eric Farmer
Дата Стварэння:
10 Марш 2021
Дата Абнаўлення:
1 Ліпень 2024

Задаволены
З гэтага артыкула вы даведаецеся, як ствараць простыя макрасы для электронных табліц Excel.
крокі
Частка 1 з 3: Уключэнне макрасаў
 1 Адкрыйце Excel. Працэс ўключэння макрасаў ў Excel 2010 г., 2013 і 2016 ідэнтычны. У Excel для Mac ёсць невялікае адрозненне, якое будзе падрабязна апісана ніжэй.
1 Адкрыйце Excel. Працэс ўключэння макрасаў ў Excel 2010 г., 2013 і 2016 ідэнтычны. У Excel для Mac ёсць невялікае адрозненне, якое будзе падрабязна апісана ніжэй.  2 Адкрыйце ўкладку Файл.
2 Адкрыйце ўкладку Файл.- У Excel для Mac варта націснуць на меню «Excel».
 3 Націсніце на Параметры.
3 Націсніце на Параметры.- У Excel для Mac варта абраць меню «Параметры».
 4 Выберыце раздзел Наладзіць стужку.
4 Выберыце раздзел Наладзіць стужку.- У Excel для Mac абярыце раздзел «Стужка і панэль інструментаў» у катэгорыі «Праца з змесцівам».
 5 Адзначце ў правым слупку пункт Распрацоўшчык.
5 Адзначце ў правым слупку пункт Распрацоўшчык.- У Excel для Mac знайдзіце пункт «Распрацоўшчык» у спісе «Загаловак ўкладкі або групы».
 6 Націсніце ОК. Ўкладка «Распрацоўшчык» з'явіцца ў канцы спісу ўкладак.
6 Націсніце ОК. Ўкладка «Распрацоўшчык» з'явіцца ў канцы спісу ўкладак.
Частка 2 з 3: Запіс макраса
 1 Запомніце паслядоўнасць макракаманд. Падчас запісаў макраса любое ваша націск і дзеянне будуць зафіксаваныя, таму адна памылка можа ўсё сапсаваць. Прайдзіцеся пару разоў па камандам, якія збіраецеся запісаць, каб вы маглі іх паўтарыць без ваганняў і блытаніны.
1 Запомніце паслядоўнасць макракаманд. Падчас запісаў макраса любое ваша націск і дзеянне будуць зафіксаваныя, таму адна памылка можа ўсё сапсаваць. Прайдзіцеся пару разоў па камандам, якія збіраецеся запісаць, каб вы маглі іх паўтарыць без ваганняў і блытаніны.  2 Перайдзіце на ўкладку «Распрацоўшчык».
2 Перайдзіце на ўкладку «Распрацоўшчык». 3 Націсніце на Запіс макраса ў падраздзеле «Код» стужкі. або націсніце Alt+T+M+R, Каб запусціць новы макрас (толькі на Windows).
3 Націсніце на Запіс макраса ў падраздзеле «Код» стужкі. або націсніце Alt+T+M+R, Каб запусціць новы макрас (толькі на Windows).  4 Прысвойце макраса імя. Пераканайцеся, што вам не складзе працы яго апазнаць, асабліва калі вы збіраецеся ствараць некалькі макрасаў.
4 Прысвойце макраса імя. Пераканайцеся, што вам не складзе працы яго апазнаць, асабліва калі вы збіраецеся ствараць некалькі макрасаў. - Дадайце апісанне таго, што павінен рабіць макрас.
 5 Націсніце на поле Спалучэнне клавіш. Каб хутка запусціць макрас, прысвойце яму спалучэнне клавіш. Гэты крок можна прапусціць.
5 Націсніце на поле Спалучэнне клавіш. Каб хутка запусціць макрас, прысвойце яму спалучэнне клавіш. Гэты крок можна прапусціць.  6 націсніце ⇧ Shift+клавіша. Гэта прызначыць камбінацыю клавіш Ctrl+⇧ Shift+клавіша для запуску макраса.
6 націсніце ⇧ Shift+клавіша. Гэта прызначыць камбінацыю клавіш Ctrl+⇧ Shift+клавіша для запуску макраса. - На Mac камбінацыя будзе мець выгляд: ⌥ Opt+⌘ Command+клавіша.
 7 Націсніце на меню Захаваць ст.
7 Націсніце на меню Захаваць ст. 8 Выберыце, куды захаваць макрас. Калі вы плануеце выкарыстоўваць макрас толькі для бягучай табліцы, пакіньце значэнне «Гэтая кніга". Калі вы хочаце, каб макрас быў даступны для ўсёй электроннай табліцы, над якой вы працуеце, выберыце «Асабістая кніга макрасаў».
8 Выберыце, куды захаваць макрас. Калі вы плануеце выкарыстоўваць макрас толькі для бягучай табліцы, пакіньце значэнне «Гэтая кніга". Калі вы хочаце, каб макрас быў даступны для ўсёй электроннай табліцы, над якой вы працуеце, выберыце «Асабістая кніга макрасаў».  9 Націсніце ОК, каб пачаць запіс макраса.
9 Націсніце ОК, каб пачаць запіс макраса. 10 Запусціць каманду, якія хочаце запісаць. Практычна ўсе вашы дзеянні будуць зафіксаваныя і дададзены ў макрас. Напрыклад, калі вы просуммируете ячэйкі A2 і B2 ў вочку C7, запуск макраса просуммирует A2 і B2 і адлюструе вынікі ў C7.
10 Запусціць каманду, якія хочаце запісаць. Практычна ўсе вашы дзеянні будуць зафіксаваныя і дададзены ў макрас. Напрыклад, калі вы просуммируете ячэйкі A2 і B2 ў вочку C7, запуск макраса просуммирует A2 і B2 і адлюструе вынікі ў C7. - Макрасы могуць быць вельмі складанымі, з іх дапамогай нават можна адкрываць іншыя праграмы Office. Падчас запісаў макраса практычна любое ваша дзеянне ў Excel фіксуецца ў макрас.
 11 Калі скончыце з макрасамі, націсніце Спыніць запіс. Гэта спыніць запіс макраса і захавае яго.
11 Калі скончыце з макрасамі, націсніце Спыніць запіс. Гэта спыніць запіс макраса і захавае яго.  12 Захавайце яго ў фармаце з падтрымкай макрасаў. Каб захаваць макрасы, трэба захаваць кнігу ў фармаце Excel з падтрымкай макрасаў:
12 Захавайце яго ў фармаце з падтрымкай макрасаў. Каб захаваць макрасы, трэба захаваць кнігу ў фармаце Excel з падтрымкай макрасаў: - адкрыйце меню «Файл» і выберыце «Захаваць»;
- пад полем «Імя файла» неабходна націснуць на «Тып файла»;
- выберыце «Кніга Excel з падтрымкай макрасаў».
Частка 3 з 3: Запуск макраса
 1 Адкрыйце файл кнігі з падтрымкай макрасаў. Калі вы закрылі файл да запуску макраса, вам прапануюць яго ўключыць.
1 Адкрыйце файл кнігі з падтрымкай макрасаў. Калі вы закрылі файл да запуску макраса, вам прапануюць яго ўключыць.  2 Націсніце на кнопку Уключыць змесціва. Яна будзе з'яўляцца на панэлі апавяшчэнняў бяспекі ў верхняй частцы табліцы Excel пасля кожнага адкрыцця кнігі з падтрымкай макрасаў. Паколькі вы самі стварылі гэты файл, вам няма прычыны яму не давяраць, але сцеражыцеся адкрываць файлы з падтрымкай макрасаў з любога іншага крыніцы.
2 Націсніце на кнопку Уключыць змесціва. Яна будзе з'яўляцца на панэлі апавяшчэнняў бяспекі ў верхняй частцы табліцы Excel пасля кожнага адкрыцця кнігі з падтрымкай макрасаў. Паколькі вы самі стварылі гэты файл, вам няма прычыны яму не давяраць, але сцеражыцеся адкрываць файлы з падтрымкай макрасаў з любога іншага крыніцы.  3 Націсніце камбінацыю клавіш для запуску макраса. Калі вам трэба будзе па-хуткаму запусціць свой макрас, паўторыце камбінацыю клавіш, якую вы для яго стварылі.
3 Націсніце камбінацыю клавіш для запуску макраса. Калі вам трэба будзе па-хуткаму запусціць свой макрас, паўторыце камбінацыю клавіш, якую вы для яго стварылі.  4 Націсніце на кнопку Макрасы на ўкладцы «Распрацоўшчык». Тут размешчаны ўсе макрасы, даступныя ў бягучай электроннай табліцы.
4 Націсніце на кнопку Макрасы на ўкладцы «Распрацоўшчык». Тут размешчаны ўсе макрасы, даступныя ў бягучай электроннай табліцы.  5 Націсніце на макрас, які хочаце запусціць.
5 Націсніце на макрас, які хочаце запусціць. 6 Націсніце на кнопку Выканаць. Макрас будзе выкананы ў бягучай абранай вочку.
6 Націсніце на кнопку Выканаць. Макрас будзе выкананы ў бягучай абранай вочку.  7 Праглядзіце код макраса. Калі вы хочаце больш даведацца пра тое, як працуе код макраса, адкрыйце код любога створанага макраса і паэксперыментуйце над ім:
7 Праглядзіце код макраса. Калі вы хочаце больш даведацца пра тое, як працуе код макраса, адкрыйце код любога створанага макраса і паэксперыментуйце над ім: - націсніце на кнопку «Макрасы» на ўкладцы «Распрацоўшчык»;
- выберыце макрас, які хочаце праглядзець;
- націсніце кнопку «Змяніць»;
- праглядзіце код макраса ў акне рэдагавання кода Visual Basic.