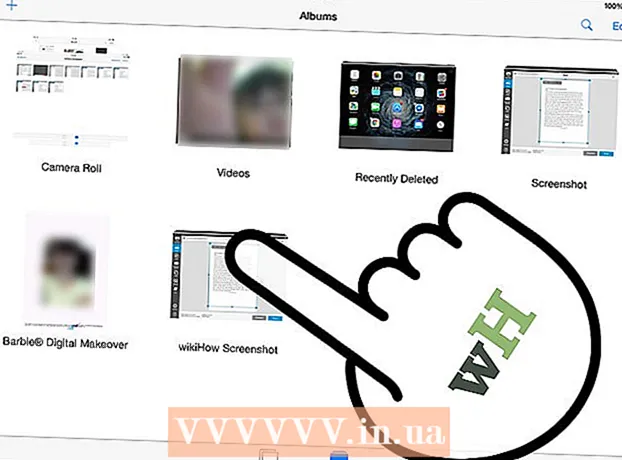Аўтар:
Mark Sanchez
Дата Стварэння:
2 Студзень 2021
Дата Абнаўлення:
1 Ліпень 2024

Задаволены
Калі ў вас ёсць файл з пашырэннем .exe (ці ўвогуле любы файл), вы можаце зрабіць для яго установачны файл (ўсталёўнік) - гэта лёгка і хутка. Апісаны метад прызначаны карыстальнікам Windows.
крокі
 1 Націсніце «Пуск» - «Выканаць» і ўвядзіце iexpress.exe.
1 Націсніце «Пуск» - «Выканаць» і ўвядзіце iexpress.exe. 2 Калі ў вас ёсць .sed файл, у якое адкрылася акне выберыце «Адкрыць існы SED»; у адваротным выпадку адзначце «Стварыць SED» і націсніце «Далей».
2 Калі ў вас ёсць .sed файл, у якое адкрылася акне выберыце «Адкрыць існы SED»; у адваротным выпадку адзначце «Стварыць SED» і націсніце «Далей».- 3 Тут неабходна задаць канчатковую мэту створанага файла.
- Калі вы хочаце, каб файлы былі вынятыя ў тэчку, створаную ўсталёўнікам, адзначце першую опцыю і націсніце «Далей».

- Калі вы хочаце, каб ўсталёўнік быў толькі усталяваны, адзначце сярэднюю опцыю і націсніце «Далей».

- Не выбірайце апошнюю опцыю. Гэта прывядзе да стварэння CAB файла, а не усталявальнага файла.

- Калі вы хочаце, каб файлы былі вынятыя ў тэчку, створаную ўсталёўнікам, адзначце першую опцыю і націсніце «Далей».
 4 Калі ласка, увядзіце назву усталявальнага файла і націсніце «Далей».
4 Калі ласка, увядзіце назву усталявальнага файла і націсніце «Далей».- 5 Зараз абярыце, ці будзе ўсталёўнік запытваць пацьверджаньне аб ўсталёўцы праграмы.
- Калі так, вызначце апошнюю опцыю, увядзіце тэкст запыту і націсніце «Далей».

- Калі няма (гэта значыць ўстаноўка пачнецца аўтаматычна), вылучыце першую опцыю і націсніце «Далей».

- Калі так, вызначце апошнюю опцыю, увядзіце тэкст запыту і націсніце «Далей».
- 6 Зараз абярыце, ці будзе карыстальнік пацвярджаць ўмовы ліцэнзійнай дамовы (яно павінна быць у выглядзе .txt файла).
- Калі няма, вылучыце першую опцыю і націсніце «Далей».

- Калі так, вызначце другую опцыю і націсніце «Далей».

- Калі няма, вылучыце першую опцыю і націсніце «Далей».
 7 Зараз абярыце файлы, якія вы хочаце дадаць у ўсталёўнік. Для гэтага націсніце «Дадаць». Калі вы хочаце выдаліць даданыя файл, трэба паставіць яго і націсніце «Выдаліць». Затым націсніце «Далей».
7 Зараз абярыце файлы, якія вы хочаце дадаць у ўсталёўнік. Для гэтага націсніце «Дадаць». Калі вы хочаце выдаліць даданыя файл, трэба паставіць яго і націсніце «Выдаліць». Затым націсніце «Далей». - 8 Цяпер задайце параметры вокны ўсталёўніка.
- Калі вы хочаце, каб яго памер быў прыкладна роўны памеру акна з паведамленнем пра памылку, вылучыце першую опцыю і націсніце «Далей».

- Калі вы хочаце, каб акно размяшчалася за іншымі вокнамі, абярыце другую опцыю і націсніце «Далей».

- Калі вы хочаце, каб памер акна быў невялікім, абярыце трэцюю опцыю і націсніце «Далей».

- Калі вы хочаце атрымаць поўнаэкранны рэжым ўстаноўкі, абярыце апошнюю опцыю і націсніце «Далей».

- Калі вы хочаце, каб яго памер быў прыкладна роўны памеру акна з паведамленнем пра памылку, вылучыце першую опцыю і націсніце «Далей».
 9 Цяпер вы можаце ўвесці паведамленне, што адлюстроўваецца па завяршэнні ўстаноўкі, напрыклад, «Устаноўка завершана. Вы можаце зачыніць гэта акно. ».
9 Цяпер вы можаце ўвесці паведамленне, што адлюстроўваецца па завяршэнні ўстаноўкі, напрыклад, «Устаноўка завершана. Вы можаце зачыніць гэта акно. ».  10 Зараз абярыце тэчку для захавання стваранага ўсталёўніка. Затым націсніце «Далей».
10 Зараз абярыце тэчку для захавання стваранага ўсталёўніка. Затым націсніце «Далей».  11 Не закрывайце меню CMD - яно загрузіць неабходныя файлы і створыць установачны файл.
11 Не закрывайце меню CMD - яно загрузіць неабходныя файлы і створыць установачны файл.
папярэджання
- Установачны файл не будзе працаваць на старых кампутарах, у Mac OS або ў Linux.
- Ці не дадавайце занадта шмат файлаў ці вельмі вялікі файл (напрыклад, памерам 1 Гб). Гэта можа прывесці да збою стварэння ўсталёўніка або да памылак пры ўсталёўцы праграмы.