Аўтар:
Eric Farmer
Дата Стварэння:
12 Марш 2021
Дата Абнаўлення:
1 Ліпень 2024

Задаволены
З гэтага артыкула вы даведаецеся, як выдаліць браўзэр Google Chrome на кампутары і мабільным прыладзе. У некаторых версіях Android браўзэр Chrome з'яўляецца браўзэрам па змаўчанні і яго нельга выдаліць.
крокі
Метад 1 з 4: У Windows
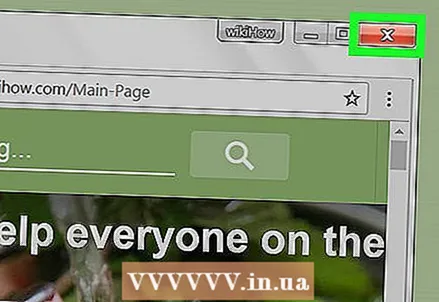 1 Зачыніце ўсе адкрытыя акна Google Chrome. Часам у Windows нельга выдаліць праграму, калі яна запушчана.
1 Зачыніце ўсе адкрытыя акна Google Chrome. Часам у Windows нельга выдаліць праграму, калі яна запушчана.  2 Адкрыйце меню «Пуск». Для гэтага альбо пстрыкніце па лагатыпе Windows ў ніжнім левым куце экрана, альбо націсніце клавішу ⊞ Win.
2 Адкрыйце меню «Пуск». Для гэтага альбо пстрыкніце па лагатыпе Windows ў ніжнім левым куце экрана, альбо націсніце клавішу ⊞ Win. - У Windows 8 перасуньце паказальнік мышы ў верхні правы кут экрана, а затым пстрыкніце па значку ў выглядзе лупы.
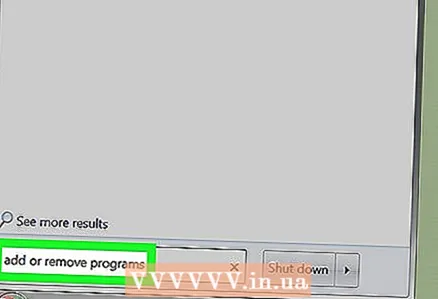 3 У радку пошуку меню «Пуск» увядзіце дадаць ці выдаліць праграмы. Адкрыецца спіс утыліт, у верхняй частцы якога вы знойдзеце «Дадаць або выдаліць праграмы».
3 У радку пошуку меню «Пуск» увядзіце дадаць ці выдаліць праграмы. Адкрыецца спіс утыліт, у верхняй частцы якога вы знойдзеце «Дадаць або выдаліць праграмы». - У Windows 7 увядзіце Праграмы і кампаненты.
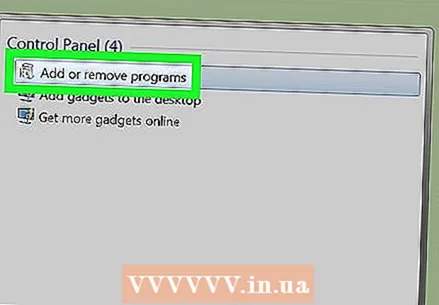 4 націсніце Дадаць ці выдаліць праграмы. Вы знойдзеце гэтую ўтыліту ў верхняй частцы меню «Пуск». Адкрыецца спіс праграм, якія ўстаноўлены на кампутары.
4 націсніце Дадаць ці выдаліць праграмы. Вы знойдзеце гэтую ўтыліту ў верхняй частцы меню «Пуск». Адкрыецца спіс праграм, якія ўстаноўлены на кампутары. - У Windows 7 націсніце «Праграмы і кампаненты».
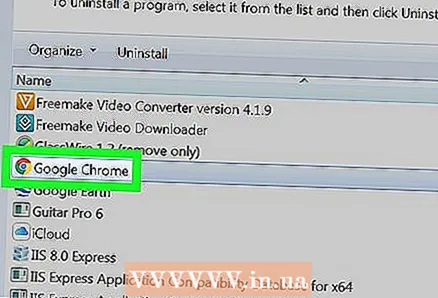 5 Пракруціць ўніз і вылучыце Google Chrome. Вы знойдзеце Google Chrome ў спісе ўсталяваных праграм.
5 Пракруціць ўніз і вылучыце Google Chrome. Вы знойдзеце Google Chrome ў спісе ўсталяваных праграм. - Каб хутка знайсці патрэбную праграму, упорядочьте спіс па алфавіце; для гэтага націсніце «Імя» у верхняй частцы акна.
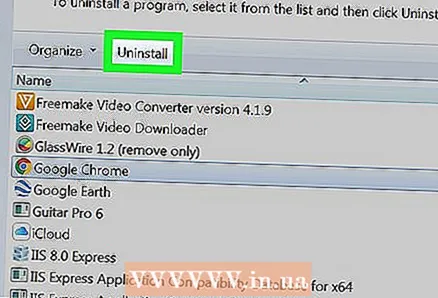 6 двойчы націсніце выдаліць. Гэтая кнопка знаходзіцца пад імем праграмы (Windows 10) або ў верхняй частцы акна «Праграмы і кампаненты» (Windows 7).
6 двойчы націсніце выдаліць. Гэтая кнопка знаходзіцца пад імем праграмы (Windows 10) або ў верхняй частцы акна «Праграмы і кампаненты» (Windows 7). - У некаторых выпадках у Windows 7 трэба націснуць «Змяніць або выдаліць» у верхняй частцы акна.
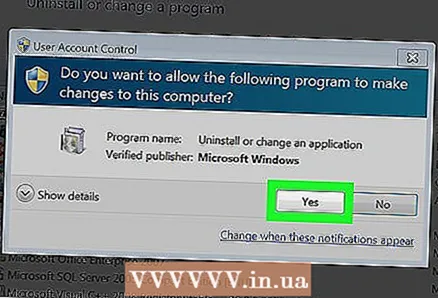 7 націсніце ды, Калі з'явіцца запыт. Запусціцца працэс выдалення Google Chrome.
7 націсніце ды, Калі з'явіцца запыт. Запусціцца працэс выдалення Google Chrome. 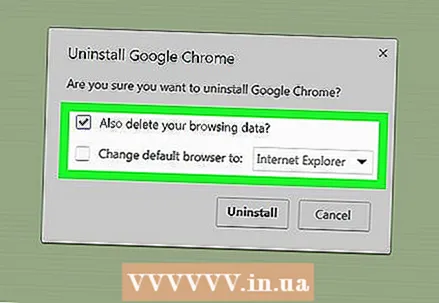 8 Выконвайце інструкцыі на экране. У большасці выпадкаў вам пададуць магчымасць захаваць гісторыю праглядаў.
8 Выконвайце інструкцыі на экране. У большасці выпадкаў вам пададуць магчымасць захаваць гісторыю праглядаў. 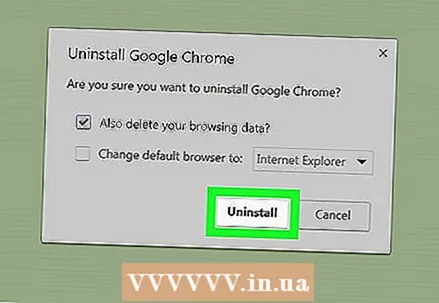 9 націсніце гатова. Google Chrome будзе выдалены.
9 націсніце гатова. Google Chrome будзе выдалены.
Метад 2 з 4: У Mac OS X
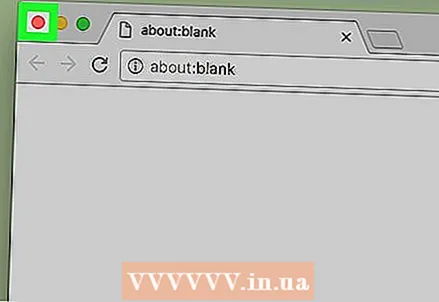 1 Зачыніце ўсе адкрытыя акна Google Chrome. Часам у Mac OS X нельга выдаліць праграму, калі яна запушчана.
1 Зачыніце ўсе адкрытыя акна Google Chrome. Часам у Mac OS X нельга выдаліць праграму, калі яна запушчана. 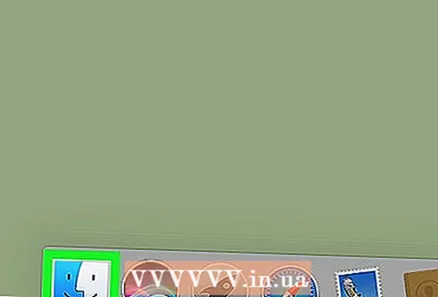 2 Адкрыйце Finder. Для гэтага пстрыкніце па сінім значку ў выглядзе асобы ў доку.
2 Адкрыйце Finder. Для гэтага пстрыкніце па сінім значку ў выглядзе асобы ў доку. 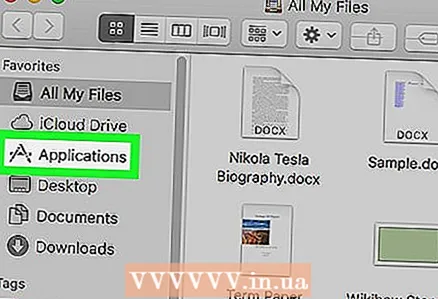 3 націсніце праграмы. Гэтая тэчка знаходзіцца на левай бакавой панэлі.
3 націсніце праграмы. Гэтая тэчка знаходзіцца на левай бакавой панэлі.  4 Знайдзіце Google Chrome. Значок гэтай праграмы мае выгляд чырвона-жоўта-зялёнага круга з сінім цэнтрам; пракруціць ўніз, каб знайсці гэтую абразок.
4 Знайдзіце Google Chrome. Значок гэтай праграмы мае выгляд чырвона-жоўта-зялёнага круга з сінім цэнтрам; пракруціць ўніз, каб знайсці гэтую абразок. 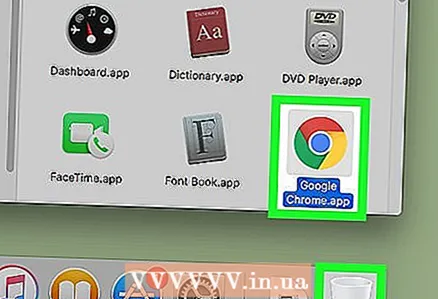 5 Перацягнуць значок Google Chrome ў Сметніцу. Абразок кошыка знаходзіцца ў правым ніжнім куце экрана. Google Chrome будзе выдалены.
5 Перацягнуць значок Google Chrome ў Сметніцу. Абразок кошыка знаходзіцца ў правым ніжнім куце экрана. Google Chrome будзе выдалены.
Метад 3 з 4: У iOs
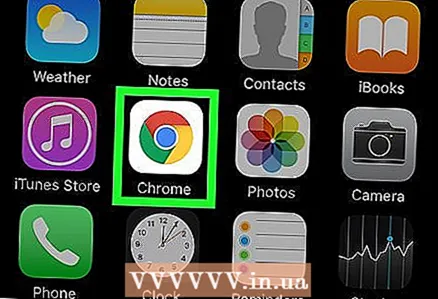 1 Знайдзіце прыкладанне Google Chrome. Значок гэтага прыкладання мае выгляд чырвона-жоўта-зялёнага круга з сінім цэнтрам.
1 Знайдзіце прыкладанне Google Chrome. Значок гэтага прыкладання мае выгляд чырвона-жоўта-зялёнага круга з сінім цэнтрам.  2 Націсніце і ўтрымлівайце значок Google Chrome. Праз секунду ён пачне дрыжаць.
2 Націсніце і ўтрымлівайце значок Google Chrome. Праз секунду ён пачне дрыжаць. 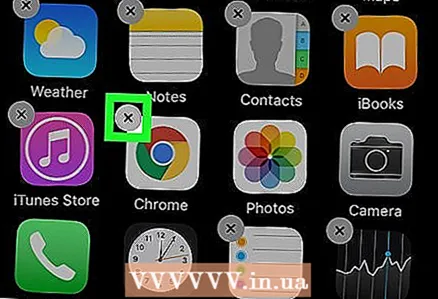 3 пстрыкніце па X. Гэты значок знаходзіцца ў верхнім левым куце прыкладання Google Chrome.
3 пстрыкніце па X. Гэты значок знаходзіцца ў верхнім левым куце прыкладання Google Chrome. 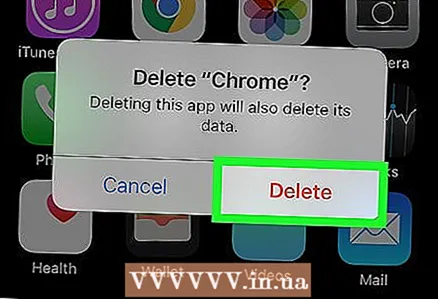 4 націсніце выдаліць, Калі з'явіцца запыт. Гэта чырвоная кнопка ў левай частцы ўсплывае акна. Google Chrome будзе выдалены.
4 націсніце выдаліць, Калі з'явіцца запыт. Гэта чырвоная кнопка ў левай частцы ўсплывае акна. Google Chrome будзе выдалены. - Апісаны працэс можна прымяніць на iPhone, iPad і iPod touch.
Метад 4 з 4: У Android
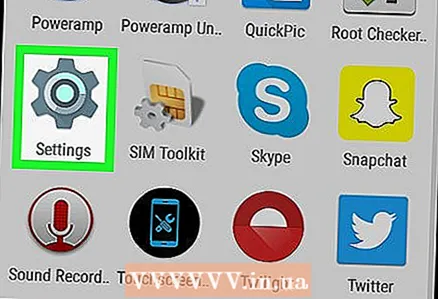 1 Адкрыйце дадатак «Настройкі»
1 Адкрыйце дадатак «Настройкі»  . Значок гэтага прыкладання мае выгляд шэрай шасцярэнькі і знаходзіцца ў спісе ўсталяваных прыкладанняў.
. Значок гэтага прыкладання мае выгляд шэрай шасцярэнькі і знаходзіцца ў спісе ўсталяваных прыкладанняў. 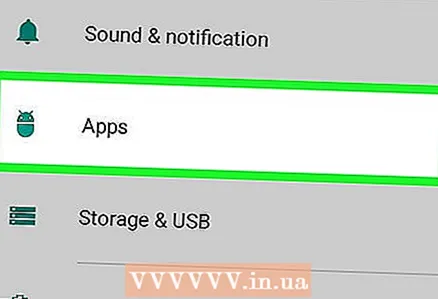 2 націсніце прыкладання. Гэтая опцыя знаходзіцца ў ніжняй частцы старонкі.
2 націсніце прыкладання. Гэтая опцыя знаходзіцца ў ніжняй частцы старонкі. - У некаторых весриях Android націсніце «Менеджэр прыкладанняў».
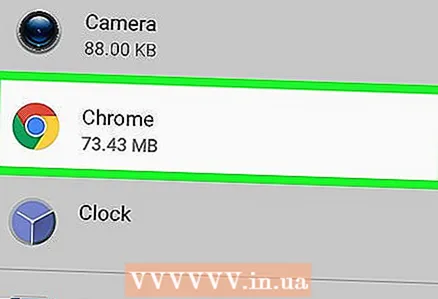 3 Пракруціць ўніз і націсніце Google Chrome. Значок гэтага прыкладання мае выгляд чырвона-жоўта-зялёнага круга з сінім цэнтрам.
3 Пракруціць ўніз і націсніце Google Chrome. Значок гэтага прыкладання мае выгляд чырвона-жоўта-зялёнага круга з сінім цэнтрам.  4 націсніце выдаліць. Гэтая опцыя знаходзіцца пад Google Chrome ў верхняй частцы экрана. Google Chrome будзе выдалены.
4 націсніце выдаліць. Гэтая опцыя знаходзіцца пад Google Chrome ў верхняй частцы экрана. Google Chrome будзе выдалены.



