Аўтар:
Janice Evans
Дата Стварэння:
27 Ліпень 2021
Дата Абнаўлення:
1 Ліпень 2024

Задаволены
- крокі
- Метад 1 з 3: Змена налад
- Метад 2 з 3: Пошук і ліквідацыю непаладак
- Метад 3 з 3: Канвеерныя рэжым
- парады
- папярэджання
У большасці выпадкаў абнаўлення для павелічэння хуткасці Firefox выпускаюцца тады, калі іх пратэставалі і яны наўрад ці выклічуць збой браўзэра. Але чароўнай кнопкі, маментальна якая павялічвае хуткасць браўзэра, не існуе. Лічыцца, што эксперыменты з наладамі браўзэра могуць згуляць пазітыўную ролю. Найбольш распаўсюджанай прычынай замаруджвання браўзэра з'яўляюцца збойныя дапаўненні.
крокі
Метад 1 з 3: Змена налад
 1 Абнаўленне Firefox. У цяперашні час многія аптымізатары працы браўзэра ўключаны ў яго па змаўчанні. Каб скарыстацца імі, абновіце Firefox да апошняй версіі. Гэта адбываецца аўтаматычна, калі вы высвятляеце нумар версіі вашага браўзэра.
1 Абнаўленне Firefox. У цяперашні час многія аптымізатары працы браўзэра ўключаны ў яго па змаўчанні. Каб скарыстацца імі, абновіце Firefox да апошняй версіі. Гэта адбываецца аўтаматычна, калі вы высвятляеце нумар версіі вашага браўзэра.  2 Стварыце рэзервовую копію налад браўзэра. Апісаныя тут налады ў некаторых выпадках могуць прывесці да збояў і памяншэння хуткасці працы браўзэра. Таму зрабіце рэзервовую копію файла з наладамі, каб мець магчымасць аднавіць іх.
2 Стварыце рэзервовую копію налад браўзэра. Апісаныя тут налады ў некаторых выпадках могуць прывесці да збояў і памяншэння хуткасці працы браўзэра. Таму зрабіце рэзервовую копію файла з наладамі, каб мець магчымасць аднавіць іх. - Адкрыйце новую ўкладку і ў адраснай радку увядзіце about: support.
- Знайдзіце запіс «Папка профілю» і побач з ёй націсніце «Адкрыць тэчку» ( «Адкрыць у Finder» у Mac OS).
- З якая адкрылася тэчкі перайдзіце ў яе каранёвай каталог (тэчку), назва якога складаецца з набору літар і лікаў і канчаецца «.default».
- Пстрыкніце правай кнопкай мышы па гэтай тэчцы і выберыце «Капіяваць». Перайдзіце ў тэчку, у якой вы збіраецеся захаваць рэзервовую копію, пстрыкніце ў ёй правай кнопкай мышы і выберыце «Уставіць».
 3 Мяняйце налады па адной. Так як змены могуць прывесці да збояў дапаўненняў браўзэра, мяняйце налады па адной, каб мець магчымасць вызначыць, якая з іх выклікае збой у працы браўзэра.
3 Мяняйце налады па адной. Так як змены могуць прывесці да збояў дапаўненняў браўзэра, мяняйце налады па адной, каб мець магчымасць вызначыць, якая з іх выклікае збой у працы браўзэра. - У сетцы знайдзіце тэст хуткасці вашага браўзэра.
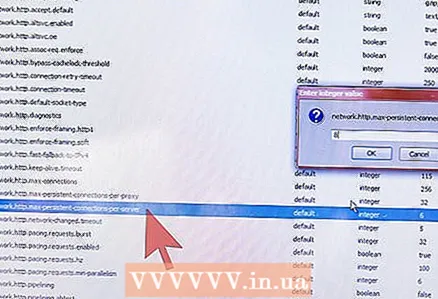 4 Наладзьце падлучэння да сервера. Ваш браўзэр абмяжоўвае колькасць адначасовых злучэнняў з адным серверам. Павялічыўшы гэты лік, вы паскорыце сервер (асабліва калі на сайце шмат малюнкаў або відэаролікаў). Не перашчыруйце з лікам адначасовых падлучэнняў, так як у гэтым выпадку некаторыя сервера будуць блакаваць запыты з вашага кампутара.
4 Наладзьце падлучэння да сервера. Ваш браўзэр абмяжоўвае колькасць адначасовых злучэнняў з адным серверам. Павялічыўшы гэты лік, вы паскорыце сервер (асабліва калі на сайце шмат малюнкаў або відэаролікаў). Не перашчыруйце з лікам адначасовых падлучэнняў, так як у гэтым выпадку некаторыя сервера будуць блакаваць запыты з вашага кампутара. - Знайдзіце запіс network.http.max-persistent-connections-per-server і двойчы пстрыкніце па «Значэнне». Павялічце значэнне да 10 (але не больш). Некаторыя карыстальнікі рэкамендуюць павялічыць значэнне да 8.
- Знайдзіце запіс network.http.max-connections і ўсталюйце значэнне роўным 256.
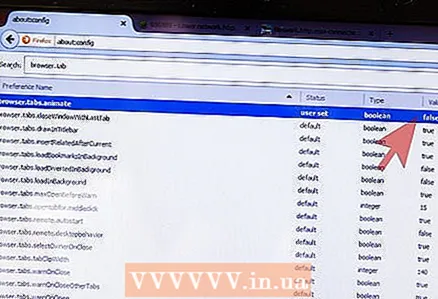 5 Адключыце анімацыю пры адкрыцці і закрыцці ўкладак, асабліва калі вы адкрываеце і зачыняеце вялікі лік ўкладак.
5 Адключыце анімацыю пры адкрыцці і закрыцці ўкладак, асабліва калі вы адкрываеце і зачыняеце вялікі лік ўкладак.- Пераключыце запіс «browser.tab.animate»На« False ».
- Пераключыце запіс «browser.panorama.animate_zoom»На« False ».
 6 Адключыце папярэднюю выбарку. Папярэдняя выбарка загружае старонкі яшчэ да іх адкрыцця. У ідэале папярэдняя выбарка працуе толькі падчас прастою браўзэра і павялічвае яго хуткасць. Калі ж старонкі ў вашым браўзэры загружаюцца вельмі павольна, то прычынай можа служыць збойных папярэдняя выбарка.Для адключэння папярэдняй выбаркі зрабіце наступнае (калі гэта не спрацуе, уключыце выбарку).
6 Адключыце папярэднюю выбарку. Папярэдняя выбарка загружае старонкі яшчэ да іх адкрыцця. У ідэале папярэдняя выбарка працуе толькі падчас прастою браўзэра і павялічвае яго хуткасць. Калі ж старонкі ў вашым браўзэры загружаюцца вельмі павольна, то прычынай можа служыць збойных папярэдняя выбарка.Для адключэння папярэдняй выбаркі зрабіце наступнае (калі гэта не спрацуе, уключыце выбарку). - пераключыце запіс network.dns.disablePrefetch на «True».
- пераключыце запіс network.prefetch-next на «False».
- значэннем запісу network.http.speculative-parallel-limit усталюйце 0.
 7 Зменіце налады апаратнага паскарэння і WebGL. Гэтыя функцыі выкарыстоўваюць вашу відэакарту для паскарэння некаторых аперацый, асабліва загрузкі відэа. Але пры працы са старой аперацыйнай сістэмай або відэакартай гэта можа прывесці да павольнай загрузцы старонак або размыцця тэксту. Пратэстуйце наладзіць кампутар і вызначыце, якія з іх падыходзяць вам.
7 Зменіце налады апаратнага паскарэння і WebGL. Гэтыя функцыі выкарыстоўваюць вашу відэакарту для паскарэння некаторых аперацый, асабліва загрузкі відэа. Але пры працы са старой аперацыйнай сістэмай або відэакартай гэта можа прывесці да павольнай загрузцы старонак або размыцця тэксту. Пратэстуйце наладзіць кампутар і вызначыце, якія з іх падыходзяць вам. - пераключыце запіс webgl.disabled на «True» або «False».
- Адкрыйце новую старонку і ў адраснай радку увядзіце about: preferences # advanced. Пастаўце або прыбярыце сцяжок у «Выкарыстаць апаратнае паскарэнне».
- Тут неабходна перазапусціць Firefox, каб змены ўступілі ў сілу.
Метад 2 з 3: Пошук і ліквідацыю непаладак
 1 Усталюйце блакавальнік рэкламы. Часцяком загрузка рэкламных аб'яў моцна зніжае хуткасць браўзэра. Усталюйце Adblock Plus або іншы блакіроўшчык рэкламы, каб адключыць загрузку такіх аб'яваў.
1 Усталюйце блакавальнік рэкламы. Часцяком загрузка рэкламных аб'яў моцна зніжае хуткасць браўзэра. Усталюйце Adblock Plus або іншы блакіроўшчык рэкламы, каб адключыць загрузку такіх аб'яваў. - Многія сайты атрымліваюць прыбытак ад размяшчэння рэкламы. Ня блакіруйце рэкламу на сайтах, развіццё якіх вы хочаце падтрымаць.
 2 Запусціце Firefox у бяспечным рэжыме. Націсніце «Меню» (значок у выглядзе трох гарызантальных ліній), затым націсніце «Даведка» (значок у выглядзе?) І выберыце «Перазапусціць без дапаўненняў». Калі без дапаўненняў Firefox працуе значна хутчэй, то збойных дадатак запавольвае яго працу.
2 Запусціце Firefox у бяспечным рэжыме. Націсніце «Меню» (значок у выглядзе трох гарызантальных ліній), затым націсніце «Даведка» (значок у выглядзе?) І выберыце «Перазапусціць без дапаўненняў». Калі без дапаўненняў Firefox працуе значна хутчэй, то збойных дадатак запавольвае яго працу.  3 Адключыце дапаўненні. Для гэтага ў адраснай радку увядзіце about: addons або націсніце «Меню» - «Дадаткі». Адключайце дапаўненні па адным і правярайце хуткасць працы браўзэра. Адкрывайце адну і тую ж старонку і ў залежнасці ад вынікаў альбо выдаліце дадатак, альбо уключыце яго.
3 Адключыце дапаўненні. Для гэтага ў адраснай радку увядзіце about: addons або націсніце «Меню» - «Дадаткі». Адключайце дапаўненні па адным і правярайце хуткасць працы браўзэра. Адкрывайце адну і тую ж старонку і ў залежнасці ад вынікаў альбо выдаліце дадатак, альбо уключыце яго.  4 Уключыце тэму па змаўчанні. Прыстасаваныя тэмы могуць запавольваць браўзэр. Націсніце «Меню» - «Дадаткі» - «Знешні выгляд» і актывуйце тэму па змаўчанні
4 Уключыце тэму па змаўчанні. Прыстасаваныя тэмы могуць запавольваць браўзэр. Націсніце «Меню» - «Дадаткі» - «Знешні выгляд» і актывуйце тэму па змаўчанні  5 Абмяжуйце выкарыстанне памяці. Калі вы адначасова зачыняеце мноства ўкладак, Firefox можа завіснуць да таго часу, пакуль не выгрузіць змесціва гэтых укладак са сваёй памяці. У гэтым выпадку ў адраснай радку увядзіце about: memory і націсніце «Абмежаваць выкарыстанне памяці».
5 Абмяжуйце выкарыстанне памяці. Калі вы адначасова зачыняеце мноства ўкладак, Firefox можа завіснуць да таго часу, пакуль не выгрузіць змесціва гэтых укладак са сваёй памяці. У гэтым выпадку ў адраснай радку увядзіце about: memory і націсніце «Абмежаваць выкарыстанне памяці».  6 Настройка кэшу. Кэш закліканы паскорыць працу браўзэра, але кэш можа прывесці да запаволення Firefox, калі перапоўніў. Для змены памер кэша ў адраснай радку увядзіце about: preferences # advanced, Перайдзіце на ўкладку «Сетка» і ўсталюеце сцяжок у «Перавызначыць кіраванне кэшам». Павялічце памер кэша, калі ў вас хуткі дыск з вялікім аб'ёмам пустой прасторы, або зменшыце памер кэша да 250 МБ, калі ў вас павольны або практычна поўны жорсткі дыск
6 Настройка кэшу. Кэш закліканы паскорыць працу браўзэра, але кэш можа прывесці да запаволення Firefox, калі перапоўніў. Для змены памер кэша ў адраснай радку увядзіце about: preferences # advanced, Перайдзіце на ўкладку «Сетка» і ўсталюеце сцяжок у «Перавызначыць кіраванне кэшам». Павялічце памер кэша, калі ў вас хуткі дыск з вялікім аб'ёмам пустой прасторы, або зменшыце памер кэша да 250 МБ, калі ў вас павольны або практычна поўны жорсткі дыск - Ачышчайце кэш кожныя два месяцы, асабліва калі браўзэр працуе занадта павольна. Таксама ачысціце кэш перад зменай яго памеру.
 7 Скіньце Firefox. Калі браўзэр працуе залішне павольна, скіньце яго налады, каб пазбавіцца ад збойных дапаўненняў або няправільных налад. У гэтым выпадку будуць выдалены ўсе дапаўненні, тэмы і гісторыя запамповак. У адраснай радку увядзіце about: support і націсніце «Скінуць Firefox».
7 Скіньце Firefox. Калі браўзэр працуе залішне павольна, скіньце яго налады, каб пазбавіцца ад збойных дапаўненняў або няправільных налад. У гэтым выпадку будуць выдалены ўсе дапаўненні, тэмы і гісторыя запамповак. У адраснай радку увядзіце about: support і націсніце «Скінуць Firefox».
Метад 3 з 3: Канвеерныя рэжым
 1 Вызначэнне канвеернага рэжыму. У гэтым рэжыме Firefox адкрывае адразу некалькі падлучэнняў да сервера. Гэта працуе толькі пры высакахуткасным падключэнні да інтэрнэту, але прыводзіць да невялікага паскарэнню працы браўзэра і нават можа выклікаць збоі. Праца гэтага рэжыму залежыць ад структуры вэб-старонкі, таму пратэстуйце канвеерны рэжым, адкрываючы самыя наведвальныя вамі старонкі.
1 Вызначэнне канвеернага рэжыму. У гэтым рэжыме Firefox адкрывае адразу некалькі падлучэнняў да сервера. Гэта працуе толькі пры высакахуткасным падключэнні да інтэрнэту, але прыводзіць да невялікага паскарэнню працы браўзэра і нават можа выклікаць збоі. Праца гэтага рэжыму залежыць ад структуры вэб-старонкі, таму пратэстуйце канвеерны рэжым, адкрываючы самыя наведвальныя вамі старонкі.  2 Адкрыйце новую ўкладку і ў адраснай радку увядзіце about: config.
2 Адкрыйце новую ўкладку і ў адраснай радку увядзіце about: config.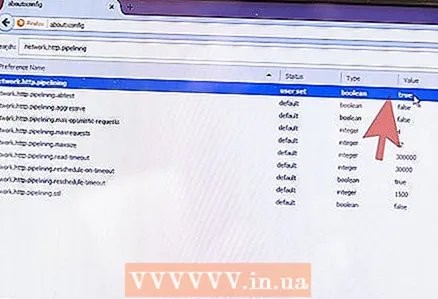 3 Уключыце канвеерны рэжым. Знайдзіце запіс network.http.pipelining (У радку пошуку ў верхняй частцы старонкі). Налады гэтым запісы павінны быць наступнымі: «Status: default» (Статус: па змаўчанні) і «Value: false» (Значэнне: ілжывае). Двойчы пстрыкніце па запісе і зменіце гэтыя налады на такія: «Status: user set» (Статус: карыстацкі) і «Value: true» (Значэнне: сапраўднае).
3 Уключыце канвеерны рэжым. Знайдзіце запіс network.http.pipelining (У радку пошуку ў верхняй частцы старонкі). Налады гэтым запісы павінны быць наступнымі: «Status: default» (Статус: па змаўчанні) і «Value: false» (Значэнне: ілжывае). Двойчы пстрыкніце па запісе і зменіце гэтыя налады на такія: «Status: user set» (Статус: карыстацкі) і «Value: true» (Значэнне: сапраўднае).  4 Зменіце іншыя налады (па жаданні). Не рэкамендуецца гэта рабіць, калі вы не ведаеце, да чаго гэта прывядзе.
4 Зменіце іншыя налады (па жаданні). Не рэкамендуецца гэта рабіць, калі вы не ведаеце, да чаго гэта прывядзе. - Многія гады значэннем запісу «network.http.pipelining.maxrequests» было 8, а цяпер яно змянілася на 32.Павелічэнне гэтага значэння можа прывесці да памылак, а яго зніжэнне паменшыць хуткасць браўзэра, але трохі вызваліць паласу прапускання.
- Актывацыя параметру «network.http.pipelining.aggressive» прывядзе да таго, што калі ён працуе, хуткасць браўзэра будзе значна вышэй, а калі не працуе - значна ніжэй.
- Калі вы ўвесь час карыстаецеся проксі-серверам, уключыце параметр «network.http.proxy.pipelining».
 5 Калі ў канвеерным рэжыме браўзэр запавольваецца ці ўзнікаюць памылкі, пераключыце гэты рэжым на «False». Цяпер уключыце канвеерны рэжым для абароненых сайтаў, актываваўшы параметр «network.http.pipelining.ssl». Большасць непаладак у канвеерным рэжыме звязаны з проксі-серверам, які не гуляе ролі пры абароненым злучэнні.
5 Калі ў канвеерным рэжыме браўзэр запавольваецца ці ўзнікаюць памылкі, пераключыце гэты рэжым на «False». Цяпер уключыце канвеерны рэжым для абароненых сайтаў, актываваўшы параметр «network.http.pipelining.ssl». Большасць непаладак у канвеерным рэжыме звязаны з проксі-серверам, які не гуляе ролі пры абароненым злучэнні. - Нягледзячы на праблемы з ненадзейнымі злучэннямі, канвеерны рэжым не ўяўляе сабой абсалютнай пагрозы бяспекі.
парады
- Калі ў вас узніклі праблемы (павольная загрузка старонак, няправільная загрузка старонак і да таго падобнае), адмяніце налады ў about: config або адновіце налады з рэзервовай копіі.
папярэджання
- Не верце чуткам аб аптымізатараў працы Firefox. Яны не паскараюць апошнія версіі Firefox, а прыводзяць да павелічэння спажывання аператыўнай памяці і іншым негатыўных наступстваў.
- Не рэкамендуецца карыстацца дапаўненнямі, якія нібыта паскараюць браўзэр. Такія дапаўненні ўносяць змены ў налады і падаюць вам меншы кантроль над гэтым працэсам.



