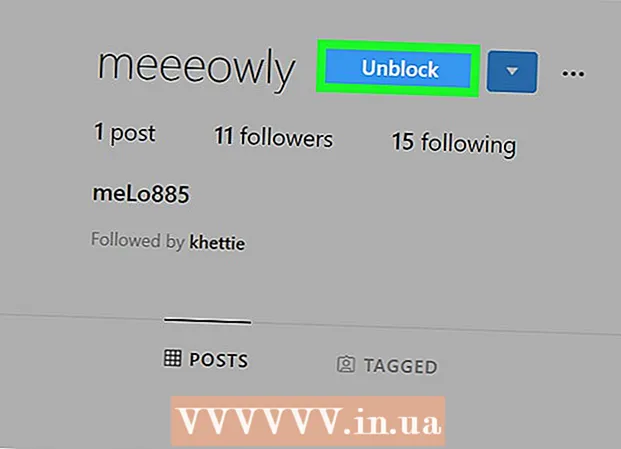Аўтар:
Mark Sanchez
Дата Стварэння:
2 Студзень 2021
Дата Абнаўлення:
29 Чэрвень 2024

Задаволены
- крокі
- Метад 1 з 5: Усталёўка
- Метад 2 з 5: Пачатак выкарыстання
- Метад 3 з 5: Карыстанне Інструментамі і Функцыямі
- Метад 4 з 5: Арганізацыя нататак
- Метад 5 з 5: Выкарыстанне іншых нататак
- парады
Evernote - гэта карысная праграма для доступу да інфармацыі з розных прылад. Гэта зручны спосаб хутка арганізаваць свой час і заўсёды мець доступ да патрэбнай інфармацыі. Прачытайце гэты артыкул, каб даведацца як усталяваць і пачаць карыстацца Evernote.
крокі
Метад 1 з 5: Усталёўка
 1 Запампуйце праграму. Наведайце сайт Evernote http://www.evernote.com і націсніце зялёную кнопку на якой напісана "Get Evernote - it's free."
1 Запампуйце праграму. Наведайце сайт Evernote http://www.evernote.com і націсніце зялёную кнопку на якой напісана "Get Evernote - it's free." - На большасці мабільных прылад праграма ўсталюецца аўтаматычна. На кампутар запампуйце установачны файл.
- Калі вам трэба спампаваць іншую версію, націсніце кнопку "Get Evernote for mobile, tablet, and other devices" і вы ўбачыце спіс усіх даступных версій Evernote. Выберыце патрэбную.
- На большасці мабільных прылад праграма ўсталюецца аўтаматычна. На кампутар запампуйце установачны файл.
 2 Усталюйце праграму. Адкрыйце запампаваны файл, двойчы клікнуўшы на яго.
2 Усталюйце праграму. Адкрыйце запампаваны файл, двойчы клікнуўшы на яго. - Прыміце ліцэнзійнае пагадненне. Калі хочаце, прачытайце яго спачатку.
- Націсніце кнопку "Install".
 3 Вырабіце ўстаноўку на ўсіх вашых прыладах. Галоўная функцыя Evernote - гэта магчымасць доступу да інфармацыі, якая захоўваецца на любым з вашых прылад. Каб скарыстацца ёй, вам трэба ўсталяваць праграму на ўсе прылады, на якi вы шукаеце.
3 Вырабіце ўстаноўку на ўсіх вашых прыладах. Галоўная функцыя Evernote - гэта магчымасць доступу да інфармацыі, якая захоўваецца на любым з вашых прылад. Каб скарыстацца ёй, вам трэба ўсталяваць праграму на ўсе прылады, на якi вы шукаеце.  4 Зарэгіструйцеся. На вашым асноўным прыладзе або кампутары адкрыйце Evernote. Вы ўбачыце вобласць справа з надпісам New to Evernote, дзе вы можаце стварыць рахунак. Запоўніце палі і націсніце кнопку рэгістрацыі.
4 Зарэгіструйцеся. На вашым асноўным прыладзе або кампутары адкрыйце Evernote. Вы ўбачыце вобласць справа з надпісам New to Evernote, дзе вы можаце стварыць рахунак. Запоўніце палі і націсніце кнопку рэгістрацыі. - Калі ў вас ужо ёсць рахунак, націсніце "Already have an account" у ніжнім правым куце і ўвядзіце інфармацыю для ўваходу.
Метад 2 з 5: Пачатак выкарыстання
 1 Стварыце новую нататку. Evernote захоўвае ўсю інфармацыю ў "нататках". Вы можаце стварыць новую нататку націснуўшы "New Note" ў правым верхнім куце акна. Стварыўшы новую нататку, вы ўбачыце яе ў цэнтральнай частцы акна як безназоўную, вышэй прывітальнай нататкі ад Evernote. Змесціва нататкі з'явіцца ў правым слупку. Нататка складаецца з некалькіх асобных частак:
1 Стварыце новую нататку. Evernote захоўвае ўсю інфармацыю ў "нататках". Вы можаце стварыць новую нататку націснуўшы "New Note" ў правым верхнім куце акна. Стварыўшы новую нататку, вы ўбачыце яе ў цэнтральнай частцы акна як безназоўную, вышэй прывітальнай нататкі ад Evernote. Змесціва нататкі з'явіцца ў правым слупку. Нататка складаецца з некалькіх асобных частак: - Наверсе поле для ўводу назвы нататкі. Побач выпадальнае меню, у якім можна абраць у якую сшытак захаваецца нататка. (Сшыткі апісаны ў наступным кроку).
- Ніжэй поля для ўводу ёсць клікабельнасць тэкст "Click to set source URL ...". Гэта дазволіць запомніць крыніца інфармацыі, калі вы знайшлі яго ў Інтэрнэт.
- Побач з тэкстам для ўводу URL знаходзіцца поле ўводу тэгаў (пошукавых слоў).
- Ніжэй вы знойдзеце інструментар апрацоўкі фармату нататкі, такія як шрыфты, памеры і г.д.
- У самым нізе акна знаходзіцца галоўная яго частка - поле ўводу тэксту нататкі. У дадзены момант яно пустое.
 2 Запоўніце заметку. Ўводзіце інфармацыю ў розныя поля для стварэння больш эфектыўных нататак. Evernote захоўвае і абнаўляе нататкі аўтаматычна, пакуль вы іх запаўняеце.
2 Запоўніце заметку. Ўводзіце інфармацыю ў розныя поля для стварэння больш эфектыўных нататак. Evernote захоўвае і абнаўляе нататкі аўтаматычна, пакуль вы іх запаўняеце. - Пачніце з назвы для нататкі. Гэта дапаможа вам знайсці яе ў будучыні, так што гэта добрая звычка, перш чым у вас з'явіцца сотня нататак.
- Калі вы не ўвядзеце назву, Evernote палічыць першыя словы тэксту нататкі за загаловак.
- Дайшоўшы да поля ўводу тэгаў і пакажыце іх. Гэта зручная опцыя для пошуку запісаў. Звычайна тэгі маюць дачыненне да сэнсу запісу.
- У адрозненне ад Twitter, вы не абавязаныя пачынаць тэгі сімвалам #. Калі ж хочаце - калі ласка.
- Старайцеся рабіць тэгі кароткімі і інфарматыўнымі. Калі вы рабілі даследаванне па геалогіі, то можаце даць усім адпаведным запісах тэг "геалогія".
- Вы можаце дадаць колькі заўгодна тэгаў да запісу.
- Клікніце на асноўнае поле і ўвядзіце тэкст. Гэта змесціва вашай запісу, цяпер можаце проста запісаць што-небудзь, што хочаце.
- Пачніце з назвы для нататкі. Гэта дапаможа вам знайсці яе ў будучыні, так што гэта добрая звычка, перш чым у вас з'явіцца сотня нататак.
Метад 3 з 5: Карыстанне Інструментамі і Функцыямі
 1 Адкрыйце тэкставы або дакумент PDF. Перацягнуць тэкставы дакумент на вашу нататку і ён скапіруйце ў яе.
1 Адкрыйце тэкставы або дакумент PDF. Перацягнуць тэкставы дакумент на вашу нататку і ён скапіруйце ў яе. - Калі вы дадаеце файл PDF, ён з'явіцца ў сваім міні-акне з простымі наладамі прагляду.
- Вы можаце дадаваць файлы MS Word без даплаты!
 2 Дадайце скапіяваны тэкст. Абярыце тэкст і перацягнуць яго на нататку. Проста!
2 Дадайце скапіяваны тэкст. Абярыце тэкст і перацягнуць яго на нататку. Проста! - Дададзеныя такім чынам вэб-адрасы аўтаматычна сконвертируются ў спасылкі.
 3 Дадайце фатаграфію. Перацягнуць малюнак на заметку. Яно з'явіцца ў выглядзе малюнка, упісанай у акно нататкі.
3 Дадайце фатаграфію. Перацягнуць малюнак на заметку. Яно з'явіцца ў выглядзе малюнка, упісанай у акно нататкі. - Вы можаце перацягваць карцінкі, каб памяняць іх парадак.
- Аніміраваныя карцінкі, як напрыклад, *. GIF, будуць аніміраваныя.
 4 Дадайце музычны файл. Большасць музычных файлаў (такіх, як WMA і MP3) з'явяцца ўнутры нататкі.
4 Дадайце музычны файл. Большасць музычных файлаў (такіх, як WMA і MP3) з'явяцца ўнутры нататкі. - Вы можаце прайграць музычны файл прама з Evernote, націснуўшы на кнопку Play злева ад прамавугольніка з аўдыё-файлам.
 5 Дадайце іншыя файлы. Акрамя паказаных тыпаў файлаў, Evernote будзе адлюстроўваць прастакутныя кнопкі ўсіх тыпаў файлаў, дададзеных да нататцы, напрыклад, захаваныя вэб-старонкі або відэа-кліпы.
5 Дадайце іншыя файлы. Акрамя паказаных тыпаў файлаў, Evernote будзе адлюстроўваць прастакутныя кнопкі ўсіх тыпаў файлаў, дададзеных да нататцы, напрыклад, захаваныя вэб-старонкі або відэа-кліпы. - Калі вы націснеце на гэтую кнопку, файл адкрыецца, калі неабходная праграма ўсталяваная на прыладзе. Evernote не можа сам адкрываць файлы.
 6 Выдаленне прадмета. Карысна ведаць як пазбавіцца ад непатрэбных больш файлаў у нататцы. Ёсць два простых метаду:
6 Выдаленне прадмета. Карысна ведаць як пазбавіцца ад непатрэбных больш файлаў у нататцы. Ёсць два простых метаду: - Клікніце правай кнопкай мышы на файле (малюнку або кнопцы) і націсніце "Cut" ў выпадальным меню.
- Выразаныя элементы могуць устаўленыя назад ці куды-небудзь яшчэ. Зрабіце гэта націскам Control-V.
- Размесціце курсор прама перад тым, што вы хочаце выдаліць і націсніце кнопку "Delete".
- Клікніце правай кнопкай мышы на файле (малюнку або кнопцы) і націсніце "Cut" ў выпадальным меню.
Метад 4 з 5: Арганізацыя нататак
 1 Адкрыйце спіс нататак. Паміж вашай новай нататкай і вітальнай нататкай ад Evernote, вы павінны ўбачыць 2 нататкі ў цэнтральным слупку праграмы. У верхняй частцы гэтага слупка знаходзіцца выпадальнае меню і поле для ўводу тэксту.
1 Адкрыйце спіс нататак. Паміж вашай новай нататкай і вітальнай нататкай ад Evernote, вы павінны ўбачыць 2 нататкі ў цэнтральным слупку праграмы. У верхняй частцы гэтага слупка знаходзіцца выпадальнае меню і поле для ўводу тэксту. - Для сартавання нататак па розных параметрах, выкарыстоўвайце выпадальнае меню. Размясціце іх па тэгах, назвах ці іншых параметрах.
- Для пошуку нататак, увядзіце частка тэксту ў поле. Evernote хутка праскануюць вашыя нататкі і пакажа тую, якая ўтрымлівае тое, што вы шукаеце.
- Evernote можа нават распазнаць тэкст, надрукаваны на малюнках, праўда функцыя пакуль не силишком надзейная.
 2 Устаўце вашу нататку ў новую сшытак. Сшыткі ўтрымліваюць калекцыі нататак, арганізаваных па выбраных вамі крытэрам. Сшыткі пералічаныя ў левым слупку.
2 Устаўце вашу нататку ў новую сшытак. Сшыткі ўтрымліваюць калекцыі нататак, арганізаваных па выбраных вамі крытэрам. Сшыткі пералічаныя ў левым слупку. - Стварыце новую сшытак. Назавіце яе, і абярыце параметры доступу з іншых прылад. Новая сшытак з'явіцца ў спісе. Вы не зможаце змяніць гэтыя параметры пасля. Ёсць два шляхі стварыць сшытак:
- Клікніце правай кнопкай мышы на раздзел "Сшыткі" зверху і абярыце "Стварыць ..."
- Націсніце кнопку Insert на клавіятуры.
- Перацягнуць нататку ў сшытак. Для адлюстравання, націсніце "Усе сшыткі" у левым слупку.
- Стварыце новую сшытак. Назавіце яе, і абярыце параметры доступу з іншых прылад. Новая сшытак з'явіцца ў спісе. Вы не зможаце змяніць гэтыя параметры пасля. Ёсць два шляхі стварыць сшытак:
 3 Пашукайце па тэгах. У левым слупку, пад вашымі сшыткамі, знаходзіцца меню "Тэгі". Тут вы ўбачыце ўсё тэгі, дададзеныя вамі да запісаў.
3 Пашукайце па тэгах. У левым слупку, пад вашымі сшыткамі, знаходзіцца меню "Тэгі". Тут вы ўбачыце ўсё тэгі, дададзеныя вамі да запісаў. - Націсніце на тэг для адлюстравання ўсіх запісаў з ім.
 4 Выдаленне нататак. Унізе левага слупка знаходзіцца Кошык. Націсніце на яе, каб убачыць выдаленыя нататкі.
4 Выдаленне нататак. Унізе левага слупка знаходзіцца Кошык. Націсніце на яе, каб убачыць выдаленыя нататкі. - Для аднаўлення нататкі, выдаленай па памылцы, выбярыце яе ў цэнтральным слупку і клікніце на кнопку "Аднавіць" ў верхняй частцы правага слупка.
- Для канчатковага выдалення нататкі, выбярыце яе ў цэнтральным слупку, і націсніце кнопку "Выдаліць" ў верхняй частцы правага слупка. Evernote папросіць вас пацвердзіць, што вы хочаце выдаліць заметку.
Метад 5 з 5: Выкарыстанне іншых нататак
 1 Паспрабуйце іншыя нататкі. Evernote прапануе чатыры розных шляху стварэння нататак. У залежнасці ад сітуацыі і выкарыстоўванага прылады карыснымі могуць апынуцца розныя тыпы нататак.
1 Паспрабуйце іншыя нататкі. Evernote прапануе чатыры розных шляху стварэння нататак. У залежнасці ад сітуацыі і выкарыстоўванага прылады карыснымі могуць апынуцца розныя тыпы нататак.  2 Хуткая запіс рукой. Націсніце на чорны трохкутнік побач з "New Note" у верхняй частцы акна і абярыце "New ink note." Вы ўбачыце ліст для запісу.
2 Хуткая запіс рукой. Націсніце на чорны трохкутнік побач з "New Note" у верхняй частцы акна і абярыце "New ink note." Вы ўбачыце ліст для запісу. - Націсніце і рухаць курсор для запісу на лісце. Гэта зручна рабіць на прыладах са стілус ці тач-скрін.
 3 Запішыце аўдыё-заметку. Націсніце на чорны трохкутнік побач з "New note" у верхняй частцы акна і абярыце "New audio note." Вы ўбачыце сінюю кнопку "Record" для запісу.
3 Запішыце аўдыё-заметку. Націсніце на чорны трохкутнік побач з "New note" у верхняй частцы акна і абярыце "New audio note." Вы ўбачыце сінюю кнопку "Record" для запісу. - Націсніце на кнопку і запішыце аўдыё-заметку. Яе можна будзе прайграць пазней.
- Пераканайцеся, што індыкатар ўзроўню шуму рухаецца, перш чым пачаць запіс. Калі гэтага не адбываецца, мікрафон у вашым прыладзе можа не працаваць.
 4 Запішыце відэа-заметку. Націсніце на чорны трохкутнік побач з "New note" у верхняй частцы акна і абярыце "New video note." Вы ўбачыце квадратнае акно, якое паказвае малюнак з камеры.
4 Запішыце відэа-заметку. Націсніце на чорны трохкутнік побач з "New note" у верхняй частцы акна і абярыце "New video note." Вы ўбачыце квадратнае акно, якое паказвае малюнак з камеры. - Націсніце "Record" для запісу на вэб-камеру або камеру тэлефона.
- Націсніце "Take a snapshot" для захавання выявы ў якасці нататкі.
 5 Сінхранізуецца нататкі. Калі вы ўсталюеце Evernote на два ці больш прылад, вы зможаце лёгка сінхранізаваць вашы нататкі на любым з іх.
5 Сінхранізуецца нататкі. Калі вы ўсталюеце Evernote на два ці больш прылад, вы зможаце лёгка сінхранізаваць вашы нататкі на любым з іх. - Націсніце на кнопку "Sync" ў верхняй частцы акна.
 6 Увайдзіце ў Evernote на іншай прыладзе. Вашы нататкі з першага прылады ўжо тут.
6 Увайдзіце ў Evernote на іншай прыладзе. Вашы нататкі з першага прылады ўжо тут. - Evernote запамінае вашыя дадзеныя для ўваходу ў рахунак на прыладзе і не выходзіць, нават калі вы зачыняеце дадатак. Калі вы хочаце выйсці з акаўнта (напрыклад, калі вы дзеліце кампутар з кім-небудзь), то зайдзіце ў меню "File" і абярыце "Sign out".
 7 Працягвайце вучыцца. З атрыманай інфармацыяй, вы можаце выкарыстоўваць найпростыя функцыі Evernote; тым не менш, там нашмат больш магчымасцяў, пра якія вы можаце даведацца на афіцыйным вэб-сайце.
7 Працягвайце вучыцца. З атрыманай інфармацыяй, вы можаце выкарыстоўваць найпростыя функцыі Evernote; тым не менш, там нашмат больш магчымасцяў, пра якія вы можаце даведацца на афіцыйным вэб-сайце.
парады
- Нягледзячы на тое, што няма шляху прымусіць Evernote распазнаваць файлы MS Word без даплаты за паляпшэнне акаўнта, такіх абмежаванняў не прадугледжана для файлаў праграмы OpenOffice.org. Гэта магутная і бясплатная офісная праграма, нічым не якая саступае MS Word. Яна нават можа захоўваць файлы ў фармаце MS Word. Калі хочаце зэканоміць, запампуйце і ўсталюеце бясплатны OpenOffice.org.
- Прэміум-акаўнт Evernote мае мноства іншых магчымасцяў, акрамя поўнай падтрымкі ўсіх фарматаў файлаў. Ён дазваляе вам сінхранізаваць ўсю вашу працу, супрацоўнічаць з іншымі карыстальнікамі сэрвісу і загружаць да 500МБ у месяц на ваш рахунак. Бясплатная версія мае абмежаванне ў 40мб.