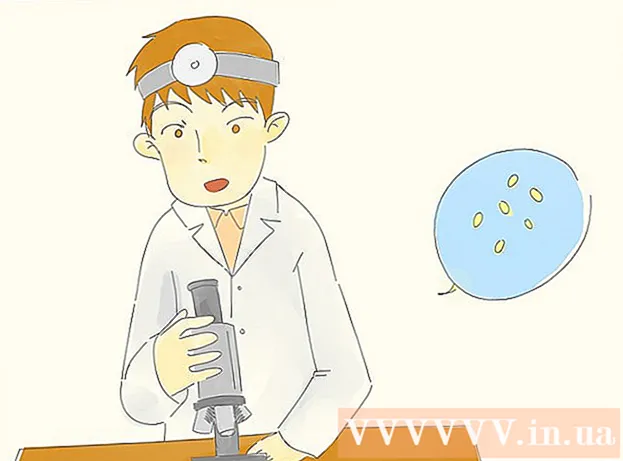Аўтар:
Marcus Baldwin
Дата Стварэння:
15 Чэрвень 2021
Дата Абнаўлення:
1 Ліпень 2024
![Teya Conceptor - Tutorial from creator [ENG Synth voice + subs]](https://i.ytimg.com/vi/gyghCrqfuu8/hqdefault.jpg)
Задаволены
- крокі
- Метад 1 з 3: Загрузка новых пэндзляў
- Метад 2 з 3: Даданне новых пэндзляў ў Photoshop
- Метад 3 з 3: Даданне вялікай колькасці пэндзляў
- парады
Пэндзля - гэта, па сутнасці, гатовыя фігуры, якія можна перамяшчаць па малюнку. Але акрамя стварэння ліній і паўтарэння фігур, пэндзля можна выкарыстоўваць для высветленыя малюнка, стварэння тэкстуры, лічбавы жывапісу і шмат чаго іншага. Пэндзля дазваляюць дадаваць неверагодную глыбіню і плыўнасць вашаму твору мастацтва, але ўсё гэта дарэмна, калі вы не зможаце іх усталяваць.
крокі
Метад 1 з 3: Загрузка новых пэндзляў
 1 Пашукайце бясплатныя новыя дэкаратыўныя пэндзля ў Інтэрнэце, каб падабраць для сябе падыходны варыянт. Калі вы не ўпэўненыя, што вам трэба, проста убіце ў вашу любімую пошукавую сістэму наступны запыт: «Photoshop пэндзля набор». Перад вам адлюструюцца сотні розных варыянтаў, ад набораў для жывапісу да спецыяльных рэльефных пэндзляў для зацянення або прамалёўкі травы. Спыніцеся пакуль на базавым наборы пэндзляў і знайдзіце той, які вам спадабаецца. Далей даецца спіс некалькіх надзейных сайтаў для запампоўкі:
1 Пашукайце бясплатныя новыя дэкаратыўныя пэндзля ў Інтэрнэце, каб падабраць для сябе падыходны варыянт. Калі вы не ўпэўненыя, што вам трэба, проста убіце ў вашу любімую пошукавую сістэму наступны запыт: «Photoshop пэндзля набор». Перад вам адлюструюцца сотні розных варыянтаў, ад набораў для жывапісу да спецыяльных рэльефных пэндзляў для зацянення або прамалёўкі травы. Спыніцеся пакуль на базавым наборы пэндзляў і знайдзіце той, які вам спадабаецца. Далей даецца спіс некалькіх надзейных сайтаў для запампоўкі: - DeviantArt
- Creative Market
- Design Cuts
 2 Запампуйце.zip архіў на свой кампутар. Большасць пэндзляў будуць знаходзіцца ў .zip файлах, якія ўяўляюць сабой звычайныя папкі, якія змяшчаюць у сабе пэндзля. Адшукаўшы прыдатны набор, запампуйце яго сабе на кампутар. Ваш кампутар павінен быць у стане адкрываць .zip файлы, аднак не бойцеся - амаль усе сучасныя кампутары аснашчаны праграмамі для адкрыцця zip-архіваў.
2 Запампуйце.zip архіў на свой кампутар. Большасць пэндзляў будуць знаходзіцца ў .zip файлах, якія ўяўляюць сабой звычайныя папкі, якія змяшчаюць у сабе пэндзля. Адшукаўшы прыдатны набор, запампуйце яго сабе на кампутар. Ваш кампутар павінен быць у стане адкрываць .zip файлы, аднак не бойцеся - амаль усе сучасныя кампутары аснашчаны праграмамі для адкрыцця zip-архіваў. - Калі вы баіцеся страціць пэндзля пасля таго, як запампуеце іх, перацягнуць іх на працоўны стол. Так вы лёгка зможаце іх потым знайсці.
 3 Адкрыйце.zip файл. Запампуйце ZIP Extractor, калі ў вас няма іншага архіватара, хоць, як правіла, ён павінен быць. Двойчы пстрыкніце па .zip файлу, каб яго адкрыць. Калі вы не можаце яго знайсці, праверце папку «Спампаваць».
3 Адкрыйце.zip файл. Запампуйце ZIP Extractor, калі ў вас няма іншага архіватара, хоць, як правіла, ён павінен быць. Двойчы пстрыкніце па .zip файлу, каб яго адкрыць. Калі вы не можаце яго знайсці, праверце папку «Спампаваць». - Калі вы не ўпэўненыя, што можаце адкрываць zip-архіў, клацните па ім правай кнопкай мышкі і выберыце «Выняць» або «Адкрыць з дапамогай». Стандартнымі праграмамі для працы з архівамі з'яўляюцца ZIP Archive і WinRAR.
 4 Пераканайцеся, што ў тэчцы маецца файл з пашырэннем «.abr ». У вынятай тэчцы будзе знаходзіцца некалькі файлаў. Але для вас важным будзе толькі файл з пашырэннем «.abr». Калі вы не можаце знайсці файл .abr, выдаліце папку і знайдзіце ў Інтэрнэце іншы набор пэндзляў.
4 Пераканайцеся, што ў тэчцы маецца файл з пашырэннем «.abr ». У вынятай тэчцы будзе знаходзіцца некалькі файлаў. Але для вас важным будзе толькі файл з пашырэннем «.abr». Калі вы не можаце знайсці файл .abr, выдаліце папку і знайдзіце ў Інтэрнэце іншы набор пэндзляў.
Метад 2 з 3: Даданне новых пэндзляў ў Photoshop
 1 Запусціце Photoshop. Вам нават не абавязкова адкрываць малюнак. Проста запусціце праграму, каб усталяваць свае пэндзля.
1 Запусціце Photoshop. Вам нават не абавязкова адкрываць малюнак. Проста запусціце праграму, каб усталяваць свае пэндзля. - Адкрыйце месцазнаходжанне пэндзляў ў Finder або Правадыру. Вам трэба ведаць, дзе яны знаходзяцца.
 2 Націсніце клавішу «B» на клавіятуры або абярыце прыладу «Пэндзля», каб адлюстраваць уверсе экрана акно рэдагавання пэндзляў. Акно ў верхняй частцы экрана змяняецца ў залежнасці ад таго, якой прыладай вы карыстаецеся ў дадзены момант. Націсніце клавішу «B», каб пераключыцца на інструмент «Пэндзля».
2 Націсніце клавішу «B» на клавіятуры або абярыце прыладу «Пэндзля», каб адлюстраваць уверсе экрана акно рэдагавання пэндзляў. Акно ў верхняй частцы экрана змяняецца ў залежнасці ад таго, якой прыладай вы карыстаецеся ў дадзены момант. Націсніце клавішу «B», каб пераключыцца на інструмент «Пэндзля».  3 На панэлі інструмента «Пэндзля» націсніце на маленькую стрэлку, якая паказвае ўніз. Яна звычайна знаходзіцца побач з маленькай кропкай, у левым верхнім куце экрана. Такім чынам, вы адкрыеце «Упраўленне наборамі пэндзляў».
3 На панэлі інструмента «Пэндзля» націсніце на маленькую стрэлку, якая паказвае ўніз. Яна звычайна знаходзіцца побач з маленькай кропкай, у левым верхнім куце экрана. Такім чынам, вы адкрыеце «Упраўленне наборамі пэндзляў».  4 Націсніце на шасцярэньку, а затым выберыце пункт «Загрузіць пэндзля». Перад вамі з'явіцца акно, у якім трэба паказаць шлях да вашых пэндзлямі. Вярніцеся да zip-архіва і знайдзіце файл .apr - гэта і ёсць вашыя новыя пэндзля.
4 Націсніце на шасцярэньку, а затым выберыце пункт «Загрузіць пэндзля». Перад вамі з'явіцца акно, у якім трэба паказаць шлях да вашых пэндзлямі. Вярніцеся да zip-архіва і знайдзіце файл .apr - гэта і ёсць вашыя новыя пэндзля.  5 Двойчы пстрыкніце па файле.apr, каб усталяваць пэндзля. Дадзенае дзеянне дадасць вашыя пэндзля да бягучага набору. Вы можаце праглядзець іх у любы час, адкрыўшы «Упраўленне наборамі пэндзляў». Проста націсніце на невялікі сімвал шасцярэнькі і адшукайце свой новы набор пэндзляў у ніжняй частцы выпадальнага меню.
5 Двойчы пстрыкніце па файле.apr, каб усталяваць пэндзля. Дадзенае дзеянне дадасць вашыя пэндзля да бягучага набору. Вы можаце праглядзець іх у любы час, адкрыўшы «Упраўленне наборамі пэндзляў». Проста націсніце на невялікі сімвал шасцярэнькі і адшукайце свой новы набор пэндзляў у ніжняй частцы выпадальнага меню.  6 Вы таксама можаце дадаць пэндзля, перацягнуўшы іх у працоўнае акно Photoshop. Куды ўжо прасцей? Проста націсніце на файл .apr ў акне ці на працоўным стале, а затым перацягнуць яго ў Photoshop. Праграма аўтаматычна дадасць вашыя пэндзля. Калі ні адзін з гэтых метадаў не спрацаваў, паспрабуйце зрабіць так:
6 Вы таксама можаце дадаць пэндзля, перацягнуўшы іх у працоўнае акно Photoshop. Куды ўжо прасцей? Проста націсніце на файл .apr ў акне ці на працоўным стале, а затым перацягнуць яго ў Photoshop. Праграма аўтаматычна дадасць вашыя пэндзля. Калі ні адзін з гэтых метадаў не спрацаваў, паспрабуйце зрабіць так: - Націсніце на ўкладку «Рэдагаванне» на панэлі уверсе.
- Націсніце «Наборы» → «Упраўленне наборамі».
- Пераканайцеся, што параметр «Тып набору:" устаноўлены на «Пэндзля».
- Націсніце кнопку «Загрузіць», абярыце свае пэндзля і ўсталюеце іх, пстрыкнуўшы па ім падвойным пстрычкай мышы.
Метад 3 з 3: Даданне вялікай колькасці пэндзляў
 1 Для эканоміі часу дадайце ў сістэмную тэчку Photoshop адразу некалькі набораў пэндзляў. Калі вы хочаце дадаць кучу новых пэндзляў, то значна спросціце сабе жыццё, калі проста перацягнуць іх у патрэбную тэчку. Гэты спосаб працуе як на АС Windows, так і на кампутарах Mac.
1 Для эканоміі часу дадайце ў сістэмную тэчку Photoshop адразу некалькі набораў пэндзляў. Калі вы хочаце дадаць кучу новых пэндзляў, то значна спросціце сабе жыццё, калі проста перацягнуць іх у патрэбную тэчку. Гэты спосаб працуе як на АС Windows, так і на кампутарах Mac. - Зачыніце Photoshop, перш чым пачаць.
 2 Знайдзіце файлы Photoshop, прайшоўшы па наступных шляхах. Ніжэй прыведзены два розных шляху. На кампутары Mac дастаткова толькі націснуць Cmd + клік мышы па абразку Photoshop, каб адкрыць яе сістэмную тэчку.
2 Знайдзіце файлы Photoshop, прайшоўшы па наступных шляхах. Ніжэй прыведзены два розных шляху. На кампутары Mac дастаткова толькі націснуць Cmd + клік мышы па абразку Photoshop, каб адкрыць яе сістэмную тэчку. - Windows: C: Program Files Adobe Photoshop
- Mac: / Карыстальнікі / {Ваша імя карыстальніка} / Бібліятэка / Application Support / Adobe / Adobe Photoshop ___ /
 3 Адкрыйце тэчку «Presets» (Наборы), затым «Brushes» (Пэндзлі), каб убачыць усе вашыя пэндзля. Менавіта тут Adobe захоўвае ўсе вашы пэндзля, а Photoshop шукае новыя.
3 Адкрыйце тэчку «Presets» (Наборы), затым «Brushes» (Пэндзлі), каб убачыць усе вашыя пэндзля. Менавіта тут Adobe захоўвае ўсе вашы пэндзля, а Photoshop шукае новыя.  4 Перацягнуць новыя пэндзля ў гэтую тэчку. Калі вы адкрыеце файл .zip, перацягнуць файл .apr ў тэчку «Brushes». Новыя пэндзля будуць гатовыя да выкарыстання пры наступным запуску Photoshop,.
4 Перацягнуць новыя пэндзля ў гэтую тэчку. Калі вы адкрыеце файл .zip, перацягнуць файл .apr ў тэчку «Brushes». Новыя пэндзля будуць гатовыя да выкарыстання пры наступным запуску Photoshop,.
парады
- Калі вы працуеце ў праграме Photoshop на Mac, вам трэба размясціць файлы «.abr» у тэчцы / Карыстальнікі / {імя карыстальніка} / Бібліятэка / Application Support / Adobe / Adobe Photoshop CS3 / Presets / Brushes.