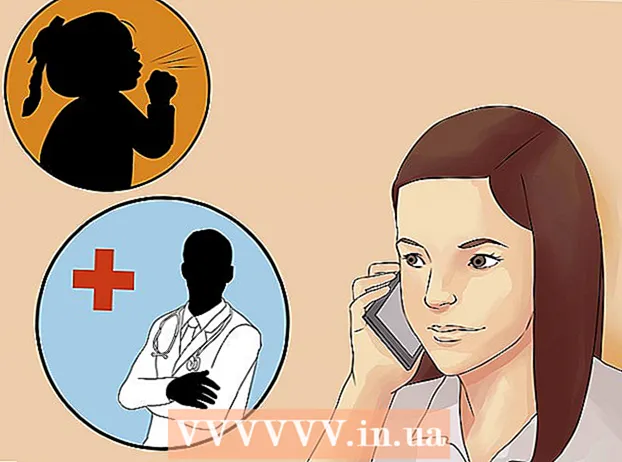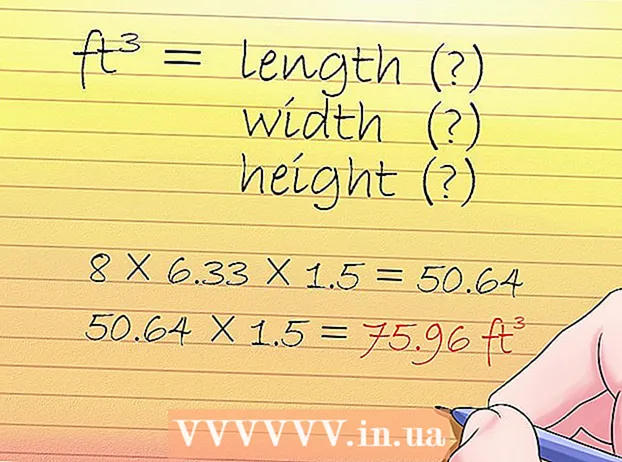Аўтар:
Florence Bailey
Дата Стварэння:
19 Марш 2021
Дата Абнаўлення:
1 Ліпень 2024
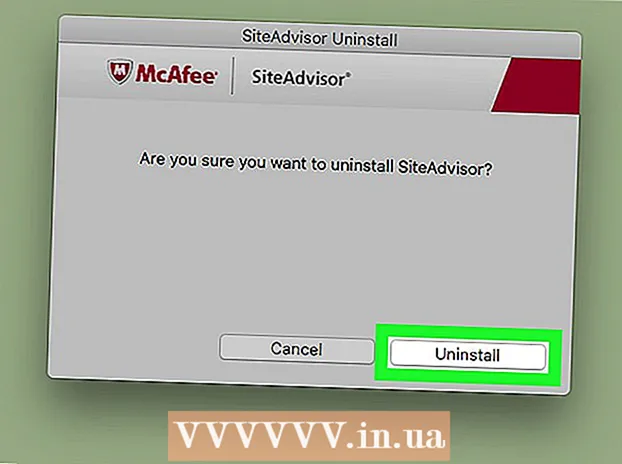
Задаволены
- крокі
- Частка 1 з 2: Усталёўка McAfee SiteAdvisor
- Частка 2 з 2: Выдаленне McAfee SiteAdvisor
- Windows
- Mac
McAfee SiteAdvisor - гэта дадатак для браўзэра Chrome. Яно ацэньвае бяспеку вынікаў пошуку на падставе справаздач, сабраных па кожнаму з іх. Скарыстайцеся гэтай ацэнкай, каб вызначыць бяспеку таго ці іншага сайта.
крокі
Частка 1 з 2: Усталёўка McAfee SiteAdvisor
 1 Запусціце Chrome і зайдзіце на сайт SiteAdvisor. Вам не трэба выкарыстоўваць інтэрнэт-краму ці сайты загрузак. зайдзіце на siteadvisor.com з браўзэра Chrome і запампуйце дадатак.
1 Запусціце Chrome і зайдзіце на сайт SiteAdvisor. Вам не трэба выкарыстоўваць інтэрнэт-краму ці сайты загрузак. зайдзіце на siteadvisor.com з браўзэра Chrome і запампуйце дадатак.  2 Націсніце на кнопку «Free Download» (Бясплатная загрузка). Файл даволі невялікі, так што загрузка зойме ў вас усяго пару хвілін.
2 Націсніце на кнопку «Free Download» (Бясплатная загрузка). Файл даволі невялікі, так што загрузка зойме ў вас усяго пару хвілін.  3 Запусціце загружаны установачны файл. Вас папросяць пацвердзіць запуск праграмы.
3 Запусціце загружаны установачны файл. Вас папросяць пацвердзіць запуск праграмы.  4 Націсніце на кнопку «Install» (Усталяваць), каб пачаць ўстаноўку дапаўненні. Працэс ўстаноўкі зойме некалькі хвілін.
4 Націсніце на кнопку «Install» (Усталяваць), каб пачаць ўстаноўку дапаўненні. Працэс ўстаноўкі зойме некалькі хвілін.  5 Перазапусціце браўзэр. Каб уключыць новае дадатак, неабходна перазапусціць Chrome.
5 Перазапусціце браўзэр. Каб уключыць новае дадатак, неабходна перазапусціць Chrome.  6 Націсніце на опцыю «Уключыць дадатак». Браўзэру неабходны гэты дадатковы запыт з меркаванняў бяспекі. Калі вы яго уключыце, то зможаце ўбачыць вынікі SiteAdvisor.
6 Націсніце на опцыю «Уключыць дадатак». Браўзэру неабходны гэты дадатковы запыт з меркаванняў бяспекі. Калі вы яго уключыце, то зможаце ўбачыць вынікі SiteAdvisor.  7 Вырашыце, ці вы хочаце ўключыць «Secure Search» (бяспечны пошук). Гэта пошукавая служба McAfee, якая адсейвае небяспечныя сайты. Яна стане пошукавай службай браўзэра па змаўчанні.
7 Вырашыце, ці вы хочаце ўключыць «Secure Search» (бяспечны пошук). Гэта пошукавая служба McAfee, якая адсейвае небяспечныя сайты. Яна стане пошукавай службай браўзэра па змаўчанні.  8 Выканайце вэб-пошук, каб праглядзець вынікі SiteAdvisor. Скарыстайцеся любой пошукавай службай, каб убачыць вынікі SiteAdvisor. Навядзіце мышкай на значок SiteAdvisor побач з вынікам пошуку, каб праглядзець падрабязнасці. Колер значка паказвае на ступень пагрозы:
8 Выканайце вэб-пошук, каб праглядзець вынікі SiteAdvisor. Скарыстайцеся любой пошукавай службай, каб убачыць вынікі SiteAdvisor. Навядзіце мышкай на значок SiteAdvisor побач з вынікам пошуку, каб праглядзець падрабязнасці. Колер значка паказвае на ступень пагрозы: - Зялёны - дадзены сайт можна праглядаць.
- Жоўты - дадзены сайт мае некаторыя рызыкі, напрыклад, на ім могуць прысутнічаць патэнцыйна шкоднасныя спасылкі.
- Чырвоны - дадзены сайт мае сур'ёзныя праблемы з абаронай і хутчэй за ўсё ўтрымлівае шкоднасны кантэнт.
- «?» - дадзены сайт не быў ацэнены SiteAdvisor-ым.
 9 Націсніце на кнопку SiteAdvisor у адраснай радку, каб прагледзець справаздачу па сайце. Выберыце «View Site Report» (Праглядзець справаздачу па сайту), каб адкрыць поўны справаздачу з SiteAdvisor аб сайце, на якім вы зараз знаходзіцеся.
9 Націсніце на кнопку SiteAdvisor у адраснай радку, каб прагледзець справаздачу па сайце. Выберыце «View Site Report» (Праглядзець справаздачу па сайту), каб адкрыць поўны справаздачу з SiteAdvisor аб сайце, на якім вы зараз знаходзіцеся.
Частка 2 з 2: Выдаленне McAfee SiteAdvisor
Windows
 1 Адкрыйце «Панэль кіравання». Працэс залежыць ад версіі выкарыстоўванай аперацыйнай сістэмы.
1 Адкрыйце «Панэль кіравання». Працэс залежыць ад версіі выкарыстоўванай аперацыйнай сістэмы. - XP, Vista, 7 - націскаючы на кнопку «Пуск» і выберыце «Панэль кіравання».
- 8.1, 10 - Націсніце правай кнопкай мышы па кнопцы «Пуск» і выберыце «Панэль кіравання».
 2 Выберыце «Выдаленне праграмы», «Праграмы і кампаненты" ці "Усталёўка і выдаленне праграм». Гэтым вы адкрыеце спіс усіх усталяваных праграм.
2 Выберыце «Выдаленне праграмы», «Праграмы і кампаненты" ці "Усталёўка і выдаленне праграм». Гэтым вы адкрыеце спіс усіх усталяваных праграм.  3 Абярыце з спісу праграм «McAfee SiteAdvisor». Калі вы ўсталёўвалі Total Protection, вам спачатку прыйдзецца выдаліць яго.
3 Абярыце з спісу праграм «McAfee SiteAdvisor». Калі вы ўсталёўвалі Total Protection, вам спачатку прыйдзецца выдаліць яго.  4 Націсніце на кнопку «Выдаліць». Выконвайце інструкцыі і выдаліце праграму. Пасля таго як вы выдаліце дадатак, вам можа спатрэбіцца перазапусціць Chrome.
4 Націсніце на кнопку «Выдаліць». Выконвайце інструкцыі і выдаліце праграму. Пасля таго як вы выдаліце дадатак, вам можа спатрэбіцца перазапусціць Chrome.
Mac
 1 Адкрыйце тэчку «Applications» (Прыкладанні). Гэтым вы адкрыеце спіс усіх прыкладанняў, усталяваных на кампутары.
1 Адкрыйце тэчку «Applications» (Прыкладанні). Гэтым вы адкрыеце спіс усіх прыкладанняў, усталяваных на кампутары.  2 Знайдзіце і адкрыйце папку «SiteAdvisor». Тут вы ўбачыце некалькі файлаў, уключаючы файлы дэўсталёўкі.
2 Знайдзіце і адкрыйце папку «SiteAdvisor». Тут вы ўбачыце некалькі файлаў, уключаючы файлы дэўсталёўкі.  3 Выміце файл «uninstall.tgz». Для гэтага націсніце па файле падвойным пстрычкай мышы.
3 Выміце файл «uninstall.tgz». Для гэтага націсніце па файле падвойным пстрычкай мышы.  4 Запусціце Uninstall. Вам неабходна будзе перазапусціць Chrome, пасля таго як вы выдаліце дадатак.
4 Запусціце Uninstall. Вам неабходна будзе перазапусціць Chrome, пасля таго як вы выдаліце дадатак.