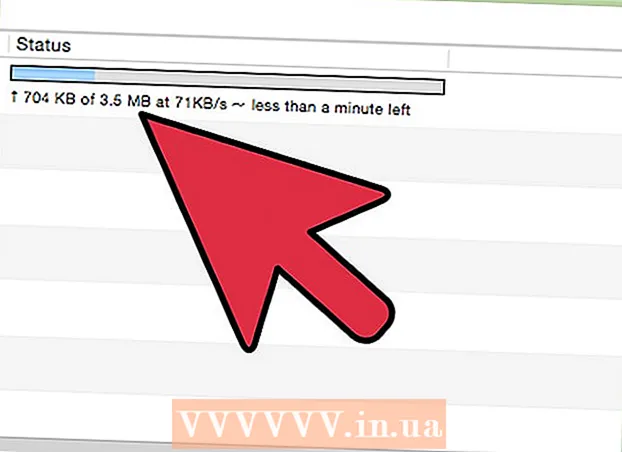Аўтар:
Eric Farmer
Дата Стварэння:
10 Марш 2021
Дата Абнаўлення:
1 Ліпень 2024

Задаволены
- крокі
- Частка 1 з 3: Як адкрыць старонку канфігурацыі маршрутызатара ў Windows
- Частка 2 з 3: Як адкрыць старонку канфігурацыі маршрутызатара ў Mac OS X
- Частка 3 з 3: Як наладзіць пераадрасаванне партоў
- парады
- папярэджання
У гэтым артыкуле мы распавядзем вам, як на маршрутызатары адкрыць канкрэтны порт, каб даць доступ да сеткі пэўнай праграме. Калі на маршрутызатары адкрыць канкрэтныя парты, да інтэрнэту змогуць падлучыцца гульні, торэнт-кліенты, серверы і іншыя праграмы, якім па змаўчанні доступ да гэтых партоў забаронены. Ведайце, што калі вы адкрыеце парты, бяспеку сістэмы рэзка знізіцца.
крокі
Частка 1 з 3: Як адкрыць старонку канфігурацыі маршрутызатара ў Windows
- 1 Пераканайцеся, што кампутар падлучаны да інтэрнэту. Каб адкрыць старонку канфігурацыі маршрутызатара, неабходна высветліць яго адрас і падлучыцца да яго, а для гэтага спатрэбіцца актыўнае інтэрнэт-злучэнне.
- 2 Адкрыйце меню «Пуск»
 . Націсніце на лагатып Windows ў ніжнім левым куце экрана.
. Націсніце на лагатып Windows ў ніжнім левым куце экрана. - 3 Націсніце «Параметры»
 . Гэта значок у выглядзе шасцярэнькі ў ніжняй левай частцы меню «Пуск». Адкрыецца акно з параметрамі.
. Гэта значок у выглядзе шасцярэнькі ў ніжняй левай частцы меню «Пуск». Адкрыецца акно з параметрамі. - 4 Пстрыкніце па «Сетка і інтэрнэт»
 . Гэта значок у выглядзе зямнога шара пасярэдзіне вокны.
. Гэта значок у выглядзе зямнога шара пасярэдзіне вокны. - 5 націсніце Прагляд параметраў сеткі. Гэта спасылка ў ніжняй частцы акна.
- Магчыма, вам прыйдзецца пракруціць старонку ўніз, каб знайсці гэтую спасылку.
- 6 Пракруціць ўніз да раздзела «Wi-Fi». Вы знойдзеце яго справа ад «Імя:» на гэтай старонцы.
- 7 Знайдзіце радок «Асноўны шлюз». Яна знаходзіцца ў ніжняй частцы часткі «Wi-Fi».
- 8 Знайдзіце адрас асноўнага шлюза. Ён знаходзіцца справа ў радку «Асноўны шлюз» - гэты адрас з'яўляецца адрасам маршрутызатара.
 9 Адкрыйце старонку канфігурацыі маршрутызатара. У адраснай радку вэб-браўзэра увядзіце адрас асноўнага шлюза, а затым націсніце ↵ Enter.
9 Адкрыйце старонку канфігурацыі маршрутызатара. У адраснай радку вэб-браўзэра увядзіце адрас асноўнага шлюза, а затым націсніце ↵ Enter. - Напрыклад, калі адрас асноўнага шлюза 192.168.1.1, у адраснай радку браўзэра увядзіце 192.168.1.1.
 10 Калі ласка, увядзіце імя карыстальніка і пароль. Прапусціце гэты крок, калі не патрабуецца ўводзіць гэтыя уліковыя дадзеныя.Калі вы мянялі імя карыстальніка і пароль (напрыклад, калі ўпершыню наладжвалі маршрутызатар), увядзіце іх. Калі няма, увядзіце імя карыстальніка і пароль, зададзеныя па змаўчанні:
10 Калі ласка, увядзіце імя карыстальніка і пароль. Прапусціце гэты крок, калі не патрабуецца ўводзіць гэтыя уліковыя дадзеныя.Калі вы мянялі імя карыстальніка і пароль (напрыклад, калі ўпершыню наладжвалі маршрутызатар), увядзіце іх. Калі няма, увядзіце імя карыстальніка і пароль, зададзеныя па змаўчанні: - для маршрутызатара Linksys увядзіце admin у тэкставых палях для ўводу імя карыстальніка і пароля;
- для маршрутызатара Netgear увядзіце admin у тэкставым полі для ўводу імя карыстальніка, а затым увядзіце password у тэкставым полі для ўводу пароля;
- Каб высветліць, якія імя карыстальніка і пароль выкарыстоўваюцца па змаўчанні, пачытайце інструкцыю да маршрутызатара.
- Калі вы забыліся уліковыя дадзеныя, вам прыйдзецца скінуць налады маршрутызатара.
- Імя карыстальніка і пароль да маршрутызатара можна знайсці на налепцы на яго корпусе.
- 11 Пачакайце, пакуль адкрыецца старонка канфігурацыі маршрутызатара. Зараз можна наладзіць пераадрасаванне партоў.
Частка 2 з 3: Як адкрыць старонку канфігурацыі маршрутызатара ў Mac OS X
- 1 Пераканайцеся, што кампутар падлучаны да інтэрнэту. Каб адкрыць старонку канфігурацыі маршрутызатара, неабходна высветліць яго адрас і падлучыцца да яго, а для гэтага спатрэбіцца актыўнае інтэрнэт-злучэнне.
- 2 Адкрыйце меню Apple
 . Націсніце на лагатып Apple ў верхнім левым куце экрана.
. Націсніце на лагатып Apple ў верхнім левым куце экрана. - 3 націсніце сістэмныя налады. Гэтая опцыя знаходзіцца ў меню. Адкрыецца акно «Сістэмныя налады».
- 4 пстрыкніце па сетка. Вы знойдзеце гэты значок у выглядзе зямнога шара ў акне «Сістэмныя налады». Адкрыецца акно «Сетка».
- 5 націсніце дадатковы. Гэтая опцыя знаходзіцца ў ніжняй правай частцы акна. З'явіцца ўсплывальнае акно.
- 6 Пстрыкніце па ўкладцы TCP / IP. Яна знаходзіцца ў верхняй частцы ўсплывае акна.
- 7 Знайдзіце адрас у радку «Маршрутызатар». Гэты адрас з'яўляецца адрасам маршрутызатара.
- 8 Адкрыйце старонку канфігурацыі маршрутызатара. У адраснай радку вэб-браўзэра увядзіце адрас асноўнага шлюза, а затым націсніце ⏎ Return.
- Напрыклад, калі адрас асноўнага шлюза 192.168.1.1, у адраснай радку браўзэра увядзіце 192.168.1.1.
- 9 Калі ласка, увядзіце імя карыстальніка і пароль. Прапусціце гэты крок, калі не патрабуецца ўводзіць гэтыя уліковыя дадзеныя. Калі вы мянялі імя карыстальніка і пароль (напрыклад, калі ўпершыню наладжвалі маршрутызатар), увядзіце іх. Калі няма, увядзіце імя карыстальніка і пароль, зададзеныя па змаўчанні:
- для маршрутызатара Linksys увядзіце admin у тэкставых палях для ўводу імя карыстальніка і пароля;
- для маршрутызатара Netgear увядзіце admin у тэкставым полі для ўводу імя карыстальніка, а затым увядзіце password у тэкставым полі для ўводу пароля;
- Каб высветліць, якія імя карыстальніка і пароль выкарыстоўваюцца па змаўчанні, пачытайце інструкцыю да маршрутызатара.
- Калі вы забыліся уліковыя дадзеныя, вам прыйдзецца скінуць налады маршрутызатара.
- Імя карыстальніка і пароль да маршрутызатара можна знайсці на налепцы на яго корпусе.
- 10 Пачакайце, пакуль адкрыецца старонка канфігурацыі маршрутызатара. Зараз можна наладзіць пераадрасаванне партоў.
Частка 3 з 3: Як наладзіць пераадрасаванне партоў
- 1 Вывучыце інтэрфейс старонкі канфігурацыі маршрутызатара. Інтэрфейс гэтай старонкі залежыць ад мадэлі маршрутызатара, таму вам прыйдзецца знайсці раздзел з параметрамі пераадрасацыі партоў. Самы просты спосаб знайсці гэты раздзел - пачытаць інструкцыю (онлайн або на паперы) да маршрутызатара.
- Напрыклад, раздзел з параметрамі пераадрасацыі партоў на маршрутызатары Linksys называецца linksys port forwarding (Пераадрасацыя партоў); у гэтым раздзеле трэба знайсці мадэль свайго маршрутызатара.
- Не здавайцеся, калі не бачыце патрэбнай опцыі або падзелу. Напрыклад, калі вам не атрымоўваецца знайсці на старонцы опцыю «Advanced» (Дадаткова), працягвайце шукаць.
 2 Шукайце раздзел «Port Forwarding» (Пераадрасацыя партоў). Інтэрфейсы старонак канфігурацыі будуць нязначна адрознівацца, але параметры пераадрасацыі можна знайсці ў адным з наступных раздзелаў: "Port Forwarding» (Пераадрасацыя партоў), «Gaming» (Гульні), «Applications» (Праграмы), «Virtual Servers» (Віртуальныя сэрвэры), «Protected Setup» (Абароненыя налады), «Firewall» (Брандмаўэр).
2 Шукайце раздзел «Port Forwarding» (Пераадрасацыя партоў). Інтэрфейсы старонак канфігурацыі будуць нязначна адрознівацца, але параметры пераадрасацыі можна знайсці ў адным з наступных раздзелаў: "Port Forwarding» (Пераадрасацыя партоў), «Gaming» (Гульні), «Applications» (Праграмы), «Virtual Servers» (Віртуальныя сэрвэры), «Protected Setup» (Абароненыя налады), «Firewall» (Брандмаўэр). - Любы падзел са словам «Port» (Порт) варта адкрыць і праглядзець.
- Калі вам не ўдаецца знайсці ні адзін з названых раздзелаў, адкрыйце раздзел «Advanced Settings» (Дадатковыя налады) і знайдзіце ў ім падраздзел «Port Forwarding» (Пераадрасацыя партоў).
 3 Знайдзіце налады пераадрасацыі партоў, усталяваныя па змаўчанні. На многіх маршрутызатарах ёсць меню з прадусталяванымі наладамі для папулярных праграм. Каб адкрыць парты для такой праграмы, выбярыце яе ў меню «Service Name» (Імя службы), «Application» (Праграма) або аналагічным, а затым націсніце «Save» (Захаваць) або аналагічную кнопку.
3 Знайдзіце налады пераадрасацыі партоў, усталяваныя па змаўчанні. На многіх маршрутызатарах ёсць меню з прадусталяванымі наладамі для папулярных праграм. Каб адкрыць парты для такой праграмы, выбярыце яе ў меню «Service Name» (Імя службы), «Application» (Праграма) або аналагічным, а затым націсніце «Save» (Захаваць) або аналагічную кнопку. - Напрыклад, «Minecraft» - гэта папулярная праграма, для якой карыстальнікі перанакіроўваюць парты, таму ў меню абярыце «Minecraft».
 4 Стварыце правіла пераадрасацыі партоў. Калі ў спісе папулярных праграм няма патрэбнай вам праграмы, стварыце новае правіла пераадрасацыі партоў. Вашы дзеянні будуць залежаць ад мадэлі маршрутызатара, але ў большасці выпадкаў трэба ўвесці наступную інфармацыю:
4 Стварыце правіла пераадрасацыі партоў. Калі ў спісе папулярных праграм няма патрэбнай вам праграмы, стварыце новае правіла пераадрасацыі партоў. Вашы дзеянні будуць залежаць ад мадэлі маршрутызатара, але ў большасці выпадкаў трэба ўвесці наступную інфармацыю: - «Name» (Імя) або «Description» (Апісанне): тут трэба ўвесці назву службы / праграмы (напрыклад, увядзіце "Minecraft"). Гэта не абавязкова, але так вы не заблытацца ў розных правілах пераадрасацыі партоў.
- «Type» (Тып) або «Service Type» (Тып службы): тут трэба выбраць «TCP», «UDP» або «TCP / UDP». Калі вы не ведаеце, што выбраць, пстрыкніце па «TCP / UDP» або «Both» (Абодва).
- «Inbound» (Уваходны) або «Start» (Пачатковы): тут трэба ўвесці нумар першага порта. Але спачатку высвятліце, не адчыніць Ці гэты порт для іншай праграмы.
- «Private» (Прыватны) або «End» (Канчатковы): тут трэба ўвесці нумар другога порта. Калі вы хочаце адкрыць толькі адзін порт, увядзіце нумар, які вы ўвялі ў папярэднім тэкставым полі. Калі вы хочаце адкрыць шэраг партоў, у гэтым тэкставым полі ўвядзіце нумар апошняга (у шэрагу) порта (напрыклад, калі ў першым тэкставым полі ўвесці «23», а ў другім ўвесці «33», будуць адкрыты парты з 23 па 33).
 5 Увядзіце прыватны IP-адрас кампутара. Гэта трэба зрабіць у тэкставым полі «Private IP» (Прыватны IP-адрас) або ў «Device IP» (IP-адрас прылады). IP-адрас можна высветліць на кампутары з Windows і з Mac OS X.
5 Увядзіце прыватны IP-адрас кампутара. Гэта трэба зрабіць у тэкставым полі «Private IP» (Прыватны IP-адрас) або ў «Device IP» (IP-адрас прылады). IP-адрас можна высветліць на кампутары з Windows і з Mac OS X. - У залежнасці ад мадэлі маршрутызатара гэта тэкставае поле ўжо можа быць запоўнена IP-адрасам кампутара. Калі гэта так, прапусціце гэты крок.
 6 Захавайце унесеныя змены. Пстрыкніце па «Save» (Захаваць) або «Apply» (Ужыць). Калі спатрэбіцца, перазапусціце маршрутызатар, каб змены ўступілі ў сілу.
6 Захавайце унесеныя змены. Пстрыкніце па «Save» (Захаваць) або «Apply» (Ужыць). Калі спатрэбіцца, перазапусціце маршрутызатар, каб змены ўступілі ў сілу. - Магчыма, вам прыйдзецца паставіць сцяжок у опцыі «Enabled» (актываваны) або «On» (Уключана); гэтая опцыя знаходзіцца побач са радком з нумарам порта.
парады
- Пераканайцеся, што правільна ўводзіце адрасу прылад і нумары партоў. Калі ўвесці няправільны нумар, праграма не зможа падлучыцца да інтэрнэту.
- Некаторыя маршрутызатары (напрыклад, D-Link) забяспечваюцца функцыяй «trigger port» (запуск партоў), з дапамогай якой гульні могуць падлучацца да інтэрнэту без неабходнасць мяняць IP-адрас. Дадзеная функцыя адсочвае выходныя падлучэння гульні і аўтаматычна мяняе адрас вызначанага правілы пераадрасацыі партоў на IP-адрас гульні. У большасці выпадкаў гэтую функцыю трэба ўручную актываваць на старонцы канфігурацыі маршрутызатара.
- Адключыце іншы брандмаўэр на кампутары, калі сутыкнуліся з непаладкамі. Брандмаўэр Norton Internet Security і аналагічныя брандмаўэры даволі капрызныя, таму рэкамендуем ўключыць брандмаўэр сістэмы Windows або Mac OS X.
папярэджання
- Рэкамендуем не адчыняць усе парты маршрутызатара, каб хакеры не атрымалі доступ да вашага кампутара.
- Калі на маршрутызатары выкарыстоўваецца пароль, усталяваны па змаўчанні, рэкамендуем змяніць такі пароль. Пароль, усталяваны па змаўчанні, з'яўляецца пагрозай для бяспекі сістэмы.
- Уключыце антывірус, праграму супраць шкоднасных кодаў і брандмаўэр, калі будзеце ўносіць змены ў канфігурацыю маршрутызатара.