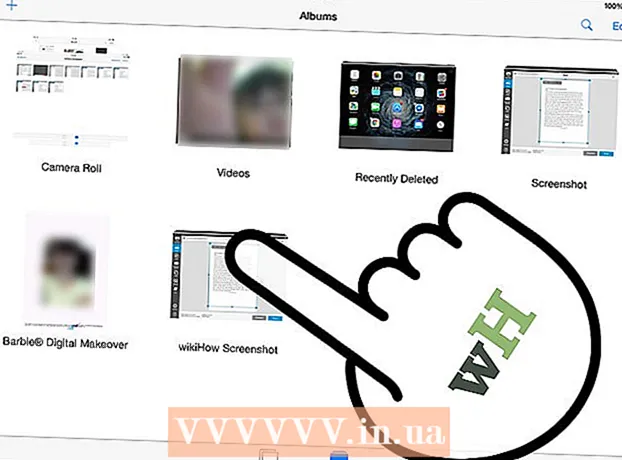Аўтар:
William Ramirez
Дата Стварэння:
22 Верасень 2021
Дата Абнаўлення:
1 Ліпень 2024

Задаволены
- крокі
- Частка 1 з 4: Як спампаваць Ubuntu
- Частка 2 з 4: Як стварыць віртуальную машыну
- Частка 3 з 4: Як усталяваць Ubuntu
- Частка 4 з 4: Як наладзіць Ubuntu
- парады
- папярэджання
З гэтага артыкула вы даведаецеся, як на кампутары ўсталяваць Ubuntu Linux у VirtualBox. VirtualBox - гэта праграма, у якой можна ўсталяваць дадатковую аперацыйную сістэму, прычым асноўная сістэма кампутара не зменіцца.
крокі
Частка 1 з 4: Як спампаваць Ubuntu
 1 Адкрыйце вэб-сайт Ubuntu. Перайдзіце на старонку https://www.ubuntu.com/download/desktop ў вэб-браўзэры кампутара. Тут можна спампаваць вобраз дыска (ISO-файл) Ubuntu.
1 Адкрыйце вэб-сайт Ubuntu. Перайдзіце на старонку https://www.ubuntu.com/download/desktop ў вэб-браўзэры кампутара. Тут можна спампаваць вобраз дыска (ISO-файл) Ubuntu.  2 Пракруціць ўніз да апошняй версіі Ubuntu. Вы знойдзеце яе ў ніжняй частцы старонкі.
2 Пракруціць ўніз да апошняй версіі Ubuntu. Вы знойдзеце яе ў ніжняй частцы старонкі.  3 пстрыкніце па Download (Спампаваць). Гэта зялёная кнопка справа ад абранай вамі версіі Ubuntu. Адкрыецца новая старонка.
3 пстрыкніце па Download (Спампаваць). Гэта зялёная кнопка справа ад абранай вамі версіі Ubuntu. Адкрыецца новая старонка.  4 Пракруціць ўніз і націсніце Not now, take me to the download (Не цяпер, пачаць загрузку). Гэтая спасылка знаходзіцца ў ніжнім левым куце старонкі.
4 Пракруціць ўніз і націсніце Not now, take me to the download (Не цяпер, пачаць загрузку). Гэтая спасылка знаходзіцца ў ніжнім левым куце старонкі.  5 Пераканайцеся, што пачалася загрузка ISO-файла. У адваротным выпадку пстрыкніце па спасылцы «Download now» (Спампаваць зараз) у верхняй частцы старонкі. Пакуль ISO-файл будзе спампоўвацца, стварыце і наладзьце віртуальную машыну ў VirtualBox.
5 Пераканайцеся, што пачалася загрузка ISO-файла. У адваротным выпадку пстрыкніце па спасылцы «Download now» (Спампаваць зараз) у верхняй частцы старонкі. Пакуль ISO-файл будзе спампоўвацца, стварыце і наладзьце віртуальную машыну ў VirtualBox.
Частка 2 з 4: Як стварыць віртуальную машыну
 1 Усталюйце VirtualBox. Зрабіце гэта, калі на кампутары (з Windows ці Mac OS X) няма гэтай праграмы.
1 Усталюйце VirtualBox. Зрабіце гэта, калі на кампутары (з Windows ці Mac OS X) няма гэтай праграмы.  2 Запусціце VirtualBox. Двойчы пстрыкніце (або пстрыкніце адзін раз на кампутары Mac) па значку праграмы VirtualBox.
2 Запусціце VirtualBox. Двойчы пстрыкніце (або пстрыкніце адзін раз на кампутары Mac) па значку праграмы VirtualBox.  3 націсніце стварыць. Гэта сіні значок у верхнім левым куце акна VirtualBox. Адкрыецца ўсплывальнае меню.
3 націсніце стварыць. Гэта сіні значок у верхнім левым куце акна VirtualBox. Адкрыецца ўсплывальнае меню.  4 Калі ласка, увядзіце імя віртуальнай машыны. Увядзіце любое імя (напрыклад, Ubuntu) У тэкставым полі «Імя», якое знаходзіцца ў верхняй частцы ўсплываючае меню.
4 Калі ласка, увядзіце імя віртуальнай машыны. Увядзіце любое імя (напрыклад, Ubuntu) У тэкставым полі «Імя», якое знаходзіцца ў верхняй частцы ўсплываючае меню.  5 Выберыце «Linux» ў меню «Тып». Адкрыйце гэта меню і абярыце «Linux».
5 Выберыце «Linux» ў меню «Тып». Адкрыйце гэта меню і абярыце «Linux».  6 Выберыце «Ubuntu» ў меню «Версія». У гэтым меню опцыя «Ubuntu» павінна адлюструецца па змаўчанні, калі вы вылучыце «Linux» ў меню «Тып»; у адваротным выпадку адкрыйце меню "Вэрсія" і націсніце «Ubuntu (64-bit)».
6 Выберыце «Ubuntu» ў меню «Версія». У гэтым меню опцыя «Ubuntu» павінна адлюструецца па змаўчанні, калі вы вылучыце «Linux» ў меню «Тып»; у адваротным выпадку адкрыйце меню "Вэрсія" і націсніце «Ubuntu (64-bit)».  7 пстрыкніце па далей. Гэтая кнопка знаходзіцца ў ніжняй частцы меню.
7 пстрыкніце па далей. Гэтая кнопка знаходзіцца ў ніжняй частцы меню.  8 Пакажыце памер аператыўнай памяці. Перацягнуць паўзунок налева або направа, каб паменшыць або павялічыць аб'ём аператыўнай памяці, які будзе выкарыстоўвацца віртуальнай машынай Ubuntu.
8 Пакажыце памер аператыўнай памяці. Перацягнуць паўзунок налева або направа, каб паменшыць або павялічыць аб'ём аператыўнай памяці, які будзе выкарыстоўвацца віртуальнай машынай Ubuntu. - Па змаўчанні будзе абраны аптымальны аб'ём аператыўнай памяці.
- Ня перацягваць паўзунок на чырвоную вобласць - зрабіце так, каб наадварот значэнне знаходзілася ў межах зялёнай вобласці.
 9 пстрыкніце па далей. Гэтая кнопка знаходзіцца ў ніжняй частцы меню.
9 пстрыкніце па далей. Гэтая кнопка знаходзіцца ў ніжняй частцы меню.  10 Стварыце віртуальны жорсткі дыск віртуальнай машыны. Віртуальны жорсткі дыск - гэта падзел на цвёрдым дыску кампутара, які будзе выкарыстоўвацца для захоўвання файлаў і праграм віртуальнай машыны:
10 Стварыце віртуальны жорсткі дыск віртуальнай машыны. Віртуальны жорсткі дыск - гэта падзел на цвёрдым дыску кампутара, які будзе выкарыстоўвацца для захоўвання файлаў і праграм віртуальнай машыны: - націсніце «Стварыць»;
- націсніце «Далей»;
- націсніце «Далей»;
- пакажыце ёмістасць віртуальна жорсткага дыска;
- націсніце «Стварыць».
 11 Праверце, запампуйце Ці вобраз Ubuntu. Калі так, усталюйце гэтую сістэму ў VirtualBox.
11 Праверце, запампуйце Ці вобраз Ubuntu. Калі так, усталюйце гэтую сістэму ў VirtualBox.
Частка 3 з 4: Як усталяваць Ubuntu
 1 Двойчы пстрыкніце па імі створанай віртуальнай машыны. Яно знаходзіцца ў левай частцы акна VirtualBox. Адкрыецца меню.
1 Двойчы пстрыкніце па імі створанай віртуальнай машыны. Яно знаходзіцца ў левай частцы акна VirtualBox. Адкрыецца меню.  2 Пстрыкніце па значку ў выглядзе папкі. Ён знаходзіцца ў ніжняй правай частцы меню. Адкрыецца новае акно, у якім можна выбраць запампаваны ISO-файл.
2 Пстрыкніце па значку ў выглядзе папкі. Ён знаходзіцца ў ніжняй правай частцы меню. Адкрыецца новае акно, у якім можна выбраць запампаваны ISO-файл.  3 Абярыце ISO-файл. Перайдзіце ў тэчку са Спампаваць файл і пстрыкніце па ім.
3 Абярыце ISO-файл. Перайдзіце ў тэчку са Спампаваць файл і пстрыкніце па ім.  4 націсніце адкрыць. Гэтая кнопка знаходзіцца ў ніжнім правым куце акна. ISO-файл адкрыецца ў VirtualBox.
4 націсніце адкрыць. Гэтая кнопка знаходзіцца ў ніжнім правым куце акна. ISO-файл адкрыецца ў VirtualBox.  5 націсніце запусціць. Гэтая опцыя знаходзіцца ў ніжняй частцы меню. Запусціцца ўсталёўшчык Ubuntu.
5 націсніце запусціць. Гэтая опцыя знаходзіцца ў ніжняй частцы меню. Запусціцца ўсталёўшчык Ubuntu.  6 пстрыкніце па ўсталяваць Ubuntu. Гэтая опцыя знаходзіцца справа ў акне VirtualBox.
6 пстрыкніце па ўсталяваць Ubuntu. Гэтая опцыя знаходзіцца справа ў акне VirtualBox.  7 Усталюйце сцяжкі ў абедзвюх опцый у акне «Падрыхтоўка да ўсталёўкі Ubuntu». Так вы ўсталюеце поўную версію Ubuntu.
7 Усталюйце сцяжкі ў абедзвюх опцый у акне «Падрыхтоўка да ўсталёўкі Ubuntu». Так вы ўсталюеце поўную версію Ubuntu.  8 пстрыкніце па працягнуць. Гэтая кнопка знаходзіцца ў ніжнім правым куце старонкі.
8 пстрыкніце па працягнуць. Гэтая кнопка знаходзіцца ў ніжнім правым куце старонкі.  9 Усталюйце сцяжок у опцыі «Сапраўды ачысціць дыск і ўсталяваць Ubuntu». Не хвалюйцеся - інфармацыя, якая захоўваецца на цвёрдым дыску кампутара, не пацерпіць.
9 Усталюйце сцяжок у опцыі «Сапраўды ачысціць дыск і ўсталяваць Ubuntu». Не хвалюйцеся - інфармацыя, якая захоўваецца на цвёрдым дыску кампутара, не пацерпіць.  10 націсніце ўсталяваць. Гэтая опцыя знаходзіцца ў ніжнім правым куце старонкі.
10 націсніце ўсталяваць. Гэтая опцыя знаходзіцца ў ніжнім правым куце старонкі.  11 пстрыкніце па працягнуць, Калі з'явіцца запыт. Так вы пацвердзіце, што віртуальны дыск будзе ачышчаны (у любым выпадку на ім нічога няма); запусціцца працэс ўстаноўкі Ubuntu.
11 пстрыкніце па працягнуць, Калі з'явіцца запыт. Так вы пацвердзіце, што віртуальны дыск будзе ачышчаны (у любым выпадку на ім нічога няма); запусціцца працэс ўстаноўкі Ubuntu.
Частка 4 з 4: Як наладзіць Ubuntu
 1 Выберыце гадзінны пояс. На карце пстрыкніце па гадзіннага пояса, у якім вы знаходзіцеся.
1 Выберыце гадзінны пояс. На карце пстрыкніце па гадзіннага пояса, у якім вы знаходзіцеся.  2 націсніце працягнуць. Гэтая кнопка знаходзіцца ў ніжнім правым куце старонкі.
2 націсніце працягнуць. Гэтая кнопка знаходзіцца ў ніжнім правым куце старонкі.  3 Актывуйце экранную клавіятуру. Пстрыкніце па значку ў выглядзе чалавека ў верхняй правай частцы акна, а затым націсніце на перамыкач «Экранная клавіятура», каб адкрыць яе. Каб карыстацца фізічнай клавіятурай, патрэбныя драйверы, таму вы не зможаце працаваць з ёй, пакуль не наладзіце Ubuntu.
3 Актывуйце экранную клавіятуру. Пстрыкніце па значку ў выглядзе чалавека ў верхняй правай частцы акна, а затым націсніце на перамыкач «Экранная клавіятура», каб адкрыць яе. Каб карыстацца фізічнай клавіятурай, патрэбныя драйверы, таму вы не зможаце працаваць з ёй, пакуль не наладзіце Ubuntu.  4 Калі ласка, увядзіце сваё імя. Зрабіце гэта ў тэкставым полі «Імя» у верхняй частцы акна.
4 Калі ласка, увядзіце сваё імя. Зрабіце гэта ў тэкставым полі «Імя» у верхняй частцы акна. - Калі вы ўведзяце імя, аўтаматычна будзе створана імя кампутара ў віртуальнай машыне; калі вы хочаце змяніць імя кампутара, увядзіце яго ў поле «Імя кампутара".
 5 Калі ласка, увядзіце імя карыстальніка. Зрабіце гэта ў тэкставым полі «Імя карыстальніка».
5 Калі ласка, увядзіце імя карыстальніка. Зрабіце гэта ў тэкставым полі «Імя карыстальніка».  6 Стварыце пароль. Калі ласка, увядзіце пароль у тэкставым полі «Пароль», а затым яшчэ раз увядзіце яго ў тэкставым полі «Пацвердзіць пароль».
6 Стварыце пароль. Калі ласка, увядзіце пароль у тэкставым полі «Пароль», а затым яшчэ раз увядзіце яго ў тэкставым полі «Пацвердзіць пароль».  7 пстрыкніце па працягнуць. Гэтая кнопка знаходзіцца ў ніжняй частцы старонкі.
7 пстрыкніце па працягнуць. Гэтая кнопка знаходзіцца ў ніжняй частцы старонкі. - Калі трэба, зменіце параметры ўваходу ў сістэму пад тэкставым полем «Пацвердзіць пароль».
 8 Дачакайцеся, калі ўстаноўка Ubuntu будзе завершана. На гэта сыдзе ад некалькіх хвілін да паўгадзіны ў залежнасці ад хуткадзейнасці кампутара.
8 Дачакайцеся, калі ўстаноўка Ubuntu будзе завершана. На гэта сыдзе ад некалькіх хвілін да паўгадзіны ў залежнасці ад хуткадзейнасці кампутара. - Увесь працэс пройдзе ў аўтаматычным рэжыме, то ёсць ваш удзел не патрабуецца.
 9 Перазапусціце віртуальную машыну. Калі на экране з'явіцца кнопка «Перазапусціць цяпер», зрабіце наступнае: націсніце «Выхад» ў верхнім правым (Windows) або ў верхнім левым (Мас) куце акна, усталюйце сцяжок у «Выключыць машыну», націсніце «ОК», а затым двойчы пстрыкніце па імі віртуальнай машыны.
9 Перазапусціце віртуальную машыну. Калі на экране з'явіцца кнопка «Перазапусціць цяпер», зрабіце наступнае: націсніце «Выхад» ў верхнім правым (Windows) або ў верхнім левым (Мас) куце акна, усталюйце сцяжок у «Выключыць машыну», націсніце «ОК», а затым двойчы пстрыкніце па імі віртуальнай машыны.  10 Увайдзіце ў віртуальную сістэму. Калі віртуальная машына запусціцца, абярыце сваё імя, увядзіце пароль і націсніце «Увайсці». Ubuntu запусціцца ў віртуальнай машыне, але з гэтай сістэмай можна працаваць як з звычайнай (не віртуальнай) сістэмай.
10 Увайдзіце ў віртуальную сістэму. Калі віртуальная машына запусціцца, абярыце сваё імя, увядзіце пароль і націсніце «Увайсці». Ubuntu запусціцца ў віртуальнай машыне, але з гэтай сістэмай можна працаваць як з звычайнай (не віртуальнай) сістэмай.
парады
- У віртуальнай сістэме можна ўсталёўваць праграмы, але не забывайце, што ёмістасць віртуальнага жорсткага дыска абмежаваная.
папярэджання
- Віртуальная сістэма будзе працаваць не вельмі хутка, але гэта нармальна, таму што на самой справе на адным кампутары вы запусціце дзве аперацыйныя сістэмы.
- Пераканайцеся, што на фізічным цвёрдым дыску досыць месцы, каб стварыць віртуальны жорсткі дыск. Напрыклад, калі VirtualBox прапануе стварыць віртуальны жорсткі дыск ёмістасцю 8 ГБ, пераканайцеся, што вольная прастора фізічнага жорсткага дыска перавышае 8 ГБ.