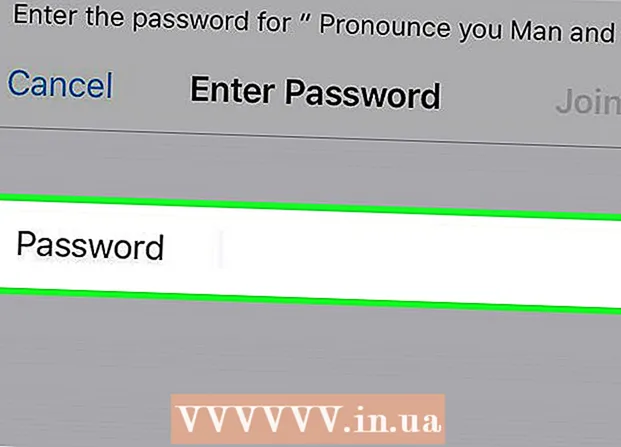Аўтар:
Bobbie Johnson
Дата Стварэння:
4 Красавік 2021
Дата Абнаўлення:
1 Ліпень 2024

Задаволены
Каб спрасціць наладу вонкавага манітора, у большасці аперацыйных сістэм прадугледжана функцыя павароту экрана. Усё можа пайсці наперакасяк, калі карыстальнік выпадкова актывуе яго на асноўным дысплеі, перавярнуўшы экран дагары нагамі або на 90 °. Далей вы даведаецеся, як ліквідаваць гэтую праблему з дапамогай камбінацый клавіш або опцый меню.
крокі
Метад 1 з 2: Windows
 1 Націсніце Ctrl, Alt і клавішу напрамкі. У некаторых відэакартах спалучэнне клавіш Ctrl + Alt + ↓ выкарыстоўваецца для перавароту экрана ўверх нагамі. Каб звярнуць гэты эфект, націсніце Ctrl + Alt + ↑. Выкарыстоўвайце тую ж камбінацыю клавіш, але з ← або →, Каб перавярнуць экран налева або направа.
1 Націсніце Ctrl, Alt і клавішу напрамкі. У некаторых відэакартах спалучэнне клавіш Ctrl + Alt + ↓ выкарыстоўваецца для перавароту экрана ўверх нагамі. Каб звярнуць гэты эфект, націсніце Ctrl + Alt + ↑. Выкарыстоўвайце тую ж камбінацыю клавіш, але з ← або →, Каб перавярнуць экран налева або направа. - Некаторыя відэакарты замест гэтага выкарыстоўваюць камбінацыю ⇧ Shift + Alt + ↑.
- Паспрабуйце выкарыстоўваць клавішу Alt справа ад прабелу, якую часам пазначаюць як Alt Gr.
 2 Выпраўце паварот экрана ўручную. Кампутары на базе Windows 7 або больш новай версіі аперацыйнай сістэмы могуць перамыкацца паміж вертыкальнай і гарызантальнай арыентацыямі. Робіцца гэта наступным чынам:
2 Выпраўце паварот экрана ўручную. Кампутары на базе Windows 7 або больш новай версіі аперацыйнай сістэмы могуць перамыкацца паміж вертыкальнай і гарызантальнай арыентацыямі. Робіцца гэта наступным чынам: - Пстрыкніце правай кнопкай мышы на працоўным стале.
- У кантэкстным меню абярыце Параметры экрана (Windows 10) або Дазвол экрана (Windows 7 або 8).
Або адкрыйце меню Пуск → Панэль кіравання → Экран і абярыце Настройка параметраў экрана або Дазвол экрана. - Расчыніце меню «Арыентацыя» і, у залежнасці ад налад манітора, зменіце яго на «Кніжная» або «Альбомная».
- Націсніце «Ужыць», каб павярнуць экран ў нармальнае становішча.
 3 Адкрыйце налады відэакарты. Калі папярэднія метады не спрацуюць, адкрыйце налады сваёй відэакарты. У залежнасці ад мадэлі відэакарты, яны будуць размешчаны ў раздзеле «Настройкі графікі», «Параметры графікі», «Панэль кіравання Nvidia», «Цэнтр кіравання Catalyst» або «Цэнтр кіравання Intel". Каб знайсці патрэбны раздзел, скарыстайцеся функцыяй пошуку або націсніце правай кнопкай мышы на працоўным стале і абярыце яго з кантэкстнага меню.
3 Адкрыйце налады відэакарты. Калі папярэднія метады не спрацуюць, адкрыйце налады сваёй відэакарты. У залежнасці ад мадэлі відэакарты, яны будуць размешчаны ў раздзеле «Настройкі графікі», «Параметры графікі», «Панэль кіравання Nvidia», «Цэнтр кіравання Catalyst» або «Цэнтр кіравання Intel". Каб знайсці патрэбны раздзел, скарыстайцеся функцыяй пошуку або націсніце правай кнопкай мышы на працоўным стале і абярыце яго з кантэкстнага меню.  4 Зменіце арыентацыю дысплея. Налады розных відэакарт ўладкованыя па-рознаму, таму вам, хутчэй за ўсё, прыйдзецца трохі пашукаць патрэбны раздзел. У некаторых відэакартах параметр «Паварот экрана» або «Арыентацыя» знаходзіцца ў меню «Дысплей».
4 Зменіце арыентацыю дысплея. Налады розных відэакарт ўладкованыя па-рознаму, таму вам, хутчэй за ўсё, прыйдзецца трохі пашукаць патрэбны раздзел. У некаторых відэакартах параметр «Паварот экрана» або «Арыентацыя» знаходзіцца ў меню «Дысплей». - Шуканая налада можа таксама знаходзіцца на ўкладцы «Дадаткова».
- Калі вы не ведаеце, чаму экран павярнуўся, магчыма, вы выпадкова націснулі камбінацыю клавіш. Знайдзіце раздзел меню «Гарачыя клавішы" і адключыце яго.
Метад 2 з 2: Mac
 1 зацісніце клавішы ⌘ Command і ⌥ Option. Працягвайце ўтрымліваць іх на працягу ўсяго часу.
1 зацісніце клавішы ⌘ Command і ⌥ Option. Працягвайце ўтрымліваць іх на працягу ўсяго часу. - Калі вы падключылі да Mac клавіятуру Windows, зацісніце клавішы Ctrl + Alt.
 2 Адкрыйце Сістэмныя налады. Націсніце на абразок яблыка ў левым верхнім куце экрана. Абярыце Сістэмныя налады з выпадальнага меню.
2 Адкрыйце Сістэмныя налады. Націсніце на абразок яблыка ў левым верхнім куце экрана. Абярыце Сістэмныя налады з выпадальнага меню. - Калі Сістэмныя налады ўжо былі адкрыты, зачыніце іх і зноў адкрыйце пры заціснутых клавішах.
 3 Адкрыйце раздзел «Маніторы». Націсніце на Маніторы. Працягвайце ўтрымліваць абедзве клавішы націскам.
3 Адкрыйце раздзел «Маніторы». Націсніце на Маніторы. Працягвайце ўтрымліваць абедзве клавішы націскам. - Калі ў вас ўстаноўлена некалькі манітораў, абярыце праблемны манітор з спісу даступных.
 4 Зменіце паварот дысплея. Калі ўтрымліваць клавішы, у наладах манітора адлюструюцца параметры арыентацыі. Выберыце Няма ў выпадальным меню «Паварот», каб вярнуць дысплей ў стандартнае становішча.
4 Зменіце паварот дысплея. Калі ўтрымліваць клавішы, у наладах манітора адлюструюцца параметры арыентацыі. Выберыце Няма ў выпадальным меню «Паварот», каб вярнуць дысплей ў стандартнае становішча. - Калі параметр «Паварот» не з'явіцца, значыць, абсталяванне не падтрымлівае убудаваныя налады павароту дысплея. Адкрыйце тэчку «Праграмы», каб знайсці іншую праграму, якая змяніла арыентацыю экрана.