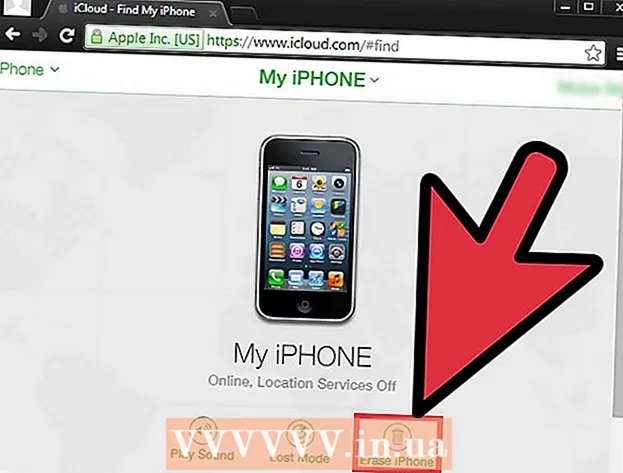Аўтар:
Janice Evans
Дата Стварэння:
23 Ліпень 2021
Дата Абнаўлення:
1 Ліпень 2024

Задаволены
- крокі
- Метад 1 з 2: Праца з шаблонам Excel
- Метад 2 з 2: Стварэнне ўласнай дынамічнай табліцы уліку выдаткаў
- парады
Многія кампаніі выкарыстоўваюць Microsoft Excel, каб весці ўлік выдаткаў аддзела або ўсёй кампаніі. У цяперашні час Excel можа выкарыстоўвацца на ўсіх ПК, на якіх усталяваная аперацыйная сістэма Windows. Па гэтай прычыне вы можаце весці ўлік ўласных выдаткаў, калі дадзеная праграма ўсталяваная на хатнім ПК. Існуе вялікая колькасць шаблонаў для вядзення ўліку выдаткаў ад Microsoft і іншых сайтаў, апошнія версіі Excel ўключаюць ўбудаваны шаблон ў якасці прадусталяванага. Таксама ў Excel можна стварыць уласную дынамічную табліцу для вядзення ўліку выдаткаў. У абодвух выпадках прытрымлівайцеся інструкцыі ніжэй.
крокі
Метад 1 з 2: Праца з шаблонам Excel
 1 Выберыце прадусталяваны шаблон. Апошнія версіі праграмы ўключаюць шаблон для вядзення ўліку асабістых выдаткаў, а таксама шаблоны для вядзення ўліку выдаткаў бізнесу. Вы можаце атрымаць доступ да гэтых шаблонах і весці ўлік выдаткаў з іх дапамогай.
1 Выберыце прадусталяваны шаблон. Апошнія версіі праграмы ўключаюць шаблон для вядзення ўліку асабістых выдаткаў, а таксама шаблоны для вядзення ўліку выдаткаў бізнесу. Вы можаце атрымаць доступ да гэтых шаблонах і весці ўлік выдаткаў з іх дапамогай. - У Excel 2003 г., выберыце «Стварыць» ў меню «Файл». У панэлі задач «На маім кампутары» выберыце «Новая кніга», каб убачыць шаблоны ў новым дыялогавым акне.
- У Excel 2007 у меню «Файл» выберыце «Стварыць». Пасля гэтага з'явіцца дыялогавае акно «Новая кніга». Выберыце «Устаноўленыя шаблоны» з меню «Шаблоны» у левым меню. Выберыце «Асабісты бюджэт на месяц» з «усталяванага шаблонаў» у цэнтральным меню і націсніце «Стварыць».
- У Excel 2010 у меню «Файл» выберыце «Стварыць». Выберыце «Прыклады шаблонаў» у верхняй частцы панэлі «Даступныя шаблоны», затым сярод усіх прыкладаў шаблонаў выберыце «Асабісты бюджэт на месяц» і націсніце «Стварыць».
 2 Абярыце шаблон праз інтэрнэт. Калі прадусталяваныя шаблоны не пасуюць для вядзення ўліку вашых выдаткаў, можна выбраць шаблон праз інтэрнэт. Спампаваць яго можна з якога-небудзь сайта або падключыўшыся праз Excel да Microsoft Office Online.
2 Абярыце шаблон праз інтэрнэт. Калі прадусталяваныя шаблоны не пасуюць для вядзення ўліку вашых выдаткаў, можна выбраць шаблон праз інтэрнэт. Спампаваць яго можна з якога-небудзь сайта або падключыўшыся праз Excel да Microsoft Office Online. - Для Excel 2003 можна выбраць прыдатны шаблон з інтэрнэт-бібліятэкі Microsoft Office па адрасе https://templates.office.com/ru-ru. (Таксама там вы зможаце знайсці шаблоны, прызначаныя для пазнейшых версій Excel).
- У Excel 2007 абярыце ўкладку «Бюджэты» у раздзеле Інтэрнэт, які знаходзіцца ў дыялогавым акне «Новая кніга». Для падлучэння да Інтэрнэт-бібліятэцы шаблонаў для Office у вас павінен быць уключаны інтэрнэт.
- У Excel 2010 выберыце «Бюджэты» з раздзела Office.com на панэлі Даступныя шаблоны. Для падлучэння ў вас павінен быць уключаны інтэрнэт.
 3 Калі ласка, увядзіце неабходную інфармацыю ў адпаведныя палі. Інфармацыя залежыць ад канкрэтнага выкарыстанага вамі шаблону дынамічнай табліцы.
3 Калі ласка, увядзіце неабходную інфармацыю ў адпаведныя палі. Інфармацыя залежыць ад канкрэтнага выкарыстанага вамі шаблону дынамічнай табліцы.  4 Захавайце дынамічную табліцу. Вы можаце выкарыстоўваць прапанаванае назву для дынамічнай табліцы або змяніць назву. Дастаткова будзе паказаць ваша імя і бягучы год у назве файла.
4 Захавайце дынамічную табліцу. Вы можаце выкарыстоўваць прапанаванае назву для дынамічнай табліцы або змяніць назву. Дастаткова будзе паказаць ваша імя і бягучы год у назве файла.
Метад 2 з 2: Стварэнне ўласнай дынамічнай табліцы уліку выдаткаў
 1 Адкрыйце Excel.
1 Адкрыйце Excel. 2 Калі ласка, увядзіце назву дынамічнай табліцы ў вочка A1. Назва павінна быць змястоўным, напрыклад, «Асабісты бюджэт», «Улік асабістых выдаткаў» ці нешта падобнае (не трэба выкарыстоўваць двукоссі, тут яны выключна, каб паказаць прыклад).
2 Калі ласка, увядзіце назву дынамічнай табліцы ў вочка A1. Назва павінна быць змястоўным, напрыклад, «Асабісты бюджэт», «Улік асабістых выдаткаў» ці нешта падобнае (не трэба выкарыстоўваць двукоссі, тут яны выключна, каб паказаць прыклад).  3 Увядзіце загалоўкі слупкоў. Меркаваныя назвы і парадак: «Дата», «Катэгорыя выдаткаў», «Заўвага», «Выдатак», «Прыбытак» і «Баланс». Запоўніце гэтымі загалоўкамі ад вочка A2 да G2. Вам можа спатрэбіцца зрабіць слупкі шырэй, каб назву ці значэнне змясціліся.
3 Увядзіце загалоўкі слупкоў. Меркаваныя назвы і парадак: «Дата», «Катэгорыя выдаткаў», «Заўвага», «Выдатак», «Прыбытак» і «Баланс». Запоўніце гэтымі загалоўкамі ад вочка A2 да G2. Вам можа спатрэбіцца зрабіць слупкі шырэй, каб назву ці значэнне змясціліся. - Калі вы падрыхтаваць дынамічную табліцу і загалоўкі слупкоў, можна выкарыстоўваць функцыю «Замацаваць вобласць» для пастаяннага адлюстравання загалоўкаў, у той час як вы будзеце пракручваць значэння ўніз. Функцыя «Замацаваць вобласць» знаходзіцца ў меню «Выгляд» ў Excel 2003 і ранніх версіях і ў меню «Выгляд», ўкладка «Акно» ў Excel 2007 і 2010.
 4 Калі ласка, увядзіце інфармацыю аб першым выглядзе выдаткаў у вочка трэцяга шэрагу.
4 Калі ласка, увядзіце інфармацыю аб першым выглядзе выдаткаў у вочка трэцяга шэрагу. 5 Увядзіце формулу балансу ў вочка G3. У сувязі з тым, што вы ўпершыню ўводзіце баланс, ён будзе вызначаны як розніца паміж выдаткамі і даходамі. То, як вы гэта прапішацца, залежыць ад таго, што вы хочаце адлюстроўваць - выдаткі або даступныя сродкі.
5 Увядзіце формулу балансу ў вочка G3. У сувязі з тым, што вы ўпершыню ўводзіце баланс, ён будзе вызначаны як розніца паміж выдаткамі і даходамі. То, як вы гэта прапішацца, залежыць ад таго, што вы хочаце адлюстроўваць - выдаткі або даступныя сродкі. - Калі вы хочаце, каб электронная табліца адлюстроўвала ў першую чаргу выдаткі, формула балансу павінна быць = E3-F3, дзе E3 паказваюць выдаткі, а F3 даходы. Пры такой наладзе формула пакажа выдаткі як станоўчае лік, памер выдаткаў будзе прасцей зразумець.
- Калі вы хочаце, каб табліца ў першую чаргу адлюстроўвала даступныя вам сродкі, формула балансу павінна быць = F3-E3. Пры такой наладзе табліца будзе адлюстроўваць станоўчы баланс, калі вашы даходы будуць вышэй выдаткаў, і адмоўны баланс пры зваротнай сітуацыі.
 6 Калі ласка, увядзіце інфармацыю аб другім выглядзе выдаткаў у вочка чацвёртага шэрагу.
6 Калі ласка, увядзіце інфармацыю аб другім выглядзе выдаткаў у вочка чацвёртага шэрагу. 7 Увядзіце формулу балансу ў вочка G4. Другое і наступныя значэнні будуць працягваць адлюстроўваць баланс, таму вам трэба дадаць розніцу паміж выдаткамі і даходамі да значэння балансу папярэдняй запісу.
7 Увядзіце формулу балансу ў вочка G4. Другое і наступныя значэнні будуць працягваць адлюстроўваць баланс, таму вам трэба дадаць розніцу паміж выдаткамі і даходамі да значэння балансу папярэдняй запісу. - Калі вы ў першую чаргу глядзіце на расходы, формула балансу будзе = G3 + (E4-F4), дзе G3 гэта вочка, якая паказвае папярэдні баланс, E4 паказвае выдаткі, а F4 адлюстроўвае даходы.
- Калі вы вядзеце табліцу для адлюстравання наяўных сродкаў, формула балансу будзе = G3 + (F4-E4).
- Дужкі вакол вочак, якія адлюстроўваюць розніцу паміж выдаткамі і даходамі, не абавязковыя. Яны ўжываюцца толькі для таго, каб зрабіць формулу больш зразумела.
- Калі вы хочаце, каб баланс заставаўся пустым, пакуль не будзе ўведзена запіс, можна выкарыстаць значэнне IF ў формуле, так што, калі дата не была ўведзена, вочка не будзе адлюстроўваць значэнне. Формула для такога запісу будзе наступнай = IF (A4 = "", "", G3 + (E4-F4)), калі табліца патрэбна для вядзення выдаткаў, і = IF (A4 = "", "", G3 + (F4-E4) ), калі табліца патрэбна для адлюстравання наяўных сродкаў (можна не выкарыстоўваць дужкі вакол ячэйкі, якія паказваюць выдаткі і даходы, але знешнія дужкі выкарыстоўваць трэба).
 8 Скапіруйце баланс формулы ў іншыя вочкі ў слупку G (слупок балансу). Націсніце правай кнопкай мышы ў вочку G3, выберыце «Капіяваць». Затым вылучыце ячэйкі, размешчаныя ніжэй ў Стоўбцах. Націсніце па выбраных вочках правай кнопкай мышы і выберыце «Уставіць», каб ўставіць формулу у абраныя вочкі (у Excel 2010 выберыце «Уставіць» або «Уставіць формулу» у меню). Формула аўтаматычна абновіць вочкі для адлюстравання выдаткаў, даходаў і даты (калі выкарыстоўваецца) з бягучага шэрагу і баланс з шэрагу, якія знаходзяцца зверху над бягучым побач.
8 Скапіруйце баланс формулы ў іншыя вочкі ў слупку G (слупок балансу). Націсніце правай кнопкай мышы ў вочку G3, выберыце «Капіяваць». Затым вылучыце ячэйкі, размешчаныя ніжэй ў Стоўбцах. Націсніце па выбраных вочках правай кнопкай мышы і выберыце «Уставіць», каб ўставіць формулу у абраныя вочкі (у Excel 2010 выберыце «Уставіць» або «Уставіць формулу» у меню). Формула аўтаматычна абновіць вочкі для адлюстравання выдаткаў, даходаў і даты (калі выкарыстоўваецца) з бягучага шэрагу і баланс з шэрагу, якія знаходзяцца зверху над бягучым побач.  9 Захавайце дынамічную табліцу. Дайце ёй змястоўнае назву, напрыклад, «УчетРасходов.xls» або «ЛичныйБюджет.xls.». Як і ў выпадку з назвай шаблонаў, вы можаце ўключыць у назву файла сваё імя і год (улічыце, двукоссі выкарыстоўваюцца толькі для таго, каб паказаць прыклад, не варта выкарыстоўваць іх у назву. Пашырэнне файла таксама не трэба паказваць, гэта зробіць сам Excel) .
9 Захавайце дынамічную табліцу. Дайце ёй змястоўнае назву, напрыклад, «УчетРасходов.xls» або «ЛичныйБюджет.xls.». Як і ў выпадку з назвай шаблонаў, вы можаце ўключыць у назву файла сваё імя і год (улічыце, двукоссі выкарыстоўваюцца толькі для таго, каб паказаць прыклад, не варта выкарыстоўваць іх у назву. Пашырэнне файла таксама не трэба паказваць, гэта зробіць сам Excel) . - Excel 2003 і больш старыя версіі захоўваюць дынамічныя табліцы ў старым фармаце ".xls", у той жа час Excel 2007 і 2010 захоўваюць табліцы ў больш новым, заснаваным на XML, фармаце «.xlsx», але вы можаце чытаць і захоўваць дынамічныя табліцы і у старым «.xls» таксама. Калі ў вас некалькі ПК, і вы хочаце захоўваць табліцу на кожным з іх, выкарыстоўвайце больш стары фармат, калі які-небудзь з вашых ПК мае Excel 2003 або больш старую версію, або новы фармат, калі на ўсіх кампутарах ўстаноўлена мінімум Excel 2007.
парады
- Выкарыстоўвайце «Аўтазапаўненне» ў катэгорыях выдаткаў і даходаў, каб ўпісаная вамі інфармацыя супадала.
- Каб адрозніць аплачаныя рахункі ад тых выдаткаў, якія толькі плануюцца, рабіце шрыфт тоўстым, вылучайце колерам тэкст або вочка.
- Каб пазбегнуць выпадковага змены формулы або загалоўку слупка, вочка можна абараніць ад змены. Выберыце ячэйкі, якія ў далейшым вам можа спатрэбіцца змяніць (дата, катэгорыя, расход, даход, нататка) і разблакуе іх. Пасля гэтага можна заблакаваць ад змен астатнюю частку табліцы.