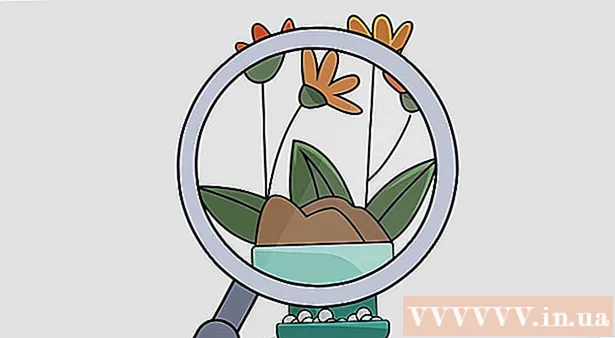Аўтар:
Mark Sanchez
Дата Стварэння:
4 Студзень 2021
Дата Абнаўлення:
29 Чэрвень 2024

Задаволены
- крокі
- Метад 1 з 3: Асноўныя дзеянні
- Метад 2 з 3: З дапамогай Recuva (у Windows)
- Метад 3 з 3: З дапамогай Mac Data Recovery (у Mac OS X)
- парады
- папярэджання
З гэтага артыкула вы даведаецеся, як на кампутары аднавіць аддалены файл. Хоць аднавіць любы аддалены файл не атрымаецца, можна скарыстацца праграмай для аднаўлення файлаў, такі як Recuva (бясплатная) для Windows або Mac Data Recover (бясплатная пробная версія) для Mac OS X, каб павялічыць шанцы на аднаўленне файла.
крокі
Метад 1 з 3: Асноўныя дзеянні
 1 Не стварайце і ня спампоўвайце файлы. Аддалены файл можна аднавіць, калі прастора жорсткага дыска, дзе захоўваўся файл, не было перапісаная. Калі спампаваць ці стварыць файлы, павялічыцца верагоднасць таго, што прастора будзе перазапісаць, таму спампоўвайце файлы толькі ў крайнім выпадку (напрыклад, калі спатрэбіцца спампаваць праграму для аднаўлення файлаў).
1 Не стварайце і ня спампоўвайце файлы. Аддалены файл можна аднавіць, калі прастора жорсткага дыска, дзе захоўваўся файл, не было перапісаная. Калі спампаваць ці стварыць файлы, павялічыцца верагоднасць таго, што прастора будзе перазапісаць, таму спампоўвайце файлы толькі ў крайнім выпадку (напрыклад, калі спатрэбіцца спампаваць праграму для аднаўлення файлаў).  2 Праверце Сметніцу. Двойчы пстрыкніце па значку Кошыка і пашукайце ў ёй файл. Магчыма, вы адправілі файл у Сметніцу, але не выдалілі яго канчаткова.
2 Праверце Сметніцу. Двойчы пстрыкніце па значку Кошыка і пашукайце ў ёй файл. Магчыма, вы адправілі файл у Сметніцу, але не выдалілі яго канчаткова. - Калі вы знайшлі файл, перацягнуць яго на працоўны стол, каб аднавіць.
 3 Пашукайце рэзервовую копію файла ў адпаведных праграмах. Такія праграмы, як Microsoft Word, ствараюць рэзервовыя копіі файлаў на выпадак, калі кампутар выключыцца ці праграма зачыніцца, калі вы працуеце з файлам. Калі запусціць такую праграму, на экране з'явіцца паведамленне, што файл можна аднавіць.
3 Пашукайце рэзервовую копію файла ў адпаведных праграмах. Такія праграмы, як Microsoft Word, ствараюць рэзервовыя копіі файлаў на выпадак, калі кампутар выключыцца ці праграма зачыніцца, калі вы працуеце з файлам. Калі запусціць такую праграму, на экране з'явіцца паведамленне, што файл можна аднавіць. - Майце на ўвазе, што не ўсе праграмы на кампутары ствараюць рэзервовыя копіі файлаў, і нельга аднавіць поўную версію файла, над якім вы працавалі.
 4 Адновіце рэзервовую копію дадзеных. Калі вы карысталіся утылітай «Гісторыя файлаў» (Windows) або Time Machine (Mac OS X), каб стварыць рэзервовую копію дадзеных, якія захоўваюцца на кампутары, адновіце гэтую рэзервовую копію, каб аднавіць выдаленыя файлы (калі яны ўваходзяць у рэзервовую копію).
4 Адновіце рэзервовую копію дадзеных. Калі вы карысталіся утылітай «Гісторыя файлаў» (Windows) або Time Machine (Mac OS X), каб стварыць рэзервовую копію дадзеных, якія захоўваюцца на кампутары, адновіце гэтую рэзервовую копію, каб аднавіць выдаленыя файлы (калі яны ўваходзяць у рэзервовую копію). - Windows - «Гісторыя файлаў»: дадайце дыск для аднаўлення, адкрыйце меню «Пуск», а затым націсніце «Параметры»> «Абнаўленне і бяспека»> «Рэзервовае капіяванне»> «Дадатковыя параметры»> 'Аднавіць файлы з бягучай рэзервовай копіі ».
- Mac OS X - Time Machine
 5 Падрыхтуйцеся да загрузцы праграмы для аднаўлення файлаў. Калі вышэйапісаныя метады не спрацавалі, запампуйце праграмнае забеспячэнне для аднаўлення файлаў. Перад тым як прыступіць да аднаўлення аддаленых файлаў, зачыніце ўсе адкрытыя файлы і праграмы (акрамя вэб-браўзэра); калі праграма будзе ўстаноўлена, перазагрузіце кампутар.
5 Падрыхтуйцеся да загрузцы праграмы для аднаўлення файлаў. Калі вышэйапісаныя метады не спрацавалі, запампуйце праграмнае забеспячэнне для аднаўлення файлаў. Перад тым як прыступіць да аднаўлення аддаленых файлаў, зачыніце ўсе адкрытыя файлы і праграмы (акрамя вэб-браўзэра); калі праграма будзе ўстаноўлена, перазагрузіце кампутар.
Метад 2 з 3: З дапамогай Recuva (у Windows)
 1 Адкрыйце вэб-сайт Recuva. Перайдзіце на старонку https://www.piriform.com/recuva/download/ ў браўзэры.
1 Адкрыйце вэб-сайт Recuva. Перайдзіце на старонку https://www.piriform.com/recuva/download/ ў браўзэры.  2 Пстрыкніце па спасылцы CCleaner.com. Яна знаходзіцца ў раздзеле «Recuva Free» (Бясплатная версія Recuva) у левай частцы старонкі.
2 Пстрыкніце па спасылцы CCleaner.com. Яна знаходзіцца ў раздзеле «Recuva Free» (Бясплатная версія Recuva) у левай частцы старонкі.  3 Дачакайцеся, калі запампуйце установачны файл Recuva. Загрузка пачнецца аўтаматычна і зойме ўсяго некалькі секунд.
3 Дачакайцеся, калі запампуйце установачны файл Recuva. Загрузка пачнецца аўтаматычна і зойме ўсяго некалькі секунд. - Калі працэс запампоўкі ня запусціўся аўтаматычна, націсніце «Start download» (Пачаць загрузку) у верхняй частцы старонкі.
 4 Усталюйце Recuva. Двойчы пстрыкніце па Спампаваць файл, а затым выканаеце наступныя дзеянні:
4 Усталюйце Recuva. Двойчы пстрыкніце па Спампаваць файл, а затым выканаеце наступныя дзеянні: - націсніце «Так», калі будзе прапанавана;
- ўсталюеце сцяжок у «No thanks, I do not need CCleaner» (CCleaner мне не патрэбен) у ніжнім правым куце;
- націсніце «Install» (Усталяваць);
- ўсталюеце сцяжок у «Reboot now» (Перазагрузіць цяпер);
- націсніце «Finish» (Завяршыць).
 5 Дачакайцеся, калі кампутар перазагрузіцца. Зараз запусціце Recuva.
5 Дачакайцеся, калі кампутар перазагрузіцца. Зараз запусціце Recuva. - Магчыма, вам прыйдзецца ўвайсці ў свой рахунак (у сістэму).
 6 Запусціце Recuva. Пстрыкніце па значку ў выглядзе ахоўнай каскі на фоне жорсткага дыска.
6 Запусціце Recuva. Пстрыкніце па значку ў выглядзе ахоўнай каскі на фоне жорсткага дыска.  7 націсніце ды, Калі з'явіцца запыт.
7 націсніце ды, Калі з'явіцца запыт. 8 пстрыкніце па Next (Далей). Гэтая опцыя знаходзіцца ў ніжнім правым куце акна.
8 пстрыкніце па Next (Далей). Гэтая опцыя знаходзіцца ў ніжнім правым куце акна.  9 Выберыце тып файла, які трэба аднавіць. Усталюеце сцяжок ў аднаго з тыпаў файлаў, напрыклад, у «Pictures» (Выявы). Калі трэба аднавіць файлы некалькіх тыпаў, пакіньце сцяжок у «All files» (Усе файлы).
9 Выберыце тып файла, які трэба аднавіць. Усталюеце сцяжок ў аднаго з тыпаў файлаў, напрыклад, у «Pictures» (Выявы). Калі трэба аднавіць файлы некалькіх тыпаў, пакіньце сцяжок у «All files» (Усе файлы).  10 пстрыкніце па Next (Далей).
10 пстрыкніце па Next (Далей). 11 Пакажыце размяшчэнне файла. Усталюеце сцяжок ў аднаго з размяшчэнняў файла або пакіньце сцяжок у «I'm not sure» (Не знаю), каб праграма шукала аддалены файл на ўсім цвёрдым дыску.
11 Пакажыце размяшчэнне файла. Усталюеце сцяжок ў аднаго з размяшчэнняў файла або пакіньце сцяжок у «I'm not sure» (Не знаю), каб праграма шукала аддалены файл на ўсім цвёрдым дыску.  12 пстрыкніце па Next (Далей).
12 пстрыкніце па Next (Далей). 13 Усталюйце сцяжок у «Enable Deep Scan» (Глыбокае сканаванне). Гэтая опцыя знаходзіцца ў ніжняй частцы акна. Recuva выканае пашыранае сканіраванне кампутара, што павялічыць верагоднасць таго, што файл будзе адноўлены.
13 Усталюйце сцяжок у «Enable Deep Scan» (Глыбокае сканаванне). Гэтая опцыя знаходзіцца ў ніжняй частцы акна. Recuva выканае пашыранае сканіраванне кампутара, што павялічыць верагоднасць таго, што файл будзе адноўлены.  14 націсніце Start (Пачаць). Гэтая кнопка знаходзіцца ў ніжняй частцы акна. Запусціцца працэс сканавання.
14 націсніце Start (Пачаць). Гэтая кнопка знаходзіцца ў ніжняй частцы акна. Запусціцца працэс сканавання.  15 Дачакайцеся, калі сканаванне завершыцца. Глыбокае сканаванне можа заняць некалькі гадзін, асабліва калі вы абралі опцыі «Усе файлы» і «Не ведаю».
15 Дачакайцеся, калі сканаванне завершыцца. Глыбокае сканаванне можа заняць некалькі гадзін, асабліва калі вы абралі опцыі «Усе файлы» і «Не ведаю».  16 Знайдзіце і выберыце выдаленыя файлы. Калі сканаванне завершыцца, знайдзіце файлы, якія вы хочаце аднавіць, і вылучыце іх.
16 Знайдзіце і выберыце выдаленыя файлы. Калі сканаванне завершыцца, знайдзіце файлы, якія вы хочаце аднавіць, і вылучыце іх.  17 націсніце Recover (Аднавіць). Гэтая кнопка знаходзіцца ў ніжнім правым куце акна.Выбраныя файлы будуць адноўлены.
17 націсніце Recover (Аднавіць). Гэтая кнопка знаходзіцца ў ніжнім правым куце акна.Выбраныя файлы будуць адноўлены.
Метад 3 з 3: З дапамогай Mac Data Recovery (у Mac OS X)
- 1 Майце на ўвазе, што аднавіць выдаленыя файлы з дапамогай выпрабавальнай версіі праграмы Mac Data Recovery не атрымаецца. З дапамогай выпрабавальнай версіі гэтай праграмы можна пераканацца, што выдаленыя файлы па-ранейшаму даступныя, але каб аднавіць іх, неабходна купіць поўную версію праграмы (за $ 99 або 6000 рублёў).
- На жаль, бясплатных надзейных праграм для аднаўлення файлаў пад Mac OS X няма.
- 2 Вазьміце знешні назапашвальнік. Вам спатрэбіцца знешні жорсткі дыск або USB-назапашвальнік, каб скапіяваць на яго адноўленыя файлы, таму што Mac Data Recovery не дазволіць захаваць іх на цвёрдым дыску кампутара.
- Калі на кампутары няма партоў USB 3.0, вам таксама спатрэбіцца адаптар USB 3.0-USB-C.
- 3 Адкрыйце вэб-сайт праграмы Mac Data Recovery. Перайдзіце на старонку http://www.recovering-deleted-files.net/recovery-software/mac-data-recovery/.
- 4 Пракруціць ўніз і націсніце Download (Спампаваць). Гэта блакітная кнопка ў ніжняй частцы старонкі. Бясплатная версія Mac Data Recovery спампаваць на кампутар.
- 5 Усталюйце праграму Mac Data Recovery. Для гэтага двойчы пстрыкніце па запампуйце DMG-файлу, дазвольце ўсталяваць праграму ад невядомага распрацоўніка (калі спатрэбіцца), а затым выконвайце інструкцыі на экране.
- Калі праграма будзе ўстаноўлена, перазагрузіце кампутар (калі з'явіцца запыт).
- 6 Запусціце праграму Mac Data Recovery. Націсніце на значок Spotlight
 , увядзіце data recovery і выберыце «Mac Data Recovery» у верхняй частцы вынікаў пошуку.
, увядзіце data recovery і выберыце «Mac Data Recovery» у верхняй частцы вынікаў пошуку. - 7 пстрыкніце па Start New Scan (Пачаць новае сканаванне). Гэтая опцыя знаходзіцца ў верхняй частцы акна.
- 8 Выберыце жорсткі дыск для сканавання. Пстрыкніце па дыску, які будзе прасканавала, у левай частцы акна.
- 9 націсніце Deleted Recovery (Аднавіць выдаленыя файлы). Гэтая опцыя знаходзіцца пасярэдзіне старонкі.
- 10 Усталюйце сцяжок у «Deep Scan» (Глыбокае сканаванне). Вы знойдзеце гэтую опцыю ў ніжняй правай частцы акна. Будзе праведзена глыбокае сканаванне, якое павысіць шанцы на аднаўленне файлаў. Але на глыбокае сканаванне можа сысці некалькі гадзін.
- Пакіньце сцяжок у опцыі «Quick Scan» (Хуткае сканаванне), калі вы спяшаецеся або толькі нядаўна выдалілі файл.
- 11 націсніце Start Scan (Пачаць сканаванне). Гэтая опцыя знаходзіцца ў ніжнім правым куце акна.
- 12 Дачакайцеся, калі сканаванне завершыцца. На глыбокае сканаванне можа сысці некалькі гадзін, а на хуткае - некалькі хвілін.
- 13 Знайдзіце выдаленыя файлы. Са спісам аддаленых файлаў можна працаваць як з любым іншым спісам файлаў у акне Finder. Калі выдаленыя файлы знаходзяцца там жа, дзе яны былі да выдалення, іх можна аднавіць.
- Скарыстайцеся радком пошуку ў правым верхнім куце акна, каб знайсці файлы па іх імёнах.
- Калі вам не ўдаецца знайсці выдаленыя файлы, іх, хутчэй за ўсё, аднавіць нельга.
- 14Выберыце файлы, якія будуць адноўлены.
- 15 пстрыкніце па Recover (Аднавіць). Гэтая кнопка знаходзіцца ў ніжнім правым куце акна.
- 16 Выконвайце інструкцыі на экране, каб купіць праграму. Калі выдаленыя файлы досыць важныя, купіце праграму, каб аднавіць іх.
парады
- У будучыні рэгулярна стварайце рэзервовыя копіі дадзеных і захоўваеце іх на знешніх носьбітах або ў хмарных сховішчах.
папярэджання
- Большасць праграм для аднаўлення файлаў пад Mac OS X каштуюць ад 80 да 100 даляраў (4800-6000 рублёў). Купіце такую праграму, калі не ствараеце рэзервовыя копіі з дапамогай утыліты Time Machine.