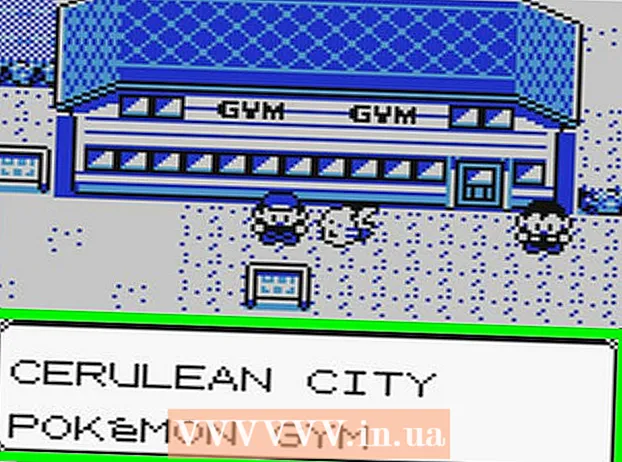Аўтар:
Virginia Floyd
Дата Стварэння:
5 Жнівень 2021
Дата Абнаўлення:
1 Ліпень 2024
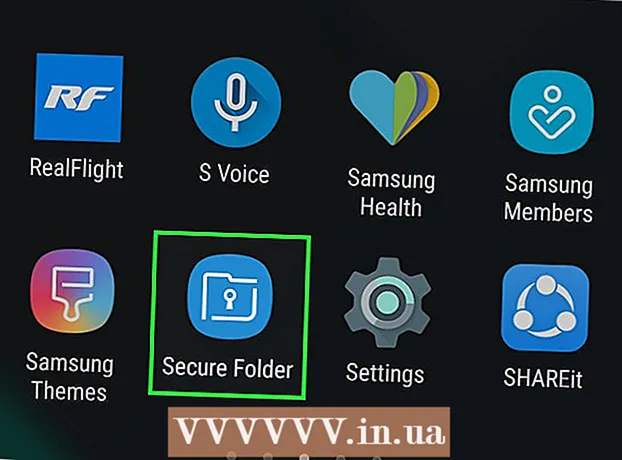
Задаволены
- крокі
- Частка 1 з 2: Як стварыць заблакаваную тэчку
- Частка 2 з 2: Як дадаць фатаграфіі ў заблакаваную тэчку
З гэтага артыкула вы даведаецеся пра тое, як можна абараніць свае фатаграфіі на Samsung Galaxy з дапамогай графічнага кода, PIN-кода або пароля.
крокі
Частка 1 з 2: Як стварыць заблакаваную тэчку
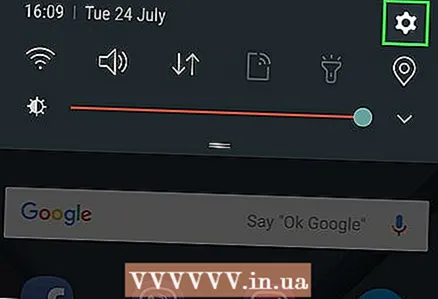 1 Зайдзіце ў меню налад. Для гэтага апусціце шторку панэлі апавяшчэнняў і націсніце на значок у выглядзе шасцярэнькі, размешчаны ў верхнім правым куце экрана.
1 Зайдзіце ў меню налад. Для гэтага апусціце шторку панэлі апавяшчэнняў і націсніце на значок у выглядзе шасцярэнькі, размешчаны ў верхнім правым куце экрана. 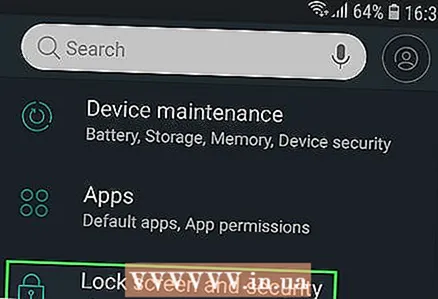 2 Пракруціць ўніз і выберыце пункт Блакаванне экрана і бяспека.
2 Пракруціць ўніз і выберыце пункт Блакаванне экрана і бяспека.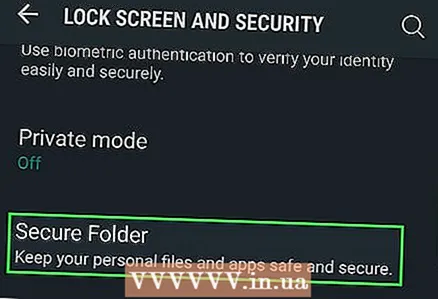 3 націсніце на абароненая тэчка.
3 націсніце на абароненая тэчка.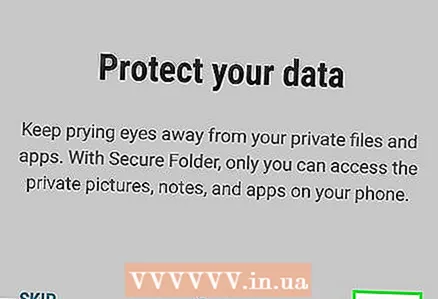 4 Націсніце «Далей», каб працягнуць.
4 Націсніце «Далей», каб працягнуць.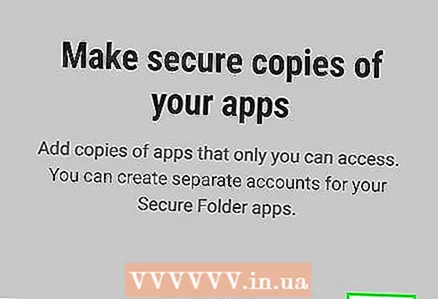 5 націсніце пачаць, Каб заблакаваць доступ да сваіх дадзеных.
5 націсніце пачаць, Каб заблакаваць доступ да сваіх дадзеных.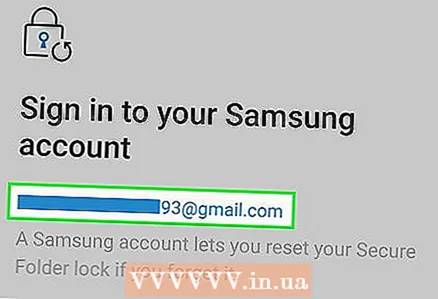 6 Увайдзіце ў свой уліковы запіс Samsung. Калі вы ўвойдзеце, з'явіцца кіраўніцтва, як карыстацца гэтай функцыяй.
6 Увайдзіце ў свой уліковы запіс Samsung. Калі вы ўвойдзеце, з'явіцца кіраўніцтва, як карыстацца гэтай функцыяй. 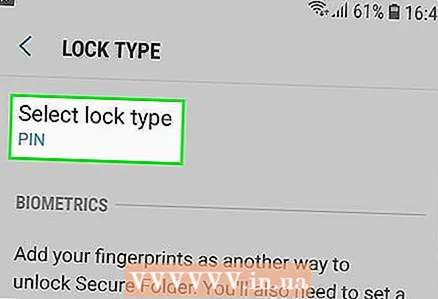 7 Выберыце тып блакавання і націсніце далей. выберыце PIN, Каб усталяваць 4-значны лічбавы код, графічны ключ - каб маляваць ўзор пальцам, пароль - каб усталяваць літарна-лічбавы пароль, адбітак пальца - каб выкарыстоўваць сканер адбіткаў пальцаў тэлефона Galaxy або касач - сканер вясёлкавай абалонкі вочы (калі падтрымліваецца).
7 Выберыце тып блакавання і націсніце далей. выберыце PIN, Каб усталяваць 4-значны лічбавы код, графічны ключ - каб маляваць ўзор пальцам, пароль - каб усталяваць літарна-лічбавы пароль, адбітак пальца - каб выкарыстоўваць сканер адбіткаў пальцаў тэлефона Galaxy або касач - сканер вясёлкавай абалонкі вочы (калі падтрымліваецца). 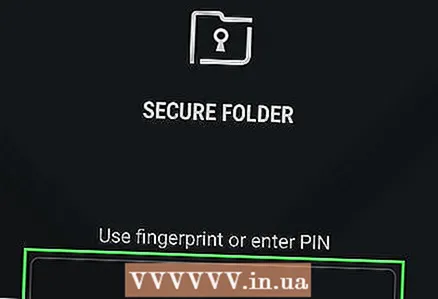 8 Прыдумайце PIN-код, ўзор або скарыстайцеся іншымі варыянтамі блакавання. Пасля гэтага трэба будзе паўторна ўвесці дадзеныя, каб пераканацца, што вы ўвялі ўсе правільна.
8 Прыдумайце PIN-код, ўзор або скарыстайцеся іншымі варыянтамі блакавання. Пасля гэтага трэба будзе паўторна ўвесці дадзеныя, каб пераканацца, што вы ўвялі ўсе правільна. 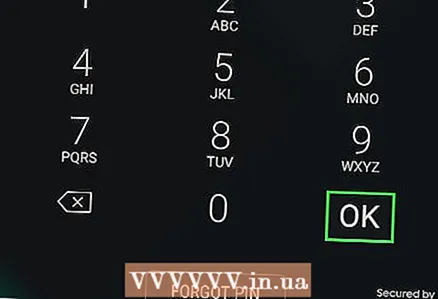 9 націсніце ←. На экране з'явіцца новая абароненая тэчка. Надышоў час перамясціць у яе свае фатаграфіі, каб надзейна іх абараніць.
9 націсніце ←. На экране з'явіцца новая абароненая тэчка. Надышоў час перамясціць у яе свае фатаграфіі, каб надзейна іх абараніць.
Частка 2 з 2: Як дадаць фатаграфіі ў заблакаваную тэчку
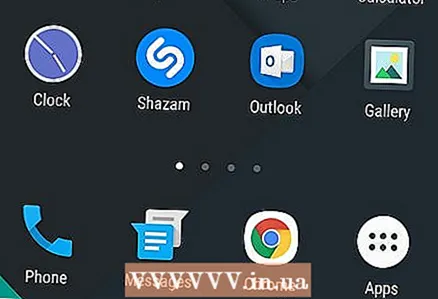 1 Націсніце на кнопку «Дадому». Гэта кнопка размешчана ў ніжняй частцы экрана. Націснуўшы на яе, вы вернецеся на галоўны экран.
1 Націсніце на кнопку «Дадому». Гэта кнопка размешчана ў ніжняй частцы экрана. Націснуўшы на яе, вы вернецеся на галоўны экран. 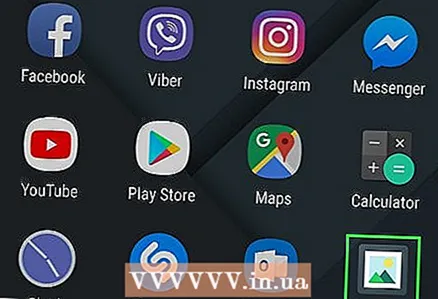 2 Адкрыйце дадатак «Галерэя». Яно знаходзіцца альбо ў меню прыкладанняў, альбо на галоўным экране.
2 Адкрыйце дадатак «Галерэя». Яно знаходзіцца альбо ў меню прыкладанняў, альбо на галоўным экране. 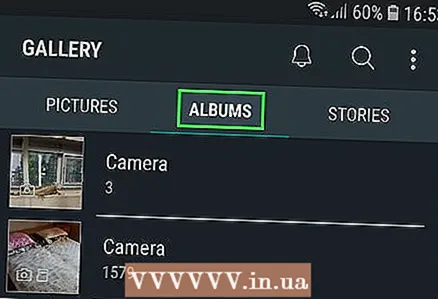 3 Націсніце на ўкладку альбомы. Адкрыецца спіс тэчак з вашымі фатаграфіямі.
3 Націсніце на ўкладку альбомы. Адкрыецца спіс тэчак з вашымі фатаграфіямі. 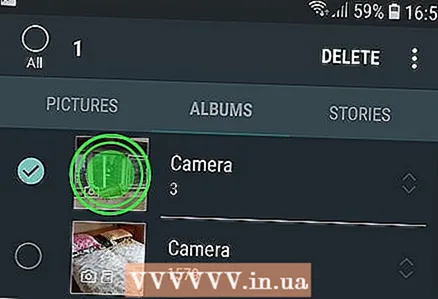 4 Націсніце на тую тэчку, якую хочаце абараніць, і ўтрымлівайце націск некаторы час, каб яе абраць.
4 Націсніце на тую тэчку, якую хочаце абараніць, і ўтрымлівайце націск некаторы час, каб яе абраць.- Калі ж трэба абараніць асобную фатаграфію, абярыце ўкладку фота, Якая знаходзіцца ў верхняй частцы экрана. Націсніце і ўтрымлівайце патрэбную фатаграфію.
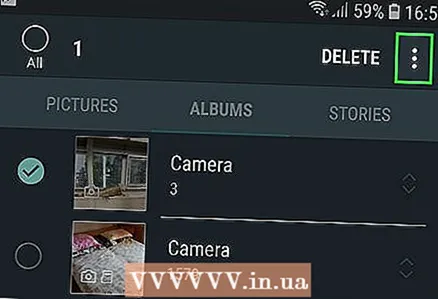 5 націсніце на ⁝. Гэтая кнопка размешчана ў верхнім правым куце.
5 націсніце на ⁝. Гэтая кнопка размешчана ў верхнім правым куце. 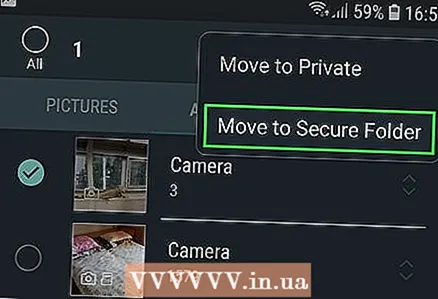 6 націсніце на Перайсці да абароненай тэчцы. Затым увядзіце свае сакрэтныя дадзеныя.
6 націсніце на Перайсці да абароненай тэчцы. Затым увядзіце свае сакрэтныя дадзеныя. 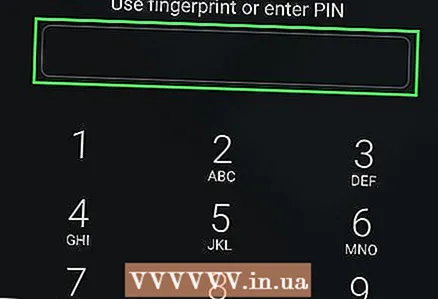 7 Калі ласка, увядзіце свой PIN-код, увайдзіце з дапамогай ўзору або скарыстайцеся іншым спосабам аўтэнтыфікацыі. Калі сакрэтныя дадзеныя будуць правераны, абраны альбом або фатаграфія будуць перамешчаныя ў гэтую тэчку.
7 Калі ласка, увядзіце свой PIN-код, увайдзіце з дапамогай ўзору або скарыстайцеся іншым спосабам аўтэнтыфікацыі. Калі сакрэтныя дадзеныя будуць правераны, абраны альбом або фатаграфія будуць перамешчаныя ў гэтую тэчку. 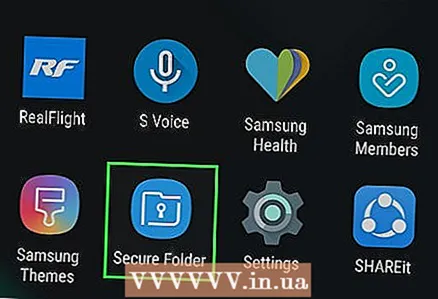 8 Адкрыйце дадатак «Абароненая папка», каб прагледзець абароненыя файлы. Яно знаходзіцца ў меню дадатку. Запусціўшы прыкладанне, увядзіце сакрэтныя дадзеныя, каб паглядзець файлы, якія захоўваюцца ўнутры. Ніхто не зможа атрымаць доступ да гэтых фатаграфіях, калі не будзе ведаць PIN-кода, пароля або іншых асабістых дадзеных.
8 Адкрыйце дадатак «Абароненая папка», каб прагледзець абароненыя файлы. Яно знаходзіцца ў меню дадатку. Запусціўшы прыкладанне, увядзіце сакрэтныя дадзеныя, каб паглядзець файлы, якія захоўваюцца ўнутры. Ніхто не зможа атрымаць доступ да гэтых фатаграфіях, калі не будзе ведаць PIN-кода, пароля або іншых асабістых дадзеных.